Så här använder du en separat process för filutforskarens fönster:
Sök efter och starta "Filutforskaralternativ" med hjälp av Start-menyn.
I dialogrutan som visas, växla till fliken "Visa".
Aktivera alternativet "Starta mappfönster i en separat process".
Klicka på "Apply" och "OK"-knapparna för att bekräfta ändringen.
File Explorer, tidigare Windows Explorer och kanoniskt "explorer.exe", är en av de mest använda Windows-komponenterna. Den körbara filen har två distinkta roller: rendering av kärnanvändargränssnittskomponenter som aktivitetsfältet och tillhandahåller det grafiska filhanteringsgränssnittet som de flesta PC-användare associerar det med.
Som standard uppfylls båda dessa roller av en enda "explorer.exe"-process. Om någon av komponenterna skulle få problem kommer båda aspekterna av Explorer att krascha. Chansen är stor att du har upplevt detta förut, när en krasch i ett filläsarfönster i Filutforskaren har resulterat i att aktivitetsfältet och skrivbordsikonerna tillfälligt gått förlorade. Windows startar sedan om Explorer automatiskt några ögonblick senare, vilket återupplivar användargränssnittet.
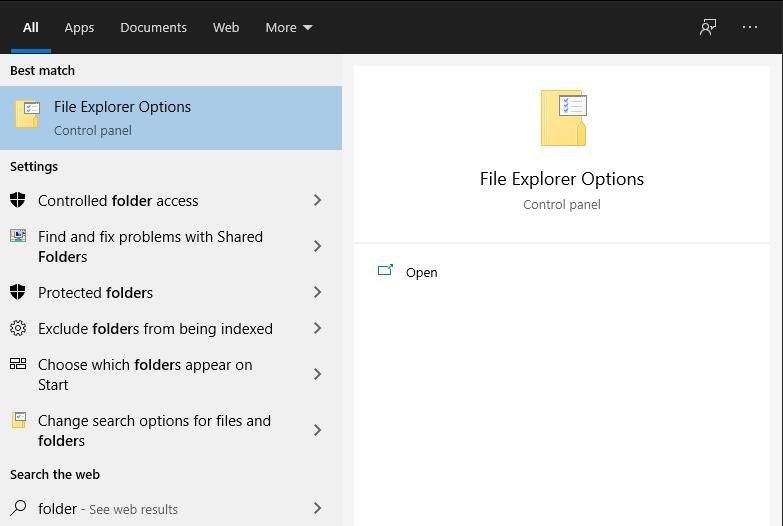
Du kan isolera Explorers två nyckelkomponenter genom att tvinga filläsarfönster att köras i en separat process, oberoende av systemets UI-funktioner. Du hittar den här inställningen i dialogrutan "Alternativ för Filutforskaren" på kontrollpanelen. Sök efter den efter namn i Start-menyn. Alternativt, öppna ett filutforskarfönster, klicka på den blå filknappen i det övre vänstra hörnet och klicka sedan på "Ändra mapp och sökalternativ".

Växla till fliken "Visa" i dialogrutan som visas. Rulla ner "Avancerade inställningar"-listan en bit. Hitta alternativet "Starta mappfönster i en separat process" och markera dess kryssruta. Klicka slutligen på "Apply" och sedan "OK" för att stänga dialogrutan.
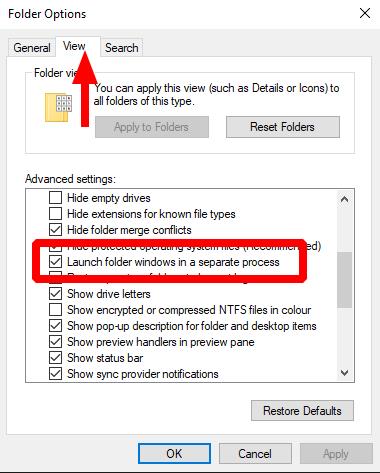
Sedan Windows 10 version 1903 sägs denna inställning vara aktiverad som standard. Enligt vår erfarenhet är detta inte alltid fallet. I två senaste installationer av oktober 2020-uppdateringen av den här författaren, var ingen av maskinerna förinställda på att alternativet var aktiverat. Det är värt att kontrollera om det är aktiverat på din egen Windows 10-enhet.
När de har aktiverats öppnas File Explorer-fönster i sin egen process. En krasch i en filläsare kommer inte att påverka systemets användargränssnitt, så aktivitetsfältet kommer inte att försvinna och starta om. Minnesanvändningen kan vara marginellt högre än när man använder en enskild process, men på modern hårdvara bör den övergripande prestandaeffekten vara avgjort positiv.

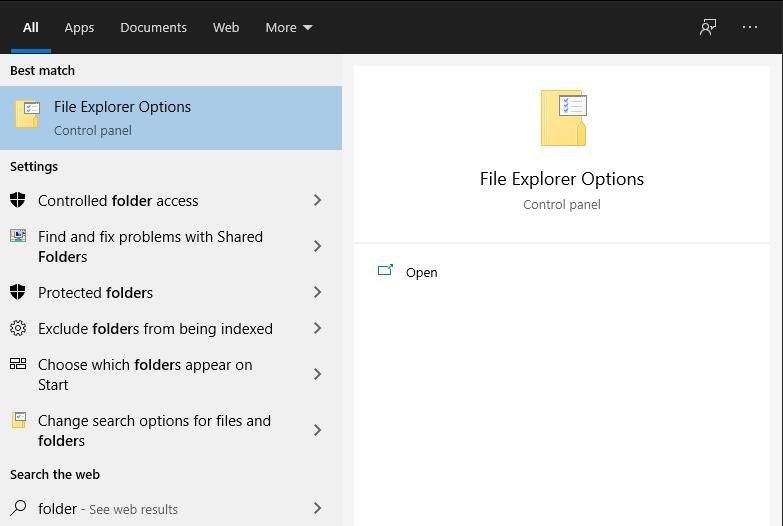

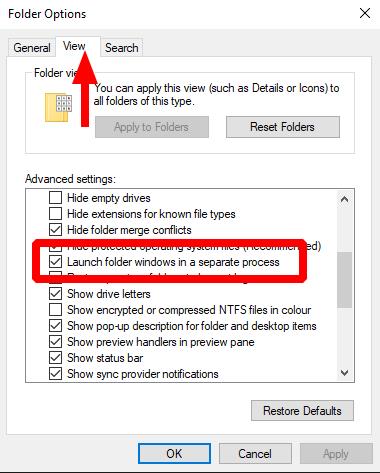














![Ta reda på hur du gör försättssidor i Google Dokument [Enkla steg] Ta reda på hur du gör försättssidor i Google Dokument [Enkla steg]](https://blog.webtech360.com/resources3/images10/image-336-1008140654862.jpg)

