Så här börjar du med Microsoft Learn
Microsoft tillkännagav nyligen en ny lärplattform så att du kan utbilda dig själv om Azure, PowerApps, Dynamics 365, Flow, PowerBI, med mer kommer snart till
Om du någonsin har varit intresserad, här är ett sätt att konfigurera din egen Minecraft-server med Microsoft Azure . Beroende på hur du väljer att spela Minecraft, oavsett om det är Windows 10 PC eller en Mac, finns det många anledningar till varför du skulle välja att använda Microsoft Azure för att vara värd för en Minecraft-server istället för att använda din egen maskin.
Här är en kort lista:
Nu när du har anledningarna att använda Azure, låt oss ta en titt på vilka steg du behöver för att slutföra hur du konfigurerar din egen Minecraft-server.
1. Köp Minecraft och skapa ett Mojang-konto . Du behöver dessa för att kunna spela Minecraft och för att lyckas med att faktiskt sätta upp en Minecraft-server.
2. Skaffa ett Microsoft Azure-konto . Det finns en gratis provperiod plus några gratiskrediter för din första månad på Microsoft Azure.
3. Välj Minecraft Server Virtual Machine från Azure Marketplace .
4. Klicka på "Skapa virtuell maskin"
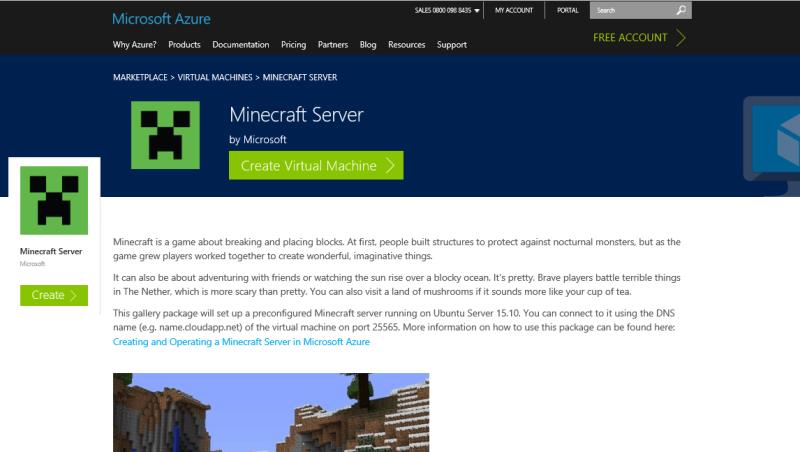
5. Därefter måste du logga in på ditt Microsoft Azure-konto och klicka på "Skapa"
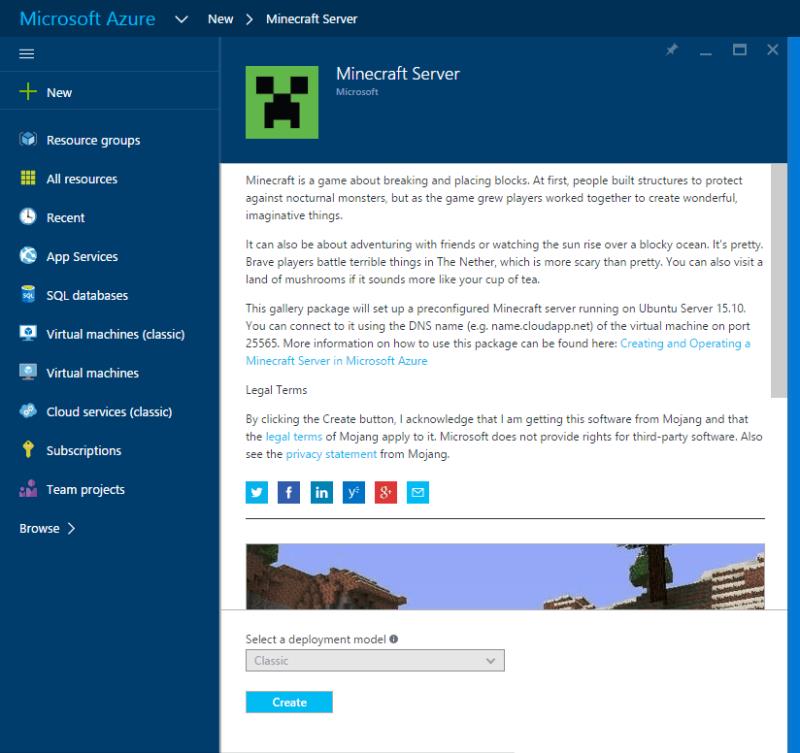
6. Här måste du göra några viktiga konfigurationssteg (vissa är valfria):
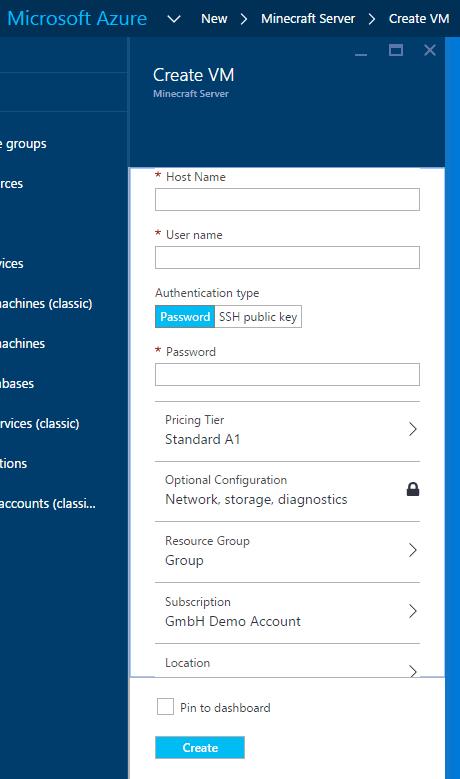
7. Klicka på "Skapa" för att låta Azure skapa din Minecraft-server (det kan ta flera minuter att slutföra, så håll ut!)
8. När det är gjort kommer din Minecraft-server att vara klar. För att ansluta till din server i Minecraft, använd URL:en och port 25565 så här: Minecraftservername.cloudapp.net:25565
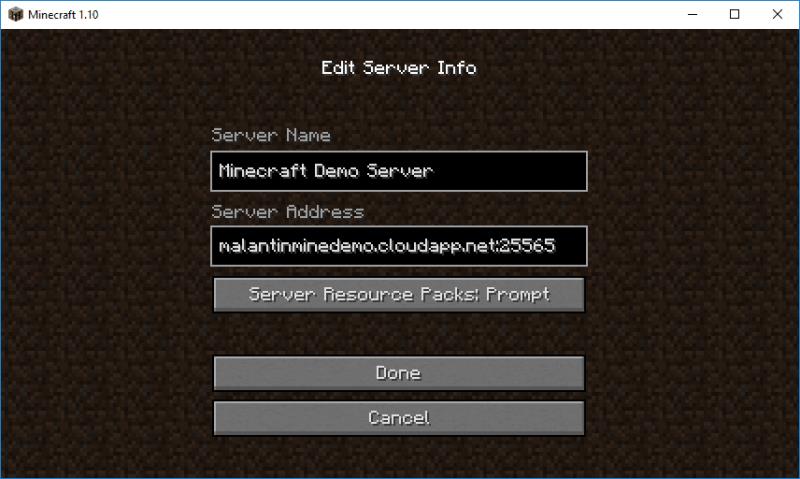
9. Om du inte har den mest uppdaterade versionen av Minecraft kan du få ett felmeddelande som talar om för dig att uppdatera din Minecraft-server. Uppdatera din Minecraft Server till den senaste versionen .
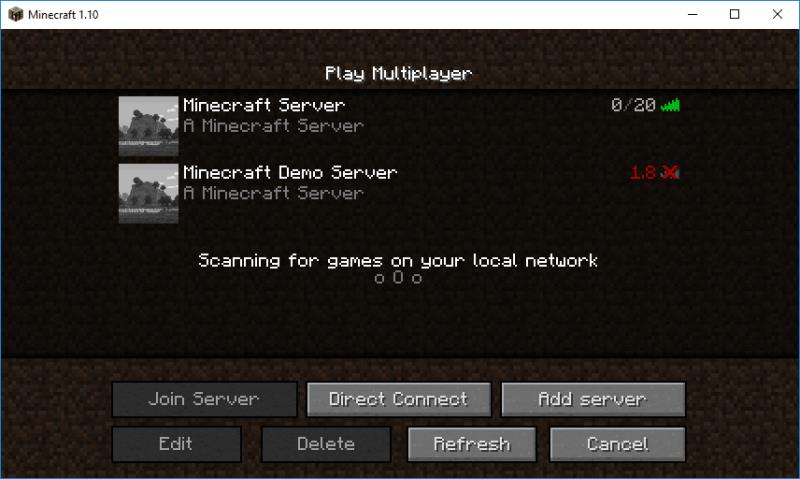
10. För att uppdatera din server, samt hantera några ytterligare inställningar, logga in på din server med SSH (tillgängligt på Linux eller Mac) eller ett verktyg som PuTTY (tillgängligt på Windows). Bash och SSH kommer till Windows 10 senare i sommar i Windows 10 Anniversary Update .
11. Efter att ha loggat in på din Minecraft-server med ditt användarnamn och lösenord, gå till mappen på din Minecraft-server "cd /srv/minecraft_server".
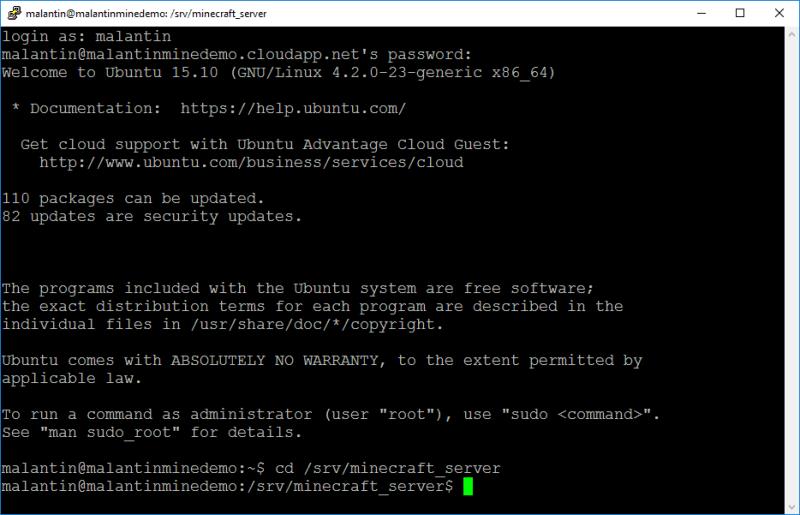
12. Ladda ner den aktuella versionen av Minecraft-servern med CURL. För närvarande skulle detta vara "sudo curl -remote-name ttps://s3.amazonaws.com/Minecraft.Download/versions/1.10/minecraft_server.1.10.jar". Här är länken som du använder för att ladda ner den senaste serverversionen .
13. När du är i rätt mapp kan du uppdatera filen ops.json så att du har rätt behörighet att modifiera spelet medan du är inloggad på vår server. Du kan redigera filen med nano så här: "sudo nano ops.json". Redigera filen som visas nedan med ditt Minecraft-användarnamn och unika ID. Gå hit för att hitta ditt Minecraft unika ID .
[
{
“uuid”: “uuid”,
“name”: “minecraft_username”,
“level”: 4
}
]

14. Nu behöver du bara spara filen. Spara filen genom att använda "CTRL + o" och avsluta Nano med "CTRL + x". Du kan också redigera din "server.properties"-fil för att ytterligare hantera olika konfigurationsinställningar på din server. Mer information om dina Minecraft-serveregenskaper finns på Minecraft Wiki .
15. För att använda den aktuella versionen av Minecraft Server som du laddade ner, måste du redigera tjänstens konfiguration med Nano så här: "sudo nano /etc/systemd/system/minecraft-server.service". Du måste referera till den nya versionen av Minecraft Server här (se nedan).
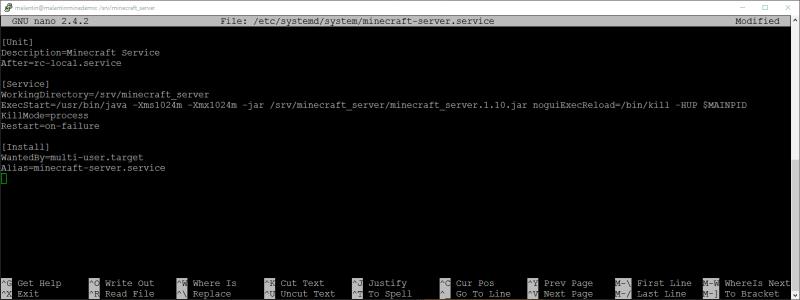
16. Nu behöver du bara spara filen och avsluta Nano.
17. Därefter behöver du bara stoppa och starta om Minecraft Server-tjänsten. Du kan också behöva ladda om systemd-tillståndet innan du använder "systemctl daemon-reload". Kör "systemctl restart minecraft-server" för att starta om tjänsten.
18. När du har startat om tjänsten kan det ta en eller två minuter att starta om. Efteråt kan du uppdatera din server i din Minecraft-klient och ansluta din server för att börja skapa på din alldeles egna Minecraft-server.
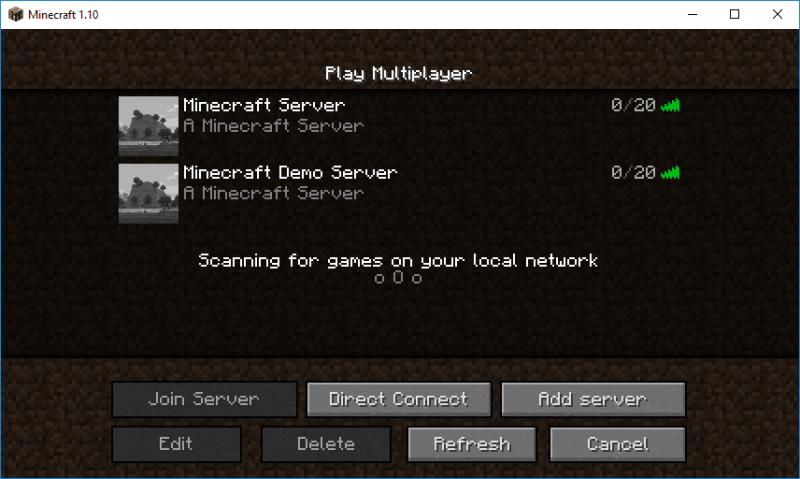
19. Hurra! Du har nu konfigurerat din egen Minecraft-server med Microsoft Azure.
Om du stöter på några problem eller behöver hjälp med felmeddelanden, se till att besöka Minecraft Wiki på " Sätta upp en server " för mer information och hjälp. Minecraft Wiki har också användbar information om att konfigurera och hantera Minecraft-serverkonfigurationsinställningar .
Microsoft tillkännagav nyligen en ny lärplattform så att du kan utbilda dig själv om Azure, PowerApps, Dynamics 365, Flow, PowerBI, med mer kommer snart till
Om du någonsin varit intresserad av att vara värd för en Minecraft-server, här är ett sätt att konfigurera din egen med Microsoft Azure.
Microsoft Wallet erbjuder Windows 10 Mobile-användare ett säkrare och bekvämare sätt att betala. För närvarande är Microsoft Wallet tillgängligt för Windows Insiders med
Eftersom Microsoft Flow är allmänt tillgängligt för alla från och med idag, kanske du undrar vad Microsoft Flow är och hur du kommer igång med Microsoft Flow.
Microsoft har utvecklat en AI-verktygslåda för att hjälpa företag att bygga virtuella assistenter. Företaget sa att dess partners uttrycker ett betydande behov av
Microsoft har släppt en uppsättning riktlinjer för att hjälpa utvecklare att bygga ansvarsfulla digitala assistenter. Antagandet av konversationsgränssnitt växer mitt i
Upptäck hur du enkelt ställer in, går med i och värdar Zoom-möten. Läs våra tips för att använda Zoom samt dess funktioner för att säkerställa effektiva och säkra möten.
Vill du spela in Microsofts teams möte? Läs inlägget för att lära dig hur du spelar in det med och utan Microsoft 365 Enterprise-konto.
Vill du hålla din Facebook-profil privat? Lär dig hur du kan skydda din integritet med dessa steg.
Lär dig att skriva spanska n med Tilde (ñ) på tangentbordet. Den här artikeln ger dig kortkommandon och metoder för både Windows och Mac.
Upptäck hur du lägger till och använder dina egna anpassade bakgrunder i Microsoft Teams-möten för att skapa en mer personlig och professionell atmosfär.
Så här kan du få ut det mesta av Microsoft Rewards i Windows, Xbox, Mobile, shopping och mycket mer.
Med Google Maps kan du mäta avståndet mellan två punkter. Lär dig att använda verktyget effektivt på olika enheter.
Skapa professionella försättssidor i Google Dokument genom att använda förbyggda mallar eller skapa dem från grunden. Följ vår detaljerade steg-för-steg-guide för att optimera dina dokument.
Den här bloggen kommer att hjälpa läsare att inaktivera Copilot-funktionen på Windows om de inte vill använda AI-modellen.
Lär dig hur du kopplar JBL-hörlurar med din dator, mobil enhet eller surfplatta på ett enkelt sätt. Få tips för att förbättra din anslutning och upplevelse.


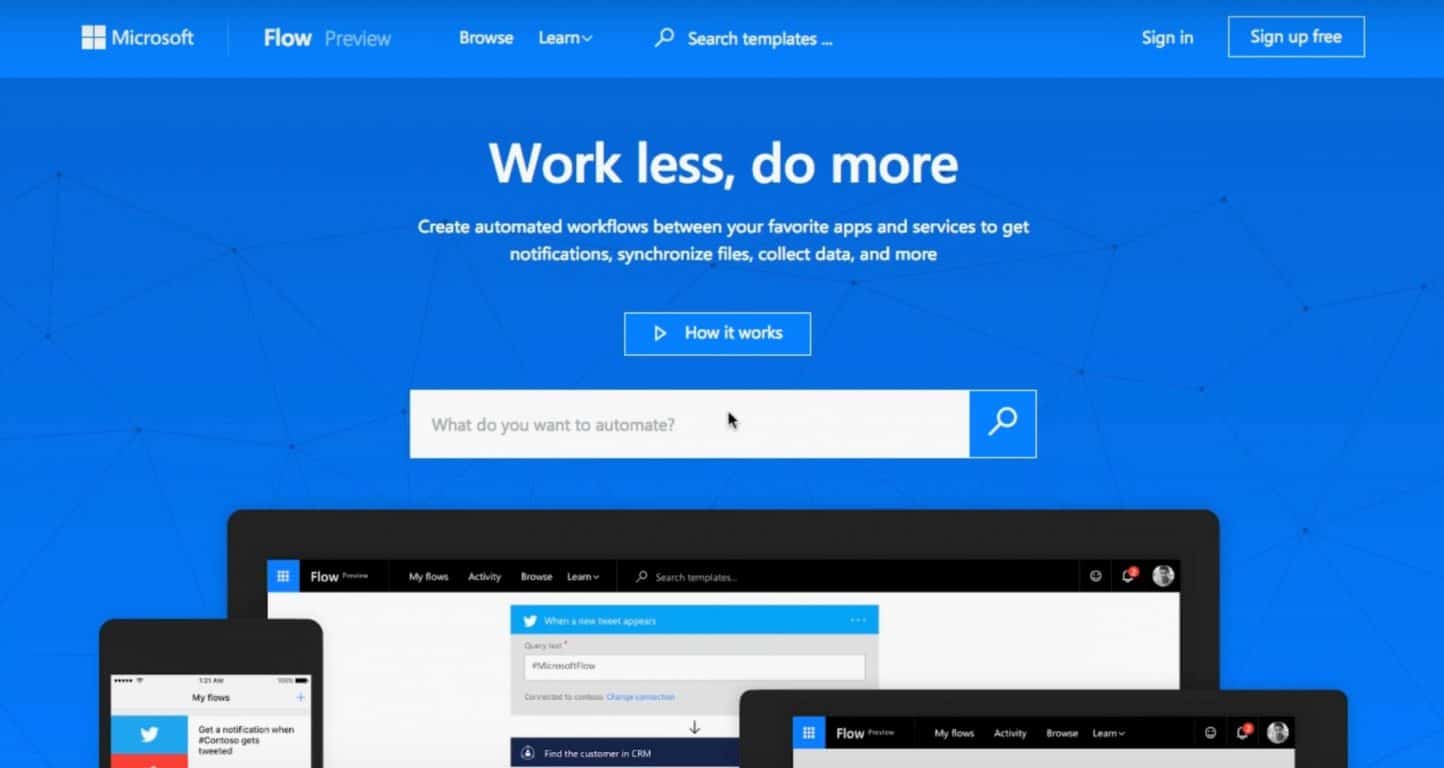









![Ta reda på hur du gör försättssidor i Google Dokument [Enkla steg] Ta reda på hur du gör försättssidor i Google Dokument [Enkla steg]](https://blog.webtech360.com/resources3/images10/image-336-1008140654862.jpg)

