Skype för Windows: Så här aktiverar du mörkt läge

Upptäck hur du snabbt och enkelt kan aktivera mörkt läge för Skype på din Windows 11-dator på mindre än en minut.
Så här aktiverar du mörkt läge i Windows 10:
Starta appen Inställningar.
Klicka på Anpassning > Färger.
Välj "Mörkt" under "Välj din färg".
Windows 10 hjälpte till att skapa den nuvarande trenden att erbjuda ett mörkt läge inom appar och webbplatser. Oavsett om du använder mörkt läge för att vila dina ögon, eller rent som ett estetiskt val, är alternativet att släcka de digitala lamporna något som Windows 10 har tillhandahållit sedan starten.
Windows 10 har som standard ett lätt skrivbordstema som gör de flesta ytor i en ljus och ren vit. För att aktivera mörkt läge, öppna appen Inställningar (Win+I kortkommando) och klicka på Anpassning > Färger. Klicka på alternativet "Mörkt" under "Välj din färg".
Alternativt kan du välja alternativet "Custom" som låter dig skilja mellan Windows UI och dina appar. Alternativet "standard Windows-läge" gäller för Windows-gränssnittselement, som aktivitetsfältet och Start-menyn. Valet "standardappläge" kommer att gälla appar från Microsoft Store.
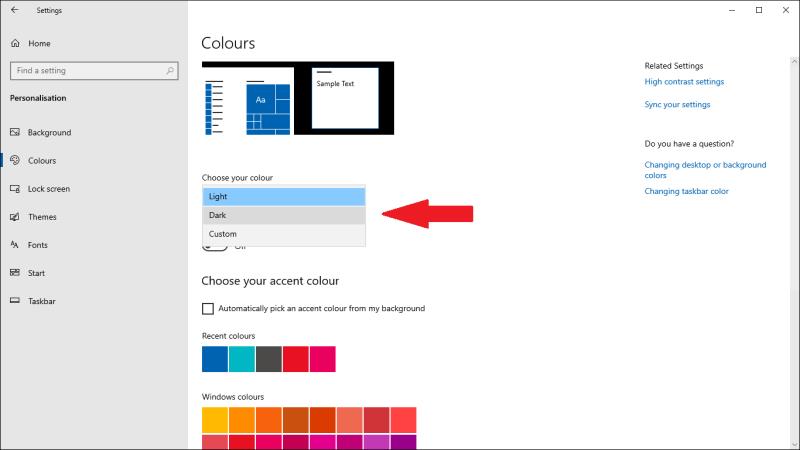
Windows-gränssnittet och de flesta Microsoft Store-appar, inklusive inställningar, kommer omedelbart att växla till ett djupt svart utseende. Windows 10 använder mycket mer svart än de flesta mörka teman för appar och webbplatser, som tenderar att gynna en mörkgrå färg.
Windows 10 gör nu ett bra jobb med att tillämpa mörkt läge i hela operativsystemet. Du kommer att se det plockas upp i File Explorer , operativsystemets gränssnittsytor och nästan alla Microsoft Store-appar och kontroller. Det kan dock inte påverka stationära appar och de allra flesta webbplatser.
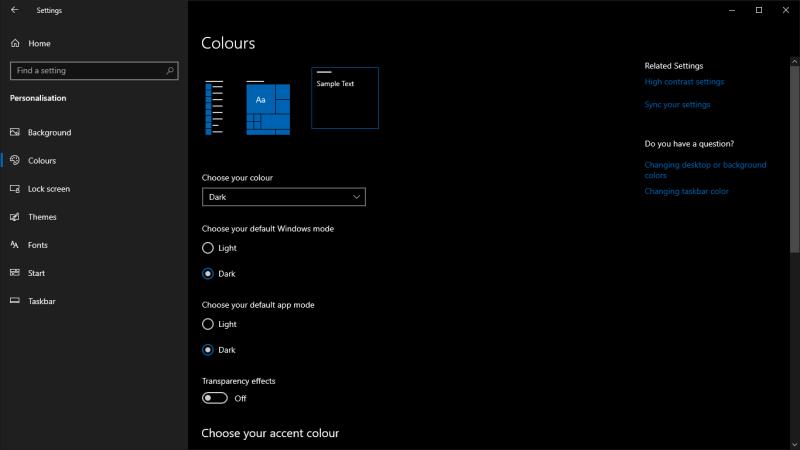
Vi har individuella guider för att ställa in några av de mest populära apparna för att använda sina egna mörka lägen. Microsoft Office är en särskilt betydelsefull skrivbordssvit som inkluderar omfattande stöd för mörka teman oberoende av Windows globala inställningar. Många andra appar från tredje part, som Chrome, Firefox, Adobe-programvara och ledande textredigerare, har möjligheten att antingen inkludera ett mörkt tema eller tillgängligt från en tilläggsbutik.
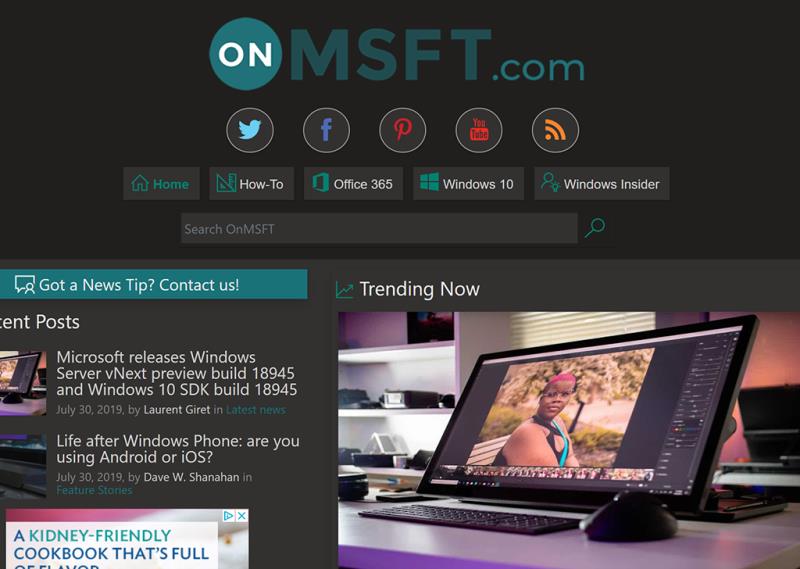
När det kommer till webbplatser bestäms dina alternativ av webbplatsens utgivare. Många ledande webbappar, som Microsofts Outlook.com , och vissa bloggar och nyhetssajter erbjuder nu ett mörkt tema. Platsen för inställningen kan variera avsevärt beroende på plats och kommer att behöva tillämpas per plats.
En framväxande webbstandard gör det möjligt för webbplatser att avgöra om du har valt ett ljust eller mörkt tema i ditt operativsystem. Webbplatsen kan sedan anpassa sitt eget tema därefter. Vi använder det här på Blog.WebTech360 , så du bör observera att webbplatsen växlar mellan ett ljust och mörkt utseende när du växlar "standardappläge" i Windows 10:s inställningar. Du kan förvänta dig att se fler webbplatser som lägger till stöd för den här funktionen under nästa år, vilket gradvis förvandlar appen Inställningar till en enda plats för att aktivera mörkt läge.
Upptäck hur du snabbt och enkelt kan aktivera mörkt läge för Skype på din Windows 11-dator på mindre än en minut.
Att använda mörkt läge har sina fördelar. Till exempel minskar det ögonbelastning och gör det mycket enklare att titta på din skärm. Funktionen hjälper också till att spara batteri så att det varar längre. Följ dessa steg för att aktivera mörkt läge i Edge-webbläsaren för Android.
Mörkt läge introducerades av Microsoft 2016. Den senaste versionen av Office erbjuder alternativ för att välja ett av de två tillgängliga mörka lägena.
När du konfigurerar mörkt läge för Android får du ett tema som är skonsammare för ögonen. Om du behöver titta på din telefon i en mörk miljö vill du förmodligen titta bort eftersom ljusläget skadar ögonen. Spara energi genom att använda mörkt läge i Opera-webbläsaren för Android och se hur man konfigurerar mörkt läge.
Sedan lanseringen av Android 10 har Dark Mode blivit en nödvändighet för alla applikationer, på alla plattformar. Även om Microsoft Teams inte är något som följer normer och grupptryck, det är helt enkelt ...
I den här guiden visar du hur du kan aktivera mörkt läge i OneNote på alla de stora plattformarna.
Windows 10 hjälpte till att skapa den nuvarande trenden att erbjuda ett mörkt läge inom appar och webbplatser. Oavsett om du använder mörkt läge för att vila ögonen, eller
I den här guiden förklarar du väl hur du kan aktivera mörkt läge i Office 365 i Windows 10.
Upptäck hur du enkelt ställer in, går med i och värdar Zoom-möten. Läs våra tips för att använda Zoom samt dess funktioner för att säkerställa effektiva och säkra möten.
Vill du spela in Microsofts teams möte? Läs inlägget för att lära dig hur du spelar in det med och utan Microsoft 365 Enterprise-konto.
Vill du hålla din Facebook-profil privat? Lär dig hur du kan skydda din integritet med dessa steg.
Lär dig att skriva spanska n med Tilde (ñ) på tangentbordet. Den här artikeln ger dig kortkommandon och metoder för både Windows och Mac.
Upptäck hur du lägger till och använder dina egna anpassade bakgrunder i Microsoft Teams-möten för att skapa en mer personlig och professionell atmosfär.
Så här kan du få ut det mesta av Microsoft Rewards i Windows, Xbox, Mobile, shopping och mycket mer.
Med Google Maps kan du mäta avståndet mellan två punkter. Lär dig att använda verktyget effektivt på olika enheter.
Skapa professionella försättssidor i Google Dokument genom att använda förbyggda mallar eller skapa dem från grunden. Följ vår detaljerade steg-för-steg-guide för att optimera dina dokument.
Den här bloggen kommer att hjälpa läsare att inaktivera Copilot-funktionen på Windows om de inte vill använda AI-modellen.
Lär dig hur du kopplar JBL-hörlurar med din dator, mobil enhet eller surfplatta på ett enkelt sätt. Få tips för att förbättra din anslutning och upplevelse.














![Ta reda på hur du gör försättssidor i Google Dokument [Enkla steg] Ta reda på hur du gör försättssidor i Google Dokument [Enkla steg]](https://blog.webtech360.com/resources3/images10/image-336-1008140654862.jpg)

