Skype för Windows: Så här aktiverar du mörkt läge

Upptäck hur du snabbt och enkelt kan aktivera mörkt läge för Skype på din Windows 11-dator på mindre än en minut.
Sedan lanseringen av Android 10 har Dark Mode blivit en nödvändighet för alla applikationer, på alla plattformar. Även om Microsoft Teams inte är något som följer normer och grupptryck, kunde det helt enkelt inte förbise fördelarna och efterfrågan med den lilla funktionen. Dark Mode är mycket tillgängligt i Microsoft Teams , och idag berättar vi hur du använder det.
Relaterat: Hur man minskar bakgrundsbrus i Microsoft Teams
Innehåll
Hur man aktiverar mörkt läge i Teams
Microsoft Teams låter dig aktivera mörkt läge/tema på både stationära och mobila klienter.
På PC
Användningen av mörkt läge beror på användarens preferenser, vilket är anledningen till att Microsoft Teams har beslutat att lägga in funktionen i Inställningar. För att aktivera mörkt läge, starta först applikationen och klicka på din profilbild längst upp till höger, bredvid minimeringsknappen. Gå nu till "Inställningar".

Genom att klicka på "Inställningar" hamnar du på fliken "Allmänt" där du kan se det aktuella temat för Microsoft Teams högst upp. Klicka på "Mörkt" och se programmet ändrat sin nyans.

Relaterat: Vad är Share Tray i Microsoft Teams
På iPhone och Android
Som du kanske redan vet har Microsoft Teams dedikerade appar för Android- och iOS-enheter. Du kan enkelt aktivera mörkt läge (tema) från deras inställningar. Starta först Microsoft Teams-appen på din smartphone. Tryck nu på hamburgermenyn i det övre vänstra hörnet på skärmen.

Tryck sedan på "Inställningar".

Under bannern "Allmänt" hittar du en växlingsknapp bredvid "Mörkt tema".

Aktivera det och tryck på "Starta om" när du uppmanas att starta om appen. När den startar upp kommer Teams-appen att vara i mörkt läge.

Inbyggt mörkt läge
Din smartphone kanske redan har en växling av mörkt läge på systemnivå. När du slår på den får alla dina menyer, undermenyer och appar som stöds en mörkare nyans; ibland även när du inte uttryckligen slår på den från själva apparna.
Microsoft Teams är ett slags undantag i detta avseende, eftersom det inte följer det mörka temat på systemnivå. Så även om din telefon är i mörkt läge, skulle Microsoft Teams fortsätta att använda dess vita och lila färgschema tills du ändrar temat från appens inställningar.
Hur man stänger av mörkt läge
Som du redan har sett är det ganska enkelt att använda mörkt läge i Microsoft Teams. I det här avsnittet kommer vi att kolla in hur du kan stänga av det när det behövs.
På PC
Starta först Microsoft Teams-applikationen på din PC. Klicka nu på din profilbild i det övre högra hörnet. Detta öppnar en undermeny. Klicka på "Inställningar".

Högst upp ser du temaalternativen. Ställ in den på "Standard" och lämna området.

Microsoft Teams tema kommer att gå tillbaka till standardkombinationen vit och lila.
Relaterat: Var finns Microsoft Teams inspelnings- och nedladdningsfiler
På Android och iPhone
På samma sätt, på din mobil, starta Microsoft Teams-applikationen och tryck på hamburgermenyn i det övre vänstra hörnet av applikationsfönstret.

Gå nu till 'Inställningar.

"Under bannern "Allmänt" hittar du alternativet "Mörkt tema" med en reglage bredvid. Stäng av den och tryck på "Starta om" när du uppmanas.

Det är allt.
RELATERAD
Ett nytt utseende kommer till Teams, som börjar med designändringar av appikoner och standard- och mörktlägesteman.
Dessa designändringar kommer att inkludera färgjusteringar, läggade skuggor mellan paneler och rundade hörn, bland andra visuella nöjen.
För att uppleva det nya utseendet, välj Inställningar med mera  uppe till höger i Teams och välj sedan Inställningar > Allmänt. I avsnittet Tema väljer du Standard, Mörk eller Hög kontrast .
uppe till höger i Teams och välj sedan Inställningar > Allmänt. I avsnittet Tema väljer du Standard, Mörk eller Hög kontrast .

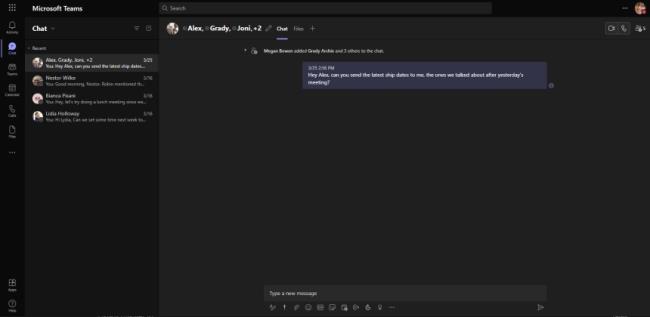
På vänster sida av Teams kommer apparna också att se lite annorlunda ut. Ikonuppdateringar för aktivitet, chatt, team, kalender, filer och samtal är de mest märkbara förändringarna. Du kommer att se en ny uppsättning ikoner i Teams utan att du behöver göra något.
Upptäck hur du snabbt och enkelt kan aktivera mörkt läge för Skype på din Windows 11-dator på mindre än en minut.
Att använda mörkt läge har sina fördelar. Till exempel minskar det ögonbelastning och gör det mycket enklare att titta på din skärm. Funktionen hjälper också till att spara batteri så att det varar längre. Följ dessa steg för att aktivera mörkt läge i Edge-webbläsaren för Android.
Mörkt läge introducerades av Microsoft 2016. Den senaste versionen av Office erbjuder alternativ för att välja ett av de två tillgängliga mörka lägena.
När du konfigurerar mörkt läge för Android får du ett tema som är skonsammare för ögonen. Om du behöver titta på din telefon i en mörk miljö vill du förmodligen titta bort eftersom ljusläget skadar ögonen. Spara energi genom att använda mörkt läge i Opera-webbläsaren för Android och se hur man konfigurerar mörkt läge.
Sedan lanseringen av Android 10 har Dark Mode blivit en nödvändighet för alla applikationer, på alla plattformar. Även om Microsoft Teams inte är något som följer normer och grupptryck, det är helt enkelt ...
I den här guiden visar du hur du kan aktivera mörkt läge i OneNote på alla de stora plattformarna.
Windows 10 hjälpte till att skapa den nuvarande trenden att erbjuda ett mörkt läge inom appar och webbplatser. Oavsett om du använder mörkt läge för att vila ögonen, eller
I den här guiden förklarar du väl hur du kan aktivera mörkt läge i Office 365 i Windows 10.
Upptäck hur du enkelt ställer in, går med i och värdar Zoom-möten. Läs våra tips för att använda Zoom samt dess funktioner för att säkerställa effektiva och säkra möten.
Vill du spela in Microsofts teams möte? Läs inlägget för att lära dig hur du spelar in det med och utan Microsoft 365 Enterprise-konto.
Vill du hålla din Facebook-profil privat? Lär dig hur du kan skydda din integritet med dessa steg.
Lär dig att skriva spanska n med Tilde (ñ) på tangentbordet. Den här artikeln ger dig kortkommandon och metoder för både Windows och Mac.
Upptäck hur du lägger till och använder dina egna anpassade bakgrunder i Microsoft Teams-möten för att skapa en mer personlig och professionell atmosfär.
Så här kan du få ut det mesta av Microsoft Rewards i Windows, Xbox, Mobile, shopping och mycket mer.
Med Google Maps kan du mäta avståndet mellan två punkter. Lär dig att använda verktyget effektivt på olika enheter.
Skapa professionella försättssidor i Google Dokument genom att använda förbyggda mallar eller skapa dem från grunden. Följ vår detaljerade steg-för-steg-guide för att optimera dina dokument.
Den här bloggen kommer att hjälpa läsare att inaktivera Copilot-funktionen på Windows om de inte vill använda AI-modellen.
Lär dig hur du kopplar JBL-hörlurar med din dator, mobil enhet eller surfplatta på ett enkelt sätt. Få tips för att förbättra din anslutning och upplevelse.














![Ta reda på hur du gör försättssidor i Google Dokument [Enkla steg] Ta reda på hur du gör försättssidor i Google Dokument [Enkla steg]](https://blog.webtech360.com/resources3/images10/image-336-1008140654862.jpg)

