- Det första du ska göra är att helt enkelt installera om Google Drive. På så sätt kommer tjänsten att återställas helt och enstaka buggar kan försvinna.
- Ibland kan brandvägg och antivirusprogram sakta ner eller till och med blockera din synkronisering. Försök därför att inaktivera dem och det kan fungera.
- Google Drive är ett bra verktyg men det är inte ur skogen när det kommer till alla möjliga problem. Gå till vår Google Drive-sektion för fler problem och lösningar.
- Om du behöver en åtgärd eller några tips om några Google-produkter, gå till vårt Googles felsökningshubb .
På grund av förbättrad datasäkerhet och tillgänglighet framstod molnlagring som en ledande lösning för både enskilda användare och organisationsanvändare.
Google Drive är överst på listan på grund av dess bra uppsättning alternativ och säkerhet.
Även om konkurrensen är utmanande är Google Drive-lösningen ledande inom många kategorier.
Gratisplanen ger 15 Gb ledigt utrymme och uppgraderingar till affärsplanen är inte för dyra (upp till 30 Tb lagringsutrymme kan erhållas).
Därför är Google Drive ett rimligt alternativ för många användare. Men som det är fallet med all befintlig programvara kan problem uppstå. Vi hittade rapporterna om ett synkroniseringsproblem i Windows 10 .
Efter att ha installerat om Windows hade vissa användare problem med att synkronisera sina skrivbordsfiler med Google Drive.
Det är ganska ofog, men du behöver inte oroa dig eftersom vi hittade några lösningar åt dig.
Hur kan jag fixa synkroniseringsproblem med Google Drive i Windows 10?
Många användare använder Google Drive, men vissa synkroniseringsproblem kan uppstå då och då. På tal om Google Drive-problem, här är några av de vanligaste problemen som användare rapporterade:
- Google Drive kan inte ansluta, kan inte ansluta – Enligt användare kan Google Drive ibland inte ansluta. Det här är ett stort problem, och vi har redan behandlat det i vår artikel om att inte ansluta till Google Drive .
- Google Drive synkroniserar inte Windows 7, 8 – Det här problemet påverkar även äldre versioner av Windows. Även om du inte använder Windows 10 bör du veta att våra lösningar är tillämpliga på både Windows 7 och 8.
- Google Drive-synkronisering startar inte, körs – I vissa fall kommer Google Sync inte ens att starta eller köra. Om det händer kan du behöva installera om din Google Drive-klient.
- Google Drive kommer inte att synkronisera alla filer, vissa filer – Användare rapporterade att Google Drive inte kommer att synkronisera vissa av sina filer. Detta kan vara ett problem, men du kanske kan kringgå det genom att använda webbversionen av Google Drive.
- Google Drive synkroniseras inte med skrivbordet – Ibland kan din Google Drive inte synkroniseras med din stationära PC. Detta kan uppstå på grund av ditt antivirusprogram, så om du har det här problemet, se till att inaktivera ditt antivirus och brandvägg och kontrollera om det hjälper. I värsta fall kan du behöva byta till en annan antiviruslösning.
- Google Drive-mappen synkroniseras inte
- Google Drive-skrivbordet synkroniseras inte
- Google Drive synkroniserar inte Android
- Google Drive-filströmmen synkroniseras inte
- Google Drive synkroniseras inte med datorn
Det finns några sätt att lösa problemet. Vi anlitade dem här så att du kan titta efter dem och försöka lösa detta fel.
Lösning 1 – Installera om Google Drive
Det första vi ska försöka är att helt enkelt installera om Google Drive. På så sätt kommer tjänsten att återställas helt och enstaka buggar kan försvinna.
Om du inte är säker på hur du installerar om Google Drive, följ dessa instruktioner:
- Avsluta Google Drive. Du gör detta genom att öppna ikonen i meddelandefältet.
- Avinstallera Google Drive.
- Byt namn på din Google Drive-mapp på ditt lokala lagringsutrymme vad du vill.
- Ladda ner den senaste versionen av Google Drive och installera.
- Synkronisering bör fungera nu.
Det finns flera sätt att avinstallera Google Drive, men det bästa är att använda avinstallationsprogram .
Många program kan lämna vissa registerposter eller filer kvar efter att du tagit bort dem, och dessa filer kan fortfarande störa ditt system och orsaka problem.
Om du vill ta bort Google Drive helt, tillsammans med dess filer och registerposter, rekommenderar vi att du använder verktyg som Revo Uninstaller för att helt ta bort applikationen.
När du har tagit bort Google Drive med det här verktyget installerar du det igen och kontrollerar om det löser problemet.
För att säkerställa att dessa buggar inte dyker upp rekommenderar vi starkt att du laddar ner och installerar den senaste versionen av Google Drive.
Lösning 2 – Stäng av Windows-brandväggen och inaktivera Antivirus
Ibland kan brandvägg och antivirusprogram sakta ner eller till och med blockera din synkronisering. Försök att inaktivera dem och det kanske fungerar.
- Tryck på Windows-tangent + S och ange brandvägg . Välj Windows Defender-brandvägg från resultatlistan.
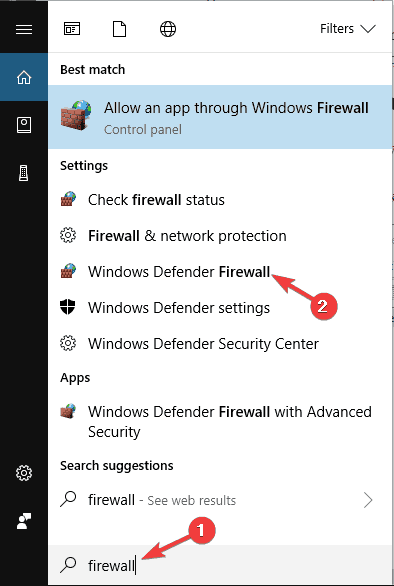
- Klicka på Aktivera eller inaktivera Windows Defender-brandväggen i den vänstra rutan .
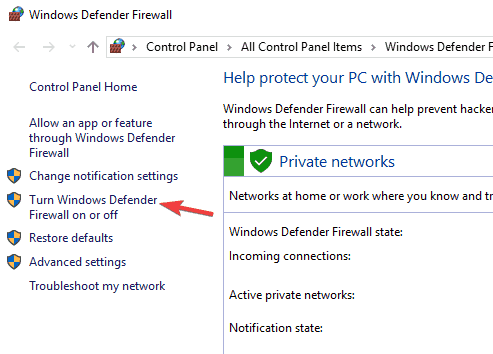
- Välj nu Stäng av Windows Defender-brandväggen (rekommenderas inte) och klicka på OK för att spara ändringarna.
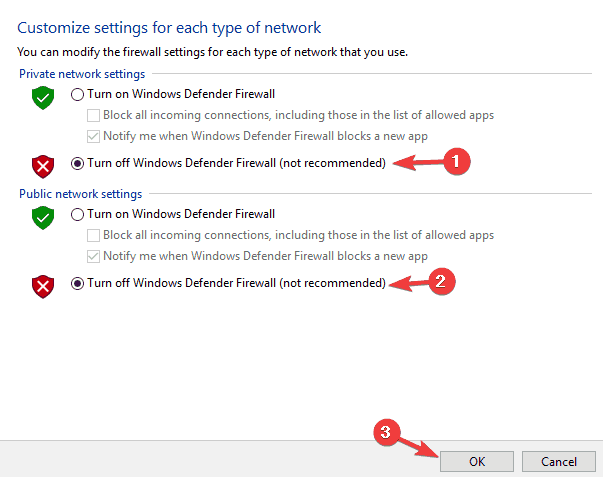
Det är värt att nämna att ditt antivirus också kan störa Google Drive och orsaka synkroniseringsproblem.
För att fixa det måste du öppna dina antivirusinställningar och försöka stänga av vissa funktioner. Om det inte fungerar är nästa steg att stänga av antivirusprogrammet helt.
I värsta fall måste du ta bort ditt antivirus helt.
Om problemet löser sig genom att ta bort antivirusprogrammet bör du överväga att byta till en annan antiviruslösning.
Kör en systemsökning för att upptäcka potentiella fel
Ladda ner Restoro
PC Repair Tool
Klicka på Starta skanning för att hitta Windows-problem.
Klicka på Reparera alla för att åtgärda problem med patenterad teknik.
Kör en PC Scan med Restoro Repair Tool för att hitta fel som orsakar säkerhetsproblem och nedgångar. När skanningen är klar kommer reparationsprocessen att ersätta skadade filer med nya Windows-filer och -komponenter.
Det finns många fantastiska antivirusverktyg från tredje part, och de flesta av dem kommer inte att störa Google Drive och andra appar på något sätt.
Om du letar efter ett nytt antivirus bör du definitivt överväga BullGuard . Detta antivirus erbjuder ett utmärkt skydd, och det kommer inte att störa dina program, så se till att prova det.
Lösning 3 – Installera den tidigare versionen av Google Drive
Om din nuvarande version inte fungerar, kanske du vill prova några av de tidigare. För att prova det, gör så här:
- Avinstallera Google Drive från ditt system.
- Använd pålitlig tredjepartsrengörare för att rensa registret.
- Ladda ner tidigare version från denna länk .
- Installera vald version.
Om du är säker på att några av de tidigare versionerna fungerade bra och att problemet uppstod efter uppdateringen är detta ett bra sätt att göra det.
Lösning 4 – Starta om Google Drive
Enligt användare, om Google Drive inte synkroniseras, kanske du kan lösa problemet genom att helt enkelt starta om programmet.
Tänk på att detta bara är en lösning, men många användare rapporterade att deras filer började synkroniseras när de startade om Google Drive.
Det är också värt att nämna att detta inte är en permanent lösning, så du kanske måste upprepa det om problemet dyker upp igen.
Lösning 5 – Kör Google Drive som administratör
Flera användare rapporterade att de löste synkroniseringsproblem med Google Drive helt enkelt genom att köra applikationen som administratör.
Detta är en enkel lösning, men det fungerar enligt användarna, så vi uppmuntrar dig att prova det. För att starta Google Drive som administratör, gör följande:
- Leta reda på Google Drive- genvägen eller .exe-filen på din dator.
- Högerklicka på filen/genvägen och välj Kör som administratör från menyn.
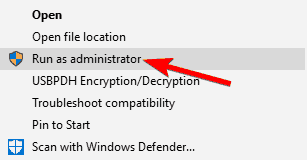
Om den här lösningen fungerar kan du ställa in Google Drive så att den alltid börjar med administrativa rättigheter. För att göra det, följ dessa steg:
- Gå till Google Drives installationskatalog och leta upp Google Drive .exe-fil.
- Högerklicka på Google Drive och välj Egenskaper från menyn.
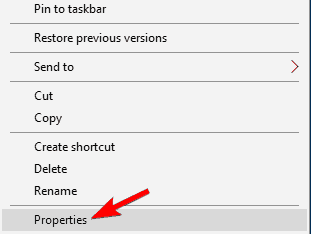
- När fönstret Egenskaper öppnas, gå till fliken Kompatibilitet och markera alternativet Kör det här programmet som administratör . Klicka nu på Verkställ och OK för att spara ändringarna.
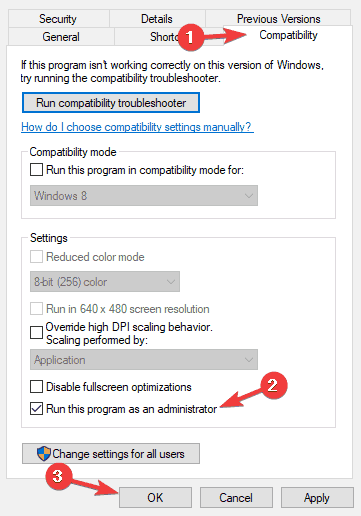
Efter att ha gjort det kommer Google Drive alltid att börja med administrativa rättigheter och problemet bör lösas.
Lösning 6 – Pausa Google Drive tillfälligt
Enligt användare kanske du kan fixa synkroniseringsproblem i Google Drive med en enkel lösning.
För att åtgärda problemet behöver du bara pausa synkroniseringen tillfälligt, vänta några sekunder och sedan aktivera den igen.
Detta är ganska enkelt och du kan göra det genom att högerklicka på sysbar-ikonen. Det här är inte en permanent lösning, och om du stöter på problem med synkronisering kan du behöva upprepa dessa steg.
Lösning 7 – Använd webbversionen
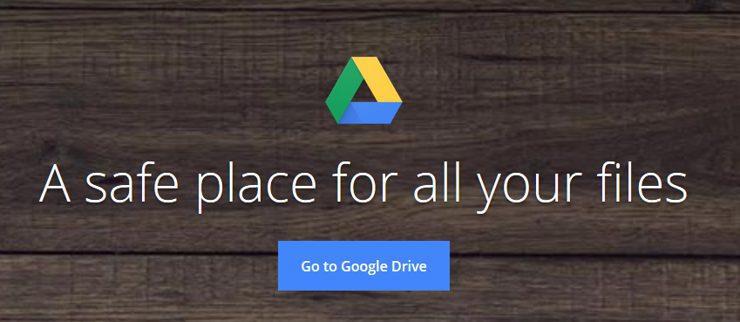
Om du har problem med Google Drive-klienten och du inte kan synkronisera vissa filer, kanske du vill försöka använda webbversionen som en lösning.
Webbversionen har sina brister och den synkroniserar inte dina filer i realtid, vilket kan vara ett problem för vissa användare.
Men om du bara behöver synkronisera ett par filer kan webbversionen vara rätt val för dig.
Öppna helt enkelt webbversionen av Google Drive och dra och släpp dina filer till önskad katalog. Om du föredrar det kan du också använda uppladdningsgränssnittet.
Som vi tidigare nämnt är detta bara en lösning som kan vara användbar om du planerar att synkronisera ett par filer.
Om du vill synkronisera filer i realtid kanske den här lösningen inte fungerar för dig.
Det var våra möjliga lösningar på ditt problem. Vi hoppas att du lyckas få det att fungera. Om du har andra lösningar, berätta för oss i kommentarerna.
Har du fortfarande problem? Fixa dem med det här verktyget:
- Ladda ner det här PC-reparationsverktyget med betyget Bra på TrustPilot.com (nedladdningen börjar på den här sidan).
- Klicka på Starta skanning för att hitta Windows-problem som kan orsaka PC-problem.
- Klicka på Reparera alla för att åtgärda problem med patenterad teknik (exklusiv rabatt för våra läsare).
Restoro har laddats ner av 540 432 läsare denna månad.
Vanliga frågor
- Varför synkroniseras inte min Google Drive?
Det kan finnas många möjliga orsaker till det, men det vanligaste beror på att brandväggen och antivirus blockerar den. Men först, kontrollera din internetanslutning. Om det är problemet, här är en expertguide för att fixa internetanslutningen .
- Hur får jag Google Drive att synkronisera?
Du kan synkronisera några eller alla dina filer och mappar från din dator till Google Drive. Här är en fullständig guide för att åtgärda synkroniseringsproblemet med Google Drive .
- Synkroniseras Google Drive automatiskt?
Google Drive-mappen är en vanlig mapp som låter dig öppna och redigera filer. Naturligtvis, när du lägger till filer till den, synkroniseras de automatiskt med ditt Google Drive-konto.

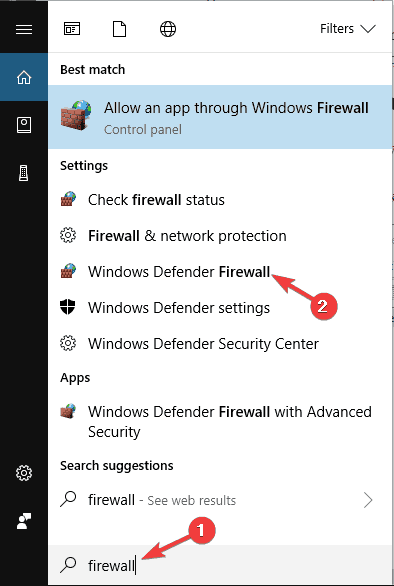
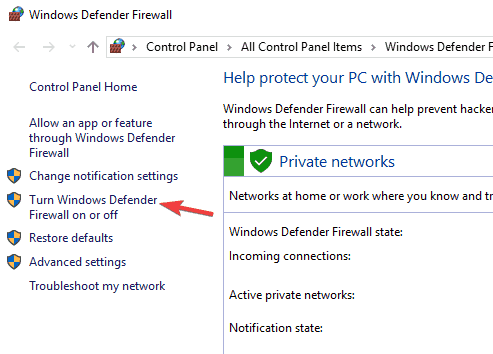
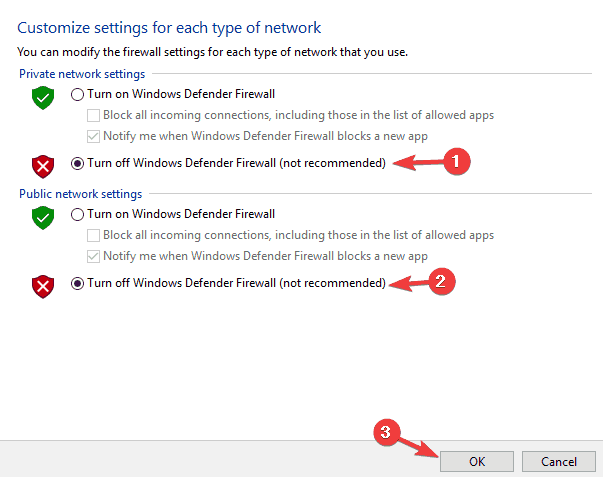
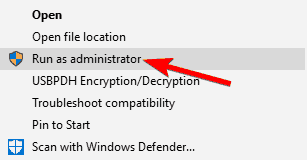
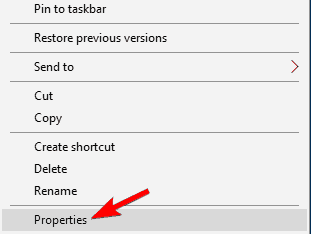
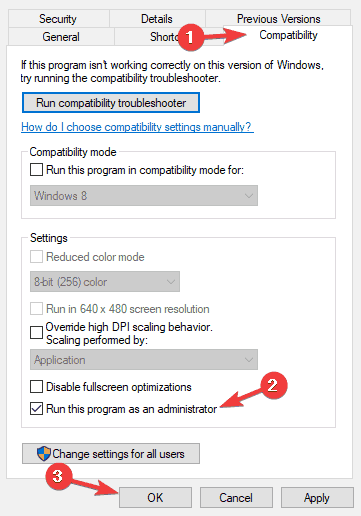
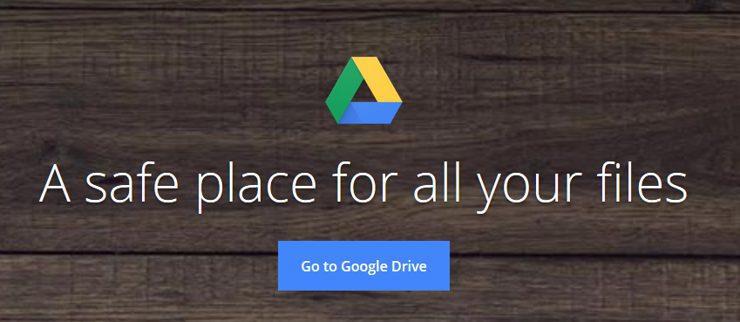

![Google Drive kan inte ansluta [KOMPLETT GUIDE] Google Drive kan inte ansluta [KOMPLETT GUIDE]](https://blog.webtech360.com/resources3/images10/image-930-1008143841951.jpg)
![Google Drive zip misslyckades / fastnade vid zippning [Fullständig fix] Google Drive zip misslyckades / fastnade vid zippning [Fullständig fix]](https://blog.webtech360.com/resources3/images10/image-764-1008223223532.jpg)







![Ta reda på hur du gör försättssidor i Google Dokument [Enkla steg] Ta reda på hur du gör försättssidor i Google Dokument [Enkla steg]](https://blog.webtech360.com/resources3/images10/image-336-1008140654862.jpg)


