- Google Drive är en utmärkt fillagringsplattform som miljontals användare litar på varje dag för att skapa, redigera och lagra sina dokument.
- Plattformen är mycket mångsidig och erbjuder massor av användbara funktioner som synkronisering av flera enheter, produktivitet och fildelningsfunktioner och mer.
- Om din Google Drive-anslutning inte är stabil och du fortsätter att kopplas bort har vi sammanställt den här listan med lösningar för att hjälpa dig lösa problemet.
- För mer användbara guider, besök vår Google Drive-sektion .
Google Drive är en av de främsta molnlagringsleverantörerna som du kan spara filer till. Vissa har sagt att Google Drive fortsätter att kopplas från i Chrome.
då kan du få följande felmeddelande: Försöker ansluta. Om du vill redigera offline aktiverar du offlinesynkronisering när du återansluter. Här är några möjliga korrigeringar för att koppla från Google Drive.
Men först, här är några fler exempel på detta problem:
- Google Drive kan inte ansluta, kan inte ansluta – Enligt användare kan Google Drive ibland inte ansluta. Det här är ett stort problem, och vi har redan behandlat det i vår artikel om att inte ansluta till Google Drive .
- Google Drive synkroniserar inte Windows 7, 8 – Det här problemet påverkar även äldre versioner av Windows. Även om du inte använder Windows 10 bör du veta att våra lösningar är tillämpliga på både Windows 7 och 8.
- Google Drive-synkronisering startar inte, körs – I vissa fall kommer Google Sync inte ens att starta eller köra. Om det händer kan du behöva installera om din Google Drive-klient.
- Google Drive kommer inte att synkronisera alla filer, vissa filer – Användare rapporterade att Google Drive inte kommer att synkronisera vissa av sina filer. Detta kan vara ett problem, men du kanske kan kringgå det genom att använda webbversionen av Google Drive.
- Google Drive synkroniseras inte med skrivbordet – Ibland kan din Google Drive inte synkroniseras med din stationära PC. Detta kan uppstå på grund av ditt antivirusprogram, så om du har det här problemet, se till att inaktivera ditt antivirus och brandvägg och kontrollera om det hjälper. I värsta fall kan du behöva byta till en annan antiviruslösning.
Vad du ska göra om Google Drive fortsätter att koppla från
Lista över lösningar:
- Kontrollera din anslutning
- Inaktivera Kaspersky Encrypted Connection Scan
- Avsluta Googledrivesunc.exe
- Starta om Google Drive Sync
- Rensa webbläsarens cache
- Återställ webbläsaren
- Stäng av Windows-brandväggen
- Installera om Google Drive
Lösning 1 – Kontrollera din anslutning
Om Google Drive fortsätter att koppla från, kontrollera först din övergripande anslutning. Du kan göra det helt enkelt genom att öppna några andra webbsidor i webbläsaren. Om anslutningen är nere, återställ din router och starta sedan om Windows. Annars kan du förmodligen kontakta en teknisk supportlinje för routern.
Lösning 2 – Inaktivera Kaspersky Encrypted Connection Scan
Har du Kaspersky antivirusprogram installerat på din dator? Om så är fallet kan Kaspersky-programvaran koppla bort Google Drive eftersom den blockerar GD-skrivbordsappen. Du behöver inte stänga systemverktyget men bör stänga av Kasperskys krypterade anslutningsskanning.
- Öppna Kaspersky-programvaran och klicka på Inställningar längst upp till höger i dess fönster.
- Välj fliken Ytterligare högst upp i fönstret.
- Klicka sedan på Nätverk till vänster i fönstret.
- Nu bör du kunna välja alternativet Skanna krypterade anslutningar . Klicka på kryssrutan Skanna krypterade anslutningar om den redan är markerad för att avmarkera rutan.
- Tryck på OK och stäng Kaspersky-fönstret.
Om Kaspersky är boven, kanske du bör överväga att byta till ett annat antivirus .
Lösning 3 – Avsluta Googledrivesunc.exe
Om du kör den extra programvaran Google Drive, försök att avsluta Googledrivesunc.exe. Du kan avsluta det enligt följande.
- Öppna Aktivitetshanteraren genom att högerklicka på aktivitetsfältet i Windows och välja Aktivitetshanteraren .
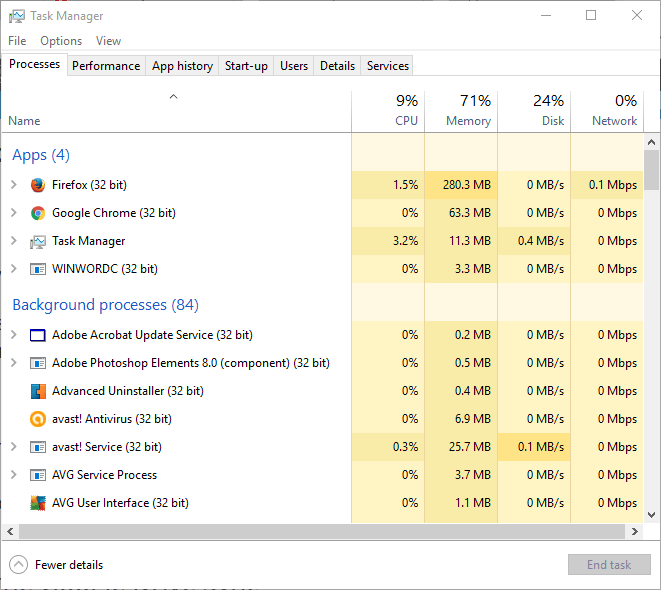
- Bläddra igenom fliken Processer för att hitta Googledrivesunc.exe.
- Nu kan du högerklicka på Googledrivesunc.exe och välja Avsluta uppgift .
- Ange "Google Drive" i Windows 10:s Cortana-sökruta för att öppna GD-programvaran igen.
Lösning 4 – Starta om Google Drive Sync
- Du kan starta om Google Drive-synkroniseringen genom att klicka på Google Drive-appikonen i systemfältet.
- Klicka på knappen Mer (spill över) med tre vertikala punkter längst upp till höger i menyn.
- Välj Avsluta Google Drive från menyn.
- Nu kan du öppna Google Drive igen med den återställda anslutningen.
- Se till att cookies är aktiverade
- Rensa webbläsarens cache
- Installera de senaste webbläsaruppdateringarna
- Aktivera alternativet som låter Chrome komma ihåg lösenord åt dig.
Lösning 5 – Rensa webbläsarens cache
Att rensa webbläsarens cache och cookies för att radera webbplatsinställningar kan också fixa frånkopplingen av Google Drive. Detta är faktiskt en av de bästa metoderna att använda om Google Drive fortsätter att be dig logga in. Du kan rensa cacheminnet i alla webbläsare.
Så här kan du rensa cacheminnet i Google Chrome.
- Klicka på knappen Anpassa Google Chrome i webbläsarens fönster.
- Välj Inställningar för att öppna sidan Inställningar.
- Klicka på + Visa avancerade inställningar längst ner på sidan för att utöka alternativen.
- Sedan kan du trycka på knappen Rensa webbinformation för att öppna fönstret som visas direkt nedan.
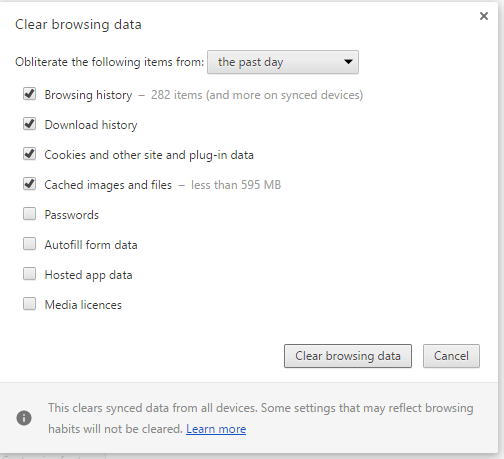
- Markera alla kryssrutor i det fönstret.
- Tryck på knappen Rensa webbinformation .
Lösning 6 – Återställ webbläsaren
Du bör också stänga av webbläsartillägg. Att återställa webbläsaren är det bästa sättet att inaktivera alla tillägg. Det kommer att ta bort alla extra tillägg och kan lätt fixa anslutningsproblem med Google Drive.
Om du föredrar att behålla vissa tillägg bör du åtminstone inaktivera dem alla från tilläggssidan (eller tilläggssidan) i webbläsaren. Du kan återställa Google Chrome enligt följande.
- Tryck på knappen Anpassa Google Chrome .
- Klicka på Inställningar på menyn för att öppna alternativen på sidan Inställningar.
- Välj + Visa avancerade inställningar och bläddra till botten av sidan Inställningar.

- Tryck sedan på Återställ inställningar och klicka Reset .
Lösning 7 – Stäng av Windows-brandväggen
Det finns också en chans att Windows-brandväggen faktiskt hindrar Google Drive från att fungera normalt. För att se om det verkligen är fallet, stäng bara av Windows Defender-brandväggen i ett par minuter och försök köra Google Drive-synkronisering igen.
Så här stänger du av Windows Defender-brandväggen i Windows 10:
- Tryck på Windows-tangent + S och ange brandvägg . Välj Windows Defender-brandvägg från resultatlistan.
- Klicka på Aktivera eller inaktivera Windows Defender-brandväggen i den vänstra rutan .

- Välj nu Stäng av Windows Defender-brandväggen (rekommenderas inte) och klicka på OK för att spara ändringarna.
Lösning 8 – Installera om Google Drive
Och slutligen, om ingen av de tidigare lösningarna löste problemet, låt oss försöka installera om Google Drive. Så här gör du det:
- Avsluta Google Drive. Du gör detta genom att öppna ikonen i meddelandefältet.
- Avinstallera Google Drive.
- Byt namn på din Google Drive-mapp på ditt lokala lagringsutrymme vad du vill.
- Ladda ner den senaste versionen av Google Drive och installera den.
- Synkronisering bör fungera nu.
Prova något eller alla av ovanstående förslag för att fixa Google Drive- anslutningar. De kommer förmodligen att lösa problemet, men du kan också hitta ytterligare information på Google Drive-forumet .
Vanliga frågor
- Varför säger Google Drive att det inte finns någon anslutning?
När Google Drive säger att det inte finns någon anslutning betyder det att du kan uppleva problem med nätverksanslutningen, det finns ett problem med din webbläsare eller att tjänsten inte är tillgänglig.
- Finns det ett problem med Google Drive?
Ibland kan det hända att Google Drive inte är tillgängligt på grund av problem med avbrott. Om du inte kan ansluta till Google Drive, gå till Googles officiella webbplats och kontrollera Google Drive-tjänstens status för att se om det finns några kända problem.
- Vad gör du när Google Drive inte fungerar?
Om Google Drive inte fungerar, uppdatera sidan, logga ut och logga in på ditt konto igen, använd en annan webbläsare, kontrollera din internetanslutning och brandväggsinställningar.
- Google Drive loggar ut mig hela tiden. Vad kan jag göra åt det?
Så här kan du göra om Google Drive fortsätter att logga ut dig:
- Se till att cookies är aktiverade
- Rensa webbläsarens cache
- Installera de senaste webbläsaruppdateringarna Aktivera
alternativet som låter Chrome komma ihåg lösenord åt dig.

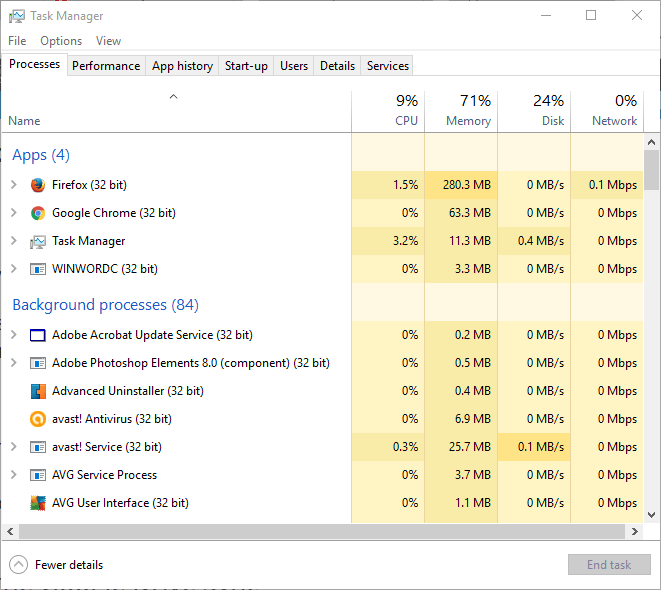
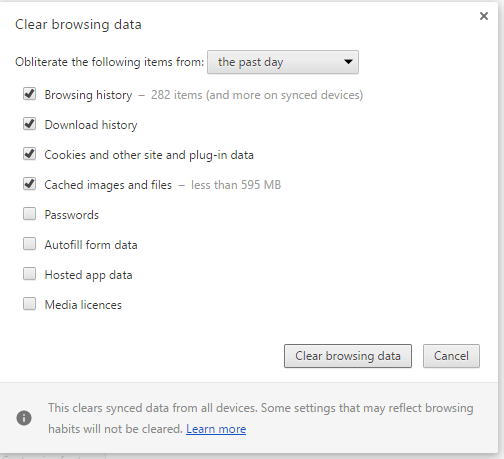



![Google Drive kan inte ansluta [KOMPLETT GUIDE] Google Drive kan inte ansluta [KOMPLETT GUIDE]](https://blog.webtech360.com/resources3/images10/image-930-1008143841951.jpg)
![Google Drive zip misslyckades / fastnade vid zippning [Fullständig fix] Google Drive zip misslyckades / fastnade vid zippning [Fullständig fix]](https://blog.webtech360.com/resources3/images10/image-764-1008223223532.jpg)







![Ta reda på hur du gör försättssidor i Google Dokument [Enkla steg] Ta reda på hur du gör försättssidor i Google Dokument [Enkla steg]](https://blog.webtech360.com/resources3/images10/image-336-1008140654862.jpg)


