Många av oss har fortfarande fastnat i "WFH: Work From Home"-miljön och det kommer inte att förändras inom kort. Av de videokonferenslösningar som är tillgängliga för dig, lyckas Zoom fortfarande tillhandahålla flest funktioner till både gratis och betalda användare och fortsätter att ta med nya sätt att förbättra den interaktiva upplevelsen.
Även om de flesta av dess funktioner är avsedda att vara funktionella, betonar Zooms senaste funktion på att ge lite roliga till videomöten. Bland tilläggen som kommer till Zoom 5.2.0 är ett verktyg för videofilter som kan låta dig lyfta upp ditt videosamtalsspel till en helt annan nivå.
I det här inlägget hjälper vi dig att förstå mer om Zoom-filter, hur du aktiverar och använder dem och några av de bästa filtren som du kan använda för att göra dina möten roligare.
Relaterat: Hur man ändrar namn på Zoom på PC och telefon
Innehåll
Vad är zoomfilter?
Zoomfilter som du kan föreställa dig är filter för att förbättra ditt utseende när du genomför videomöten med dina vänner och kollegor. Med den här nya funktionen kommer du att kunna förbättra dina möten med olika färgtoner, videoramar och AR-dekaler, av vilka några kan appliceras på hela skärmen och andra på ditt ansikte.
Filter på Zoom kommer att fungera på samma sätt som du använder dem på andra sociala medieplattformar och fotoredigeringstjänster, som alla lägger till ett lager/mask ovanpå ditt videoflöde för att få dig att se bättre ut.
Relaterat: Varför kan jag inte ändra mitt namn på zoom? Hur man åtgärdar problemet
Vem kan använda zoomfilter?
Zoomfilter är tillgängliga som en inbyggd funktion för Zoom för datoranvändare på Windows och Mac. För att funktionen ska fungera bör du överväga följande förutsättningar:
- Zoom skrivbordsklient version 5.2.0
- Windows 10 eller macOS 10.13 eller senare
- CPU:er som stöds:
- Intel 4:e generationens eller högre i3, i5, i7, i9-processor
- AMD Ryzen 3, 5, 7, 9-processor
Om din dator klarar alla krav som nämns ovan kan du köra Zoom-filter på den utan problem.
Relaterat: Hur man använder Zoom utan video
Hur man aktiverar zoomfilter
För att aktivera Zoom-filter på din Zoom-skrivbordsklient måste du installera den senaste versionen av Zoom-appen på ditt skrivbord. Om du inte redan har Zoom installerat på skrivbordet kan du besöka länken här ( 1 | 2 ) för att ladda ner den senaste versionen av Zoom på Windows och Mac. När du har laddat ner filen öppnar du den och följer instruktionerna som finns på skärmen.
Om Zoom redan är installerat på din dator kan du enkelt uppdatera till den senaste versionen av Zooms skrivbordsklient. Du kan göra det genom att öppna Zoom-appen, klicka på din profilbild i det övre högra hörnet av Zoom-fönstret och välja alternativet "Sök efter uppdateringar" från popupmenyn.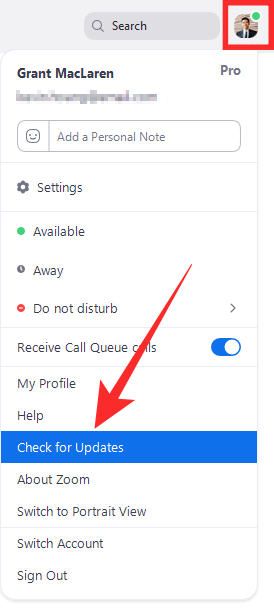
Du kommer genast att meddelas om en ny uppdatering som skärmdumpen nedan. Kontrollera efter versionsnumret som ska vara 5.2.0 (42619.0804) för Windows och 5.2.0 (42634.0805) för Mac . Om du ser den relevanta versionen av uppdateringen tillgänglig för dig klickar du på knappen "Uppdatera" längst ner och när en uppdatering har laddats ner klickar du på "Installera".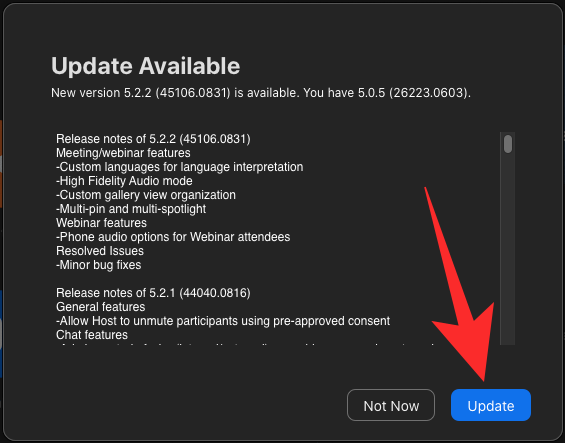
Vänta på att uppdateringen har installerats och när den gör det kan du vara säker på att zoomfilter nu har aktiverats på datorn.
Relaterat: Hur man lägger en bild på Zoom på PC och telefon
Hur man använder zoomfilter
Efter att du har installerat den senaste versionen 5.2.0 av Zoom på ditt skrivbord, kommer du enkelt att kunna komma åt den nya videofilterfunktionen.
Innan ett Zoom-möte
För att komma åt avsnittet Zoom-videofilter måste du öppna Zoom-skrivbordsklienten, klicka på din profilbild och välj sedan alternativet "Inställningar".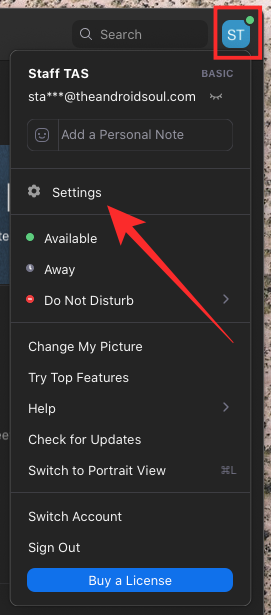
I fönstret Inställningar klickar du på fliken "Bakgrund och filter" i det vänstra sidofältet och väljer sedan alternativet "Videofilter" bredvid "Virtuella bakgrunder" under din videoförhandsvisning. 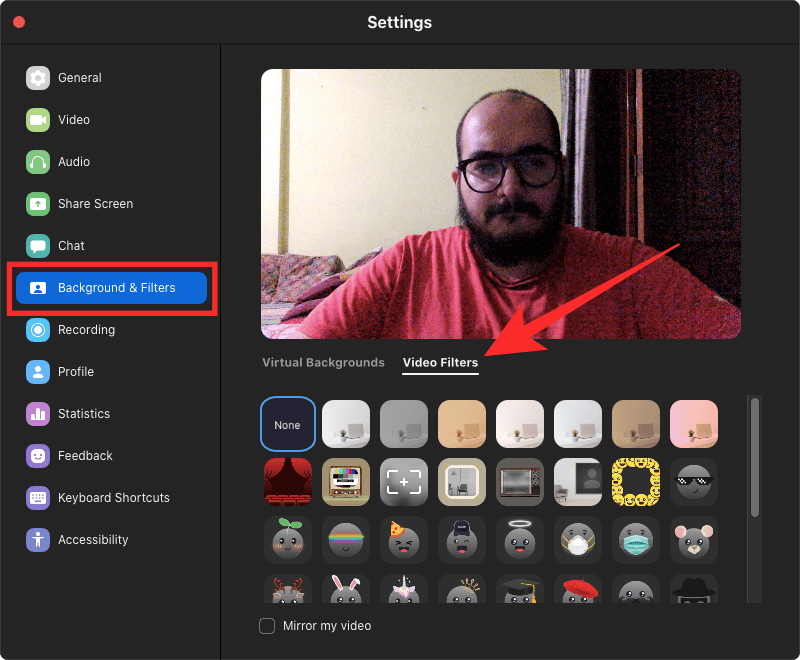
Relaterat: Hur man kommenterar på Zoom
Under ett Zoom-möte
Alternativt kan du komma åt funktionen Videofilter på Zoom medan du är i ett möte. För att göra detta, gå över till en mötesskärm och klicka på "Upp-pilen" bredvid knappen "Stoppa video" från möteskontrollerna längst ner.
När en popup-meny visas klickar du på "Välj videofilter" och väljer ett av de tillgängliga filtren på skärmen för att använda det för dina möten.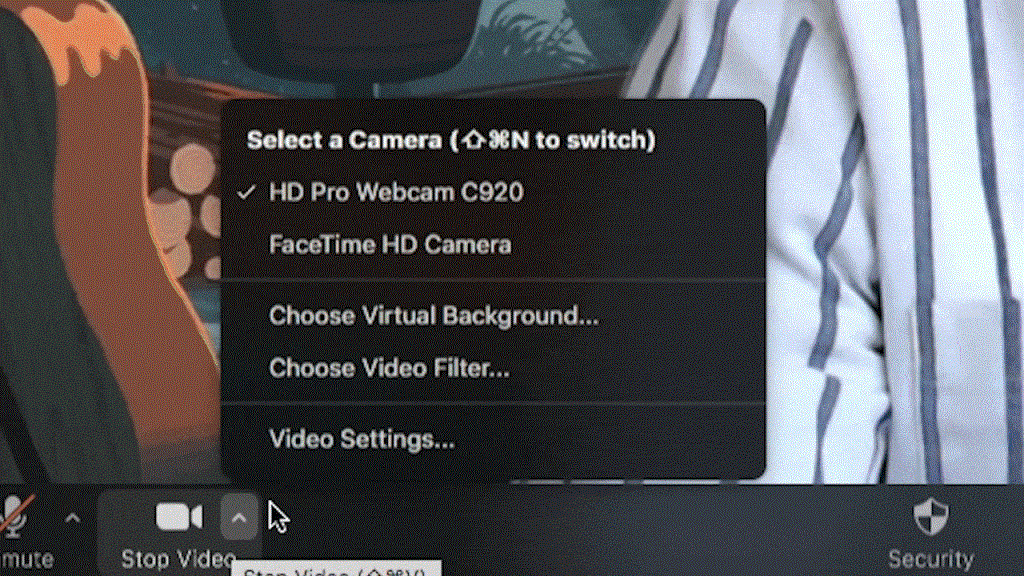
Bästa zoomfilter tillgängliga just nu
Nu när du vet hur du kommer åt videofilter för dina möten på Zoom, bör du veta vilka filter du kan använda för att få ut det mesta av din webbkamera.
Noir
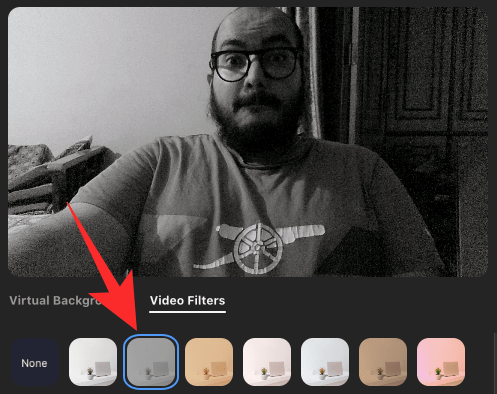
På fliken Videofilter kommer du att kunna välja "Noir" som applicerar ett monotont lager över ditt nuvarande videoflöde. Kontrasten är ganska välbalanserad med snygga svarta och rätt exponerade vita färger, perfekt för dina affärsmöten där andra bara behöver se ditt ansikte. En bra sak med det här filtret är att det kan minimera bakgrundsdistraktionerna, vilket gör att du kan prata med dina kollegor bekymmerslös.
Lyft
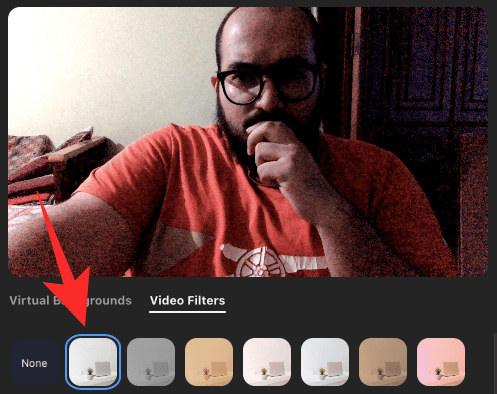
Om din dator befinner sig på en plats där den inte får mycket ljus, skulle färgerna från ditt ansikte och runtomkring inte dyka upp direkt i ditt videoflöde. Zoom erbjuder ett Boost-filter som kan appliceras inifrån fliken Videofilter som förbättrar färgmättnaden på din kamerautgång för att få din video att poppa ut. Prova detta om du vill förbättra ditt Zoom-spel mot dina vänner och kollegor.
Gummi
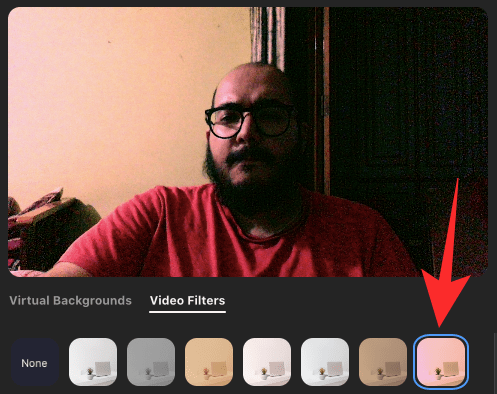
Gum-filtret inuti Zoom applicerar också ett lager med förstärkta färger men med en varmare underton och lite mer kontrast. Du kan använda detta om din kamera är placerad på en plats där ditt ansikte är överexponerat så att Zoom kan tona ner det igen för att få det att se attraktivt ut bland andra.
Här är några fler – Sepia, Kanel, Seafoam och Cream!
Om du fortfarande inte är imponerad av de som nämns ovan, finns det ett gäng andra videofilter som kan appliceras direkt på Zoom. Se till att kontrollera var och en av dem så att du kan bestämma vilken som passar dig bäst.
- Cinnamon " data-medium-file="https://cdn.nerdschalk.com/wp-content/uploads/2020/09/zoom-filters-cinnamon-a.png" data-large-file="https:// cdn.nerdschalk.com/wp-content/uploads/2020/09/zoom-filters-cinnamon-a.png" loading="lazy" data-origin-src="https://cdn.nerdschalk.com/wp- content/uploads/2020/09/zoom-filters-cinnamon-a.png">
Kanel
- Cream " data-medium-file="https://cdn.nerdschalk.com/wp-content/uploads/2020/09/zoom-filters-cream-a.png" data-large-file="https:// cdn.nerdschalk.com/wp-content/uploads/2020/09/zoom-filters-cream-a.png" loading="lazy" data-origin-src="https://cdn.nerdschalk.com/wp- content/uploads/2020/09/zoom-filters-cream-a.png">
Kräm
- Seafoam " data-medium-file="https://cdn.nerdschalk.com/wp-content/uploads/2020/09/zoom-filters-seafoam-a.png" data-large-file="https:// cdn.nerdschalk.com/wp-content/uploads/2020/09/zoom-filters-seafoam-a.png" loading="lazy" data-origin-src="https://cdn.nerdschalk.com/wp- content/uploads/2020/09/zoom-filters-seafoam-a.png">
Havsskum
- Sepia " data-medium-file="https://cdn.nerdschalk.com/wp-content/uploads/2020/09/zoom-filters-sepia-a.png" data-large-file="https:// cdn.nerdschalk.com/wp-content/uploads/2020/09/zoom-filters-sepia-a.png" loading="lazy" data-origin-src="https://cdn.nerdschalk.com/wp- content/uploads/2020/09/zoom-filters-sepia-a.png">
Sepia
Relaterat: Hur man skapar och skickar zoomlänk
Bästa klistermärken och ramar på zoom
Förutom videofilter kan du även applicera klistermärken och ramar på ditt videoflöde. Ramar kommer att appliceras på hela delen av videoskärmen medan klistermärken kommer att appliceras på delar av ditt ansikte.
Ett nytt zoomfönster
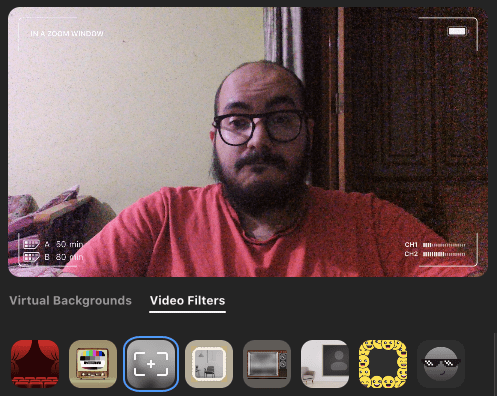
Detta applicerar ett kamerainspelningsliknande filter på ditt videoflöde med en överlag varmare ton.
Fotoram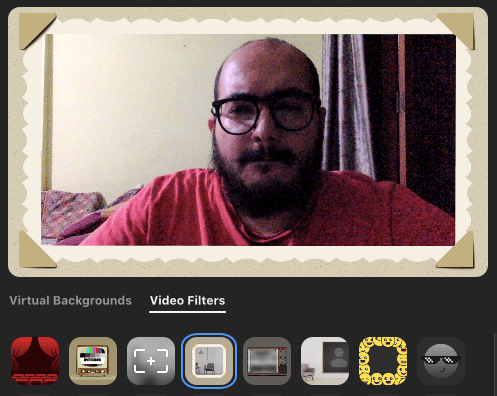
Mindre distraktioner i bakgrunden och mer fokus på ditt ansikte.
Mosaikglasögon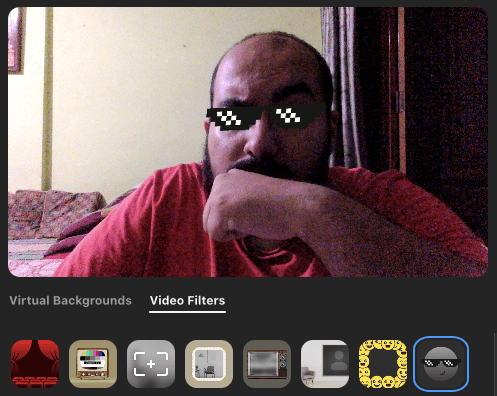
Förtjust i solglasögon från Thug Life? Den här är för alla dina vilda människor där ute!
Spektrum (regnbåge)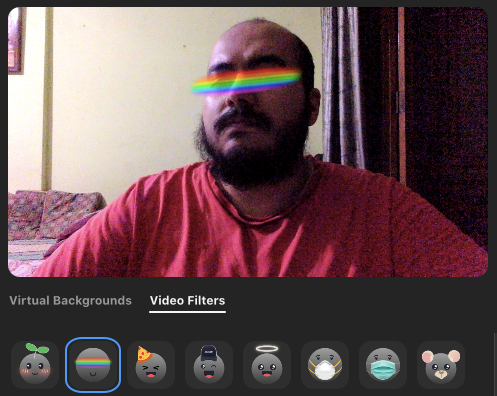
Regnbåge för dina ögon för att matcha dina vibbar? Zoom har täckt dig.
Några andra klistermärken och ramar!
Här är ett gäng andra klistermärken och ramar som du kan applicera på Zoom med hjälp av fliken Videofilter. 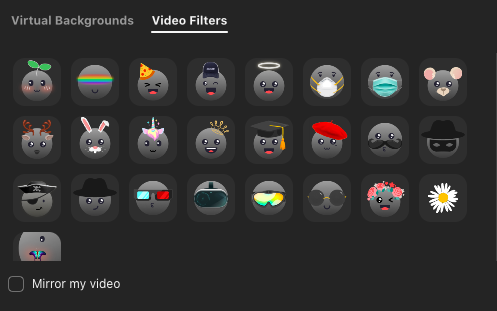
RELATERAD

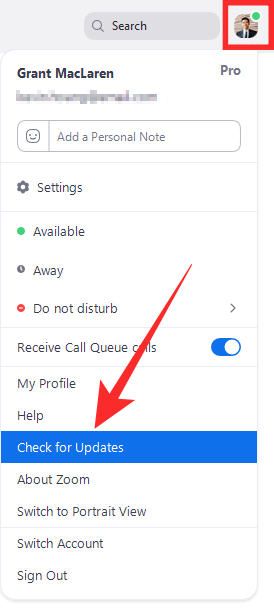
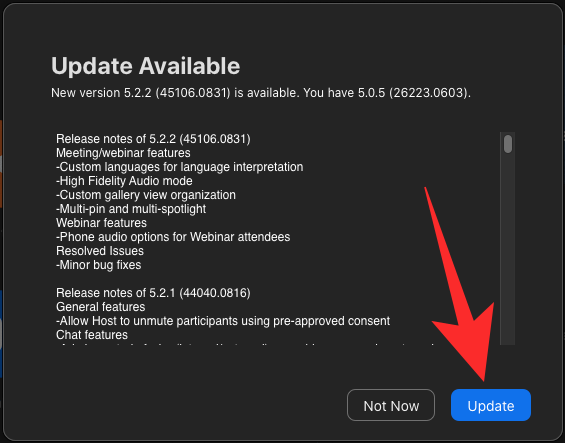
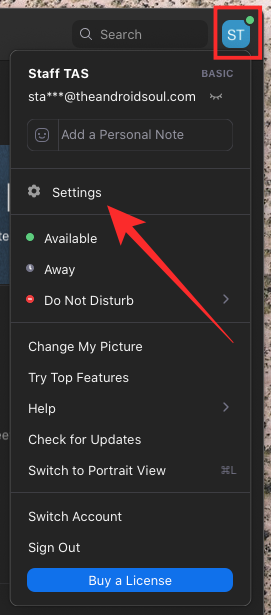
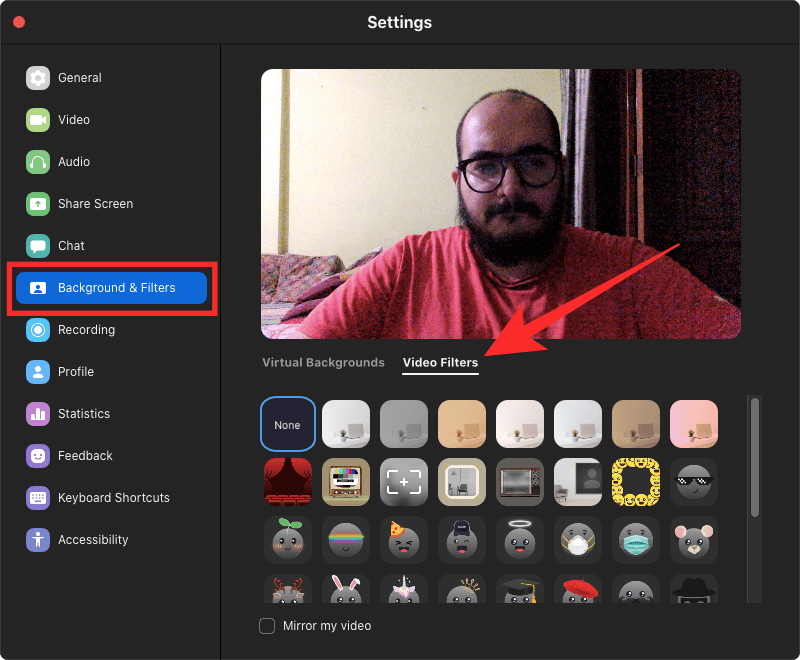
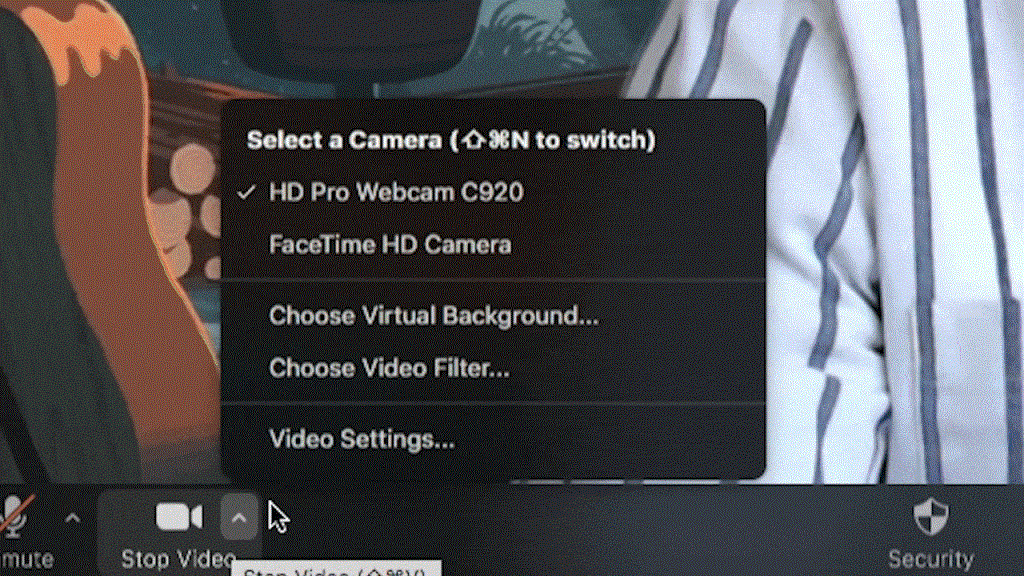
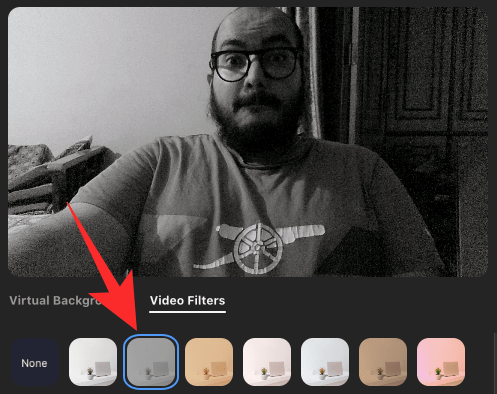
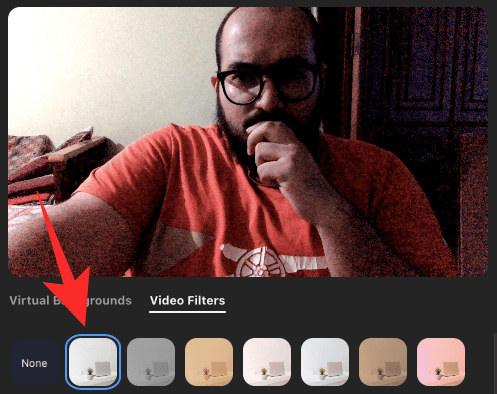
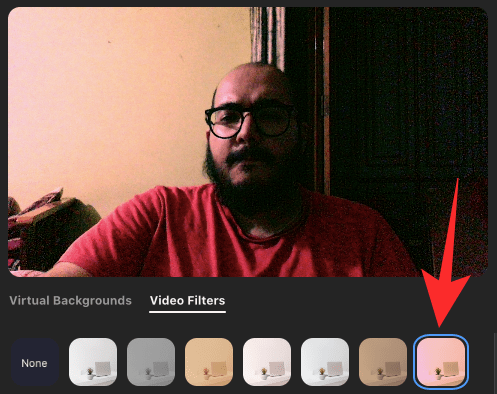
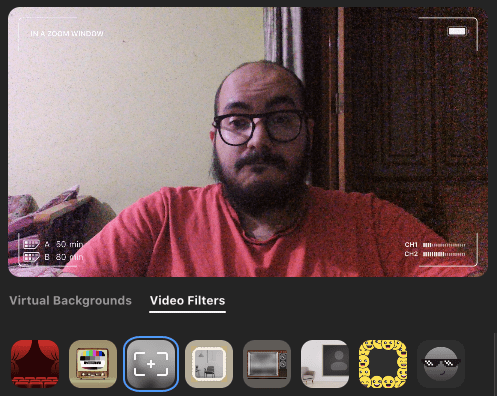
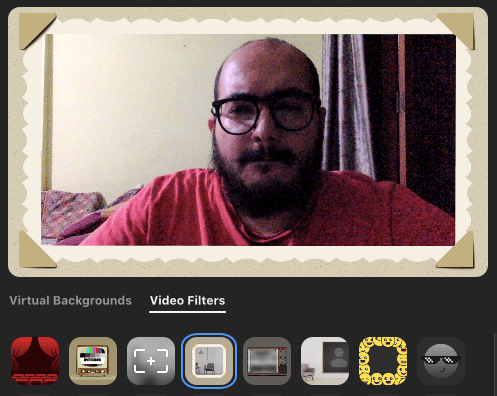
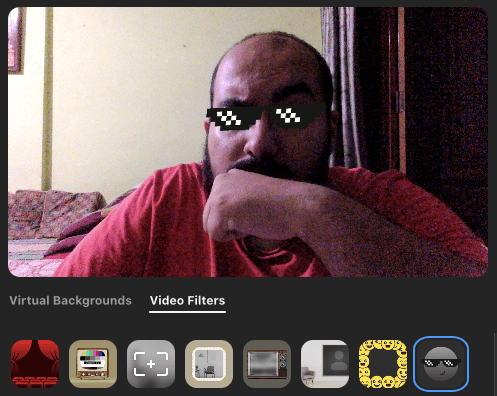
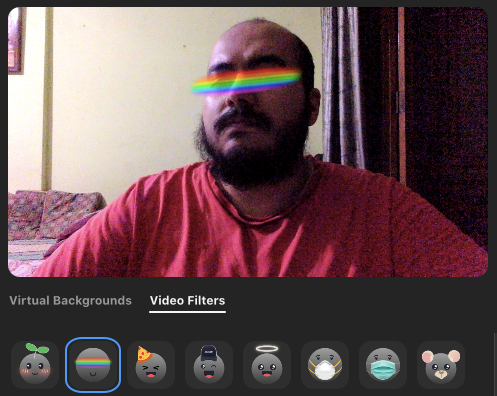
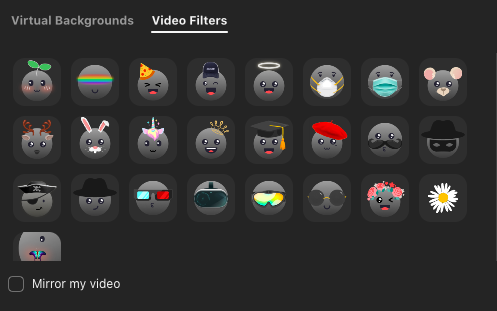



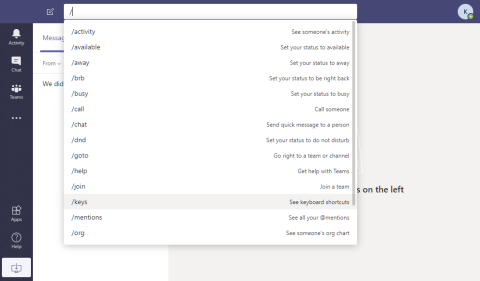






![14 triviaspel att spela på Zoom [maj 2020] 14 triviaspel att spela på Zoom [maj 2020]](https://blog.webtech360.com/resources8/images31/image-6731-0105182844998.png)








![Ta reda på hur du gör försättssidor i Google Dokument [Enkla steg] Ta reda på hur du gör försättssidor i Google Dokument [Enkla steg]](https://blog.webtech360.com/resources3/images10/image-336-1008140654862.jpg)

