Aktivera eller avaktivera Windows filskydd

Hur man aktiverar eller avaktiverar Microsoft Windows filskyddsfunktionen med hjälp av registret och andra metoder för Windows 10 och 11.
Varje dator – eller någon annan teknik – har en viss mängd diskutrymme tillgängligt att använda. Operativsystemet, programmen och annan information lagras i detta utrymme. När din maskin börjar gå trögt är en av de första sakerna du bör göra att se hur mycket utrymme du har tillgängligt. I Windows 10 vill du öppna dina "Inställningar" och klicka sedan på "System" överst. Därifrån väljer du "Storage", som är ungefär halvvägs ner i listan till vänster i fönstret. Du kan nu se hur mycket totalt diskutrymme din maskin har och hur mycket du har ledigt.

Om det tillgängliga beloppet är mycket lågt finns det många saker du kan göra för att frigöra en del av det. Detta skulle inkludera avinstallation av onödiga program. Ett annat alternativ är att köra det vi kallar "Diskrensning." Att göra detta:
Klicka på knappen "Start" .
Skriv ordet "Disk" (utan de citattecken jag använde.)
Klicka sedan på "Diskrensning."
Placera en bock i var och en av rutorna (men INTE i rutan "Komprimera gamla filer") som verkar ta upp mycket utrymme.
Till sist måste du klicka på "OK" och sedan på "Ja" för att bekräfta. Låt processen köra och stäng sedan fönstren.
Ibland kanske dessa två steg ensamma inte räcker för att ge dig de extra bitar och byte som du behöver ha tillgängliga. Om så är fallet är ett annat utmärkt alternativ att ta bort alla dina gamla systemåterställningspunkter.
Systemåterställning tar automatiskt en "snapshot" av nästan allt på din dator och sparar den. Sedan, om något går fel, kan du återställa din maskin till den senast skapade återställningspunkten. Vi ser detta – och använder den här metoden – ofta när en ny mjukvara inte kommer att spela bra med andra eller dess värddator, eller när en Windows-uppdatering går galet.
Om du har många av dessa återställningspunkter kan de ta upp ganska mycket utrymme på din maskin. Att ta bort dem är inte svårt eller tidskrävande alls.
Klicka på "Start" -knappen igen. Den här gången skriver du in "Systemåterställning." Rutan öppnas med fliken " Systemskydd" redan vald. Härifrån klickar du på knappen "Konfigurera" längst ned.
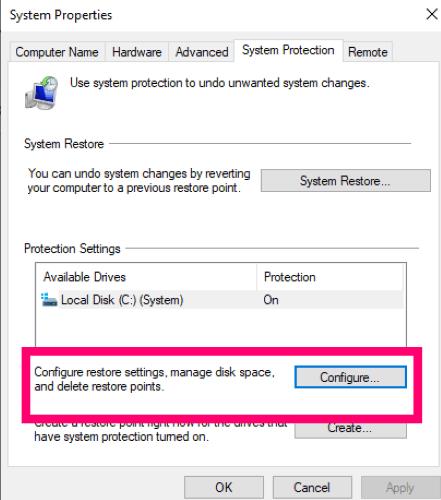
Längst ned i den nya rutan som öppnas klickar du på "Ta bort" bredvid där det står "Ta bort alla återställningspunkter för denna enhet." Se till att klicka på "Fortsätt" när bekräftelserutan kommer upp.
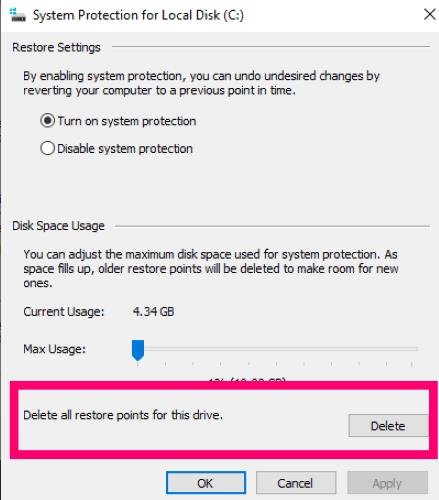
När återställningspunkterna har raderats kommer du att få en ruta som låter dig veta att processen slutförts framgångsrikt. Nära den rutan och sedan också nära den ”System Protection” box ... lämnar de viktigaste ”Systemegenskaper” box OPEN. Eftersom vi precis har tagit bort alla våra återställningspunkter måste vi skapa en ny just nu ifall något går fel med maskinen!
Längst ner i rutan klickar du på knappen "Skapa" bredvid "Skapa en återställningspunkt just nu...." Skriv en beskrivning för denna återställningspunkt. När jag tar bort alla mina gamla använder jag helt enkelt något som "Ny punkt" för min beskrivning. Datum och tid läggs automatiskt till i titeln på återställningspunkten, och det är det som är viktigast om du någonsin skulle behöva använda den.
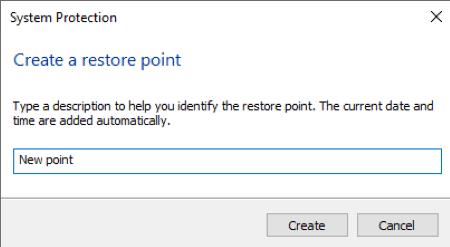
När du har skrivit beskrivningen klickar du på knappen "Skapa" och processen börjar. Hur lång tid det kommer att ta beror på storleken på din maskins diskutrymme och vad som finns där. När det är klart kommer en ruta att dyka upp som låter dig veta att en ny återställningspunkt har skapats.
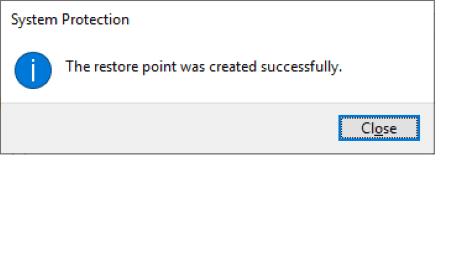
Vid det här laget klickar du bara på "Stäng" på den rutan och fortsätt sedan och stäng din "Systemegenskaper" -rutan också.
Det är allt som finns! Din maskin borde fungera bättre och ha mycket mer utrymme tillgängligt nu.
Vilka andra Windows-frågor kan jag svara åt dig?
Lycka till med diskrensningen!
Hur man aktiverar eller avaktiverar Microsoft Windows filskyddsfunktionen med hjälp av registret och andra metoder för Windows 10 och 11.
Om du inte kan ändra dina musinställningar på Windows 10, uppdatera eller installera om musdrivrutinerna. Eller kör felsökaren för hårdvara och enheter.
Läs denna artikel för att lära dig den enkla steg-för-steg-processen för att ansluta en laptop till en projektor eller en TV på Windows 11 och Windows 10-operativsystem.
Följ vår guide för att fabriksåterställa Windows 10 och ta bort allt på din dator. Lär dig steg för steg hur du säkert återställer din enhet för en fräsch start.
Lär dig att hitta din IP-adress i Windows 10 med en mängd olika metoder. Få hjälp med nätverksfrågor och mer.
Även om du har använt Windows länge kan du ibland möta utmaningar som kräver experthjälp. Lär dig om effektiva sätt att få hjälp med Windows 10 och 11.
Om du har problem med din HDMI-skärm som inte upptäckts i Windows 10, är här stegen för att lösa problemet snabbt och bekvämt.
Ett system med flera bildskärmar är praktiskt när du vill förbättra din multitasking-produktivitet i Windows. Följ dessa steg för att konfigurera dubbla bildskärmar för maximal effektivitet.
Med Windows 10 kan du enkelt fästa program och appar på aktivitetsfältet för snabb åtkomst.
Windows 11 erbjuder avancerade funktioner för hantering av användarkonton. Lär dig hur du loggar in som administratör för att få full kontroll över ditt system.
Du kan öka det virtuella minnet i Windows 10-systemet med mycket enkla tips och öka prestandan för Windows 10.
Aktivitetsfältet är en av de mest lättillgängliga platserna i Windows 10. Du kan lägga till eller ta bort ikoner, ändra position och storlek på aktivitetsfältet. Läs vidare för att veta hur du kan justera eller anpassa Windows 10 aktivitetsfält.
Så här ändrar du inställningarna för UAC i Microsoft Windows 10, 8 och 7. Lär dig mer om användarkontokontroll och hur man hanterar den effektivt.
Att köra kommandotolken med administratör kan vara mycket användbart. Lär dig hur du kör kommandotolken som administratör i Windows 10 här!
De flesta av användarna har rapporterat att de har fastnat med felet "Ange nätverksuppgifter" efter att ha uppgraderat sin enhet till Windows 11. Här är några felsökningslösningar som du kan försöka lösa problemet.
Vi visar dig två effektiva sätt att rensa utskriftskön i Microsoft Windows för att effektivisera utskriftsprocessen.
Lär dig hur du enkelt kan visa eller ta bort din Microsoft Edge-webbhistorik på Windows 10. Följ dessa enkla steg för att hantera din webbläsardata.
När du använder Windows 10 kan ditt interna minne bli fullt. Här är 15 beprövade metoder för att frigöra diskutrymme i Windows 10.
Upptäck olika metoder för att effektivt uppdatera USB-drivrutiner i Windows 10 för bättre anslutning av externa enheter.
Windows urklipp är en praktisk funktion som låter dig kopiera upp till 25 objekt inklusive text, data eller grafik och klistra in dem i valfri applikation i Windows 10. Lär dig hur du visar och rensar din urklippshistorik effektivt.
Om du är osäker på om du ska köpa AirPods för din Samsung-telefon, kan denna guide verkligen hjälpa. Den mest uppenbara frågan är om de två är
Att hålla dina 3D-skrivare i gott skick är mycket viktigt för att få de bästa resultaten. Här är några viktiga tips att tänka på.
Hur man aktiverar scanning på Canon Pixma MG5220 när du har slut på bläck.
Du förbereder dig för en kväll av spelande, och det kommer att bli en stor sådan – du har precis köpt "Star Wars Outlaws" på GeForce Now streamingtjänsten. Upptäck den enda kända lösningen som visar dig hur man fixar GeForce Now felkod 0xC272008F så att du kan börja spela Ubisoft-spel igen.
Oavsett om du letar efter en NAS för ditt hem eller kontor, kolla in denna lista över de bästa NAS-lagringsenheterna.
Ta reda på några möjliga orsaker till varför din bärbara dator överhettas, tillsammans med tips och tricks för att undvika detta problem och hålla din enhet sval.
Att hålla din utrustning i gott skick är ett måste. Här är några användbara tips för att hålla din 3D-skrivare i toppskick.
Läs denna artikel för att lära dig den enkla steg-för-steg-processen för att ansluta en laptop till en projektor eller en TV på Windows 11 och Windows 10-operativsystem.
Har du problem med att ta reda på vilken IP-adress din skrivare använder? Vi visar dig hur du hittar den.
Om dina Powerbeats Pro inte laddar, använd en annan strömkälla och rengör dina hörsnäckor. Lämna fodralet öppet medan du laddar dina hörsnäckor.






















