A čo robiť, keď WhatsApp Web nefunguje

WhatsApp Web nefunguje? Nebojte sa. Tu sú niektoré užitočné tipy, ktoré môžete vyskúšať, aby sa WhatsApp opäť rozbehol.
Nie ste unavení z toho nepríjemného upozornenia, že vo Windowse 10 chýbajú dôležité aktualizácie? Alebo možno dôležité opravy zabezpečenia a kvality?
Prirodzene, keď si používatelia všimnú upozornenie, rýchlo stlačia tlačidlo Aktualizovať. Čakajúce aktualizácie sa často nepodarí nainštalovať. A na obrazovke sa objaví iná chyba aktualizácie systému Windows 10 .
⇒ Poznámka : Ak sa toto upozornenie týka počítača so systémom Windows 10 Pro alebo Enterprise spravovaného organizáciou, požiadajte o ďalšiu pomoc svojho správcu IT. S najväčšou pravdepodobnosťou ide o problém skupinovej politiky.
Ak aktualizačná služba nie je spustená alebo ju niečo blokuje, reštartujte ju.
Do vyhľadávacieho panela systému Windows zadajte „services“ a spustite aplikáciu Services .
Potom prejdite nadol na Windows Update .
Kliknite pravým tlačidlom myši na službu a vyberte možnosť Reštartovať .
Potom dvakrát kliknite na Windows Update a zostaňte na karte Všeobecné .
Nastavte službu spustenia na možnosť Automaticky .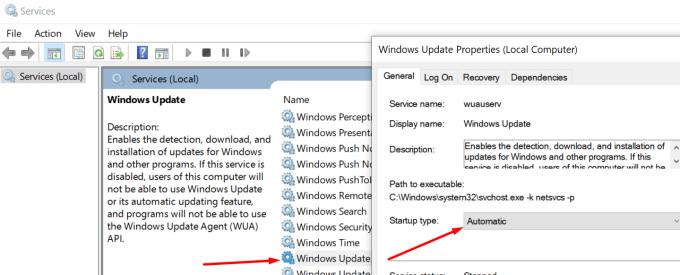
Reštartujte počítač a skontrolujte, či v počítači stále nechýbajú dôležité aktualizácie.
Poznámka : Zakázanie služby Windows Update je jedným zo spôsobov, ako sa zbaviť tohto upozornenia. To je, ak naozaj nechcete aktualizovať svoj počítač. Ak však chcete aktualizáciu nainštalovať, skontrolujte, či je služba spustená.
Ak reštartovanie služby nefungovalo, skúste ju resetovať.
Vráťte sa do aplikácie Služby.
Vyhľadajte a zastavte službu inteligentného prenosu na pozadí a službu Windows Update . Kliknite pravým tlačidlom myši na každý server a vyberte možnosť Zastaviť .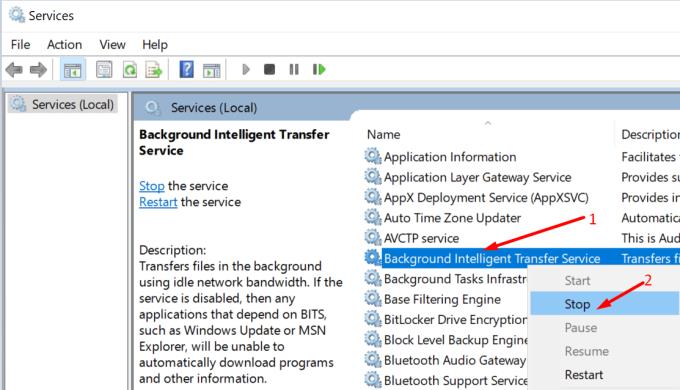
Ďalej prejdite na C:\Windows\SoftwareDistribution.
Odstráňte všetky súbory a priečinky z tohto priečinka. Sú to len dočasné súbory.
Spustite Powershell s právami správcu.
Spustite nasledujúce príkazy jeden po druhom:
Reštartujte počítač. Skontrolujte, či upozornenie na aktualizáciu nezmizlo.
Nastavenia služby Windows Update môžete upraviť tak, aby ste dočasne zablokovali čakajúce aktualizácie alebo sa vyhli inštalácii veľkých aktualizácií .
Môžete napríklad pozastaviť aktualizácie na sedem dní alebo nastaviť merané pripojenie.
Ak ste povolili niektorú z týchto možností (alebo iné), prejdite do časti Nastavenia → Aktualizácia a zabezpečenie → Windows Update → Rozšírené možnosti . Nastavte možnosti aktualizácie na predvolené nastavenia.

Tým sa odblokuje proces aktualizácie vo vašom počítači. Samozrejme, ak naozaj chcete Windowsu 10 zabrániť v inštalácii najnovších aktualizácií, ponechajte nastavenia ako také. A jednoducho ignorujte upozornenie na aktualizáciu. Vráťte sa späť na predvolené nastavenia iba v prípade, že chcete aktualizovať svoje zariadenie.
Ak poznáte číslo KB problematickej aktualizácie, môžete si ju manuálne stiahnuť z katalógu aktualizácií spoločnosti Microsoft .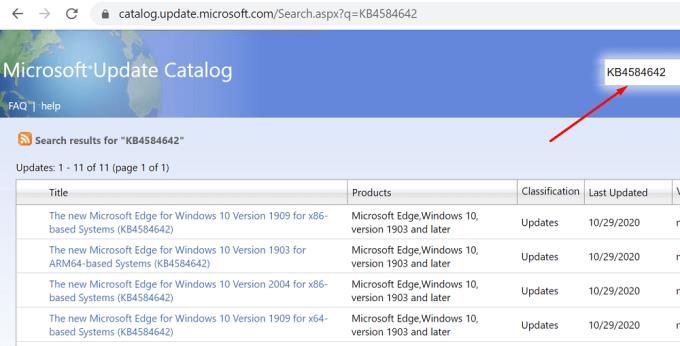
Jednoducho zadajte aktualizačný kód, stlačte Enter a vyberte aktualizáciu, o ktorú máte záujem. Potom stlačte tlačidlo Stiahnuť.
Windows 10 sa dodáva so špecializovaným nástrojom na riešenie problémov s aktualizáciou. Jednoducho povedané, Microsoft si je vedomý toho, že problémy s aktualizáciami a chyby sú pomerne časté. Preto je potrebný špeciálny nástroj na riešenie problémov.
Ak je v systéme niečo hlbšie, čo bráni inštalácii aktualizácie, mal by to vyriešiť Poradca pri riešení problémov s aktualizáciou.
Prejdite do Nastavenia → Aktualizácia a zabezpečenie .
Potom kliknite na Riešenie problémov (ľavý panel).
Posuňte zobrazenie nadol a vyhľadajte Poradcu pri riešení problémov s aktualizáciou .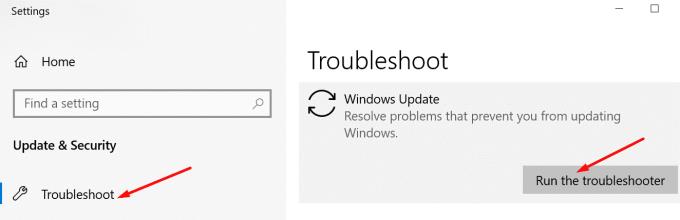
Vyberte ho a stlačte tlačidlo Spustiť nástroj na riešenie problémov .
Reštartujte počítač.
Dúfame, že jedno z týchto piatich riešení pre vás fungovalo.
WhatsApp Web nefunguje? Nebojte sa. Tu sú niektoré užitočné tipy, ktoré môžete vyskúšať, aby sa WhatsApp opäť rozbehol.
Objavte niekoľko opráv pre chybu aktivácie systému Windows 11, ak máte problémy s aktivačným kľúčom systému Windows 11.
Máte problém, že sa váš tablet Amazon Fire nezapne? Prečítajte si tento článok a objavte jednoduché metódy na opravu tohto problému.
Chcete opraviť zamrznutie alebo uzamknutie obrazovky na iPhone alebo iPad? Prečítajte si tento článok a objavte jednoduché metódy pred tým, ako kontaktujete podporu Apple.
Ak sa vaše Powerbeats Pro nenabíjajú, použite iný zdroj energie a vyčistite svoje slúchadlá. Nechajte puzdro otvorené počas nabíjania slúchadiel.
Tento sprievodca riešením problémov vám pomôže s bežným problémom s Microsoft Outlook 365, kedy sa pri spúšťaní zrúti.
Pre mnohých používateľov aktualizácia 24H2 narušuje automatické HDR. Tento sprievodca vysvetľuje, ako môžete tento problém vyriešiť.
Samsung Galaxy Z Fold 5 sa v roku 2023 objavuje ako jedno z najpútavejších zariadení svojho obdobia s rozšíreným skladacím displejom s veľkosťou 7,6 palca a predným displejom s rozmermi 6,2 palca.
Ak vaša klávesnica vytvára dvojité medzery, reštartujte počítač a vyčistite klávesnicu. Potom skontrolujte nastavenia klávesnice.
Niekedy môže e-mail uviaznuť v odosielacej pošte Microsoft Outlook 365. Tento sprievodca vám ukáže, ako to vyriešiť.
Ak sa aplikácie a programy, ktoré ste neodpichli, stále objavujú na paneli úloh, môžete upraviť súbor Layout XML a odstrániť prispôsobené riadky.
Máte problémy so zvonením na vašom iPhone? Skúste tieto kroky na riešenie problémov predtým, než pošlete telefón na opravu.
Riešenie problému, keď sa Samsung Galaxy Tab A zasekne na čiernej obrazovke a nebude sa zapínať.
Vidíte často chybu "Prepáčte, nemohli sme vás pripojiť" na MS Teams? Vyskúšajte tieto tipy na riešenie problémov, aby ste sa tejto chyby zbavili!
Riešte problém Nemôžem vytvoriť súbor, ktorý sa vyskytuje v Microsoft Outlook pri pokuse o otvorenie prílohy.
Pokúšate sa nahrať fotku alebo video na Facebooku, ale nahrávanie sa zasekne? Zistite, ako odstrániť zaseknuté nahrávania na Facebooku pre Android.
Bluetooth vám umožňuje pripojiť zariadenia a príslušenstvo so systémom Windows 10 k počítaču bez potreby káblov. Spôsob, ako vyriešiť problémy s Bluetooth.
Ako vyriešiť problém, keď je na telefóne uvedené iba tiesňové volania a neumožňuje vám uskutočňovať ani prijímať hovory.
Ak Microsoft Edge nezistí platný bezpečnostný certifikát pre webovú stránku, ktorú navštevujete, zablokuje ju.
Zistite, čo dokáže núdzový režim Android a ako môže pomôcť vášmu zariadeniu so systémom Android správne fungovať.
Metódy v tomto článku vám pomôžu skryť alebo chrániť priečinky systému Windows pred zvedavými očami.
Existuje mnoho spôsobov, ako zobraziť konfiguráciu počítača a notebooku.
Väčšina chýb systému Windows sa vyskytuje po prihlásení do počítača. Chyba „Služba používateľských profilov zlyhala pri prihlásení“ vám však vôbec neumožňuje prihlásiť sa, a preto je jej oprava ťažšia ako u iných chýb systému Windows.
Zostavenie vlastného počítača nie je jednoduchá úloha, najmä pre začiatočníkov. Našťastie je na internete k dispozícii množstvo pomoci.
Chyba „Vyskytla sa neošetrená výnimka“ nesúvisí s konkrétnou aplikáciou, čo sťažuje jej riešenie. Tento článok vás prevedie niekoľkými spôsobmi, ako opraviť chybu „Vyskytla sa neošetrená výnimka“ v systéme Windows 10.
V súčasnosti väčšina počítačov a zariadení Apple dokáže spracovať súbory MOV aj MP4, aspoň do istej miery. Potreba konvertovať video súbory MOV do súborov MP4 sa však nezmenšila.
Chcete zrýchliť Windows 10, zlepšiť rýchlosť Windowsu 10 alebo zrýchliť spustenie Windowsu 10? Všetky spôsoby, ako zrýchliť Windows 10, sú uvedené v tomto článku. Prečítajte si ho a použite ho, aby váš počítač so systémom Windows 10 bežal rýchlejšie!
Či už pracujete v kaviarni alebo si kontrolujete e-maily na letisku, tieto bezpečnejšie alternatívy ochránia vaše údaje bez toho, aby ste obetovali svoje pripojenie.
Keď si predstavíte monitor, možno si ho predstavíte pripojený k počítaču alebo notebooku. Tento monitor však v skutočnosti dokáže fungovať s mnohými inými zariadeniami.
Zaujíma vás, prečo sa v Prieskumníkovi súborov na disku zobrazuje ikona zámku? Tento článok vysvetľuje, čo to je a ako odstrániť ikonu zámku z disku v systéme Windows 10.


























