Jak prenášať Microsoft Teams na TV

Microsoft Teams v súčasnosti nepodporuje nativné prenášanie vašich stretnutí a hovorov na TV. Môžete však použiť aplikáciu na zrkadlenie obrazovky.
Microsoft Teams môže niekedy zlyhať pri pripojení vás k audio alebo video stretnutiu. Aplikácia môže tiež zobraziť chybové hlásenie, ktoré hovorí: “Prepáčte, nemohli sme vás pripojiť.” A to je presne tému, ktorú chceme pokryť v tejto príručke na riešenie problémov.
Aplikácia na video a audio konferencie od Microsoftu, Teams, je mimoriadne užitočný softvér pre online spoluprácu na diaľku. Popularita aplikácie vzrástla natolik, že aj fyzické kancelárie začali používať Microsoft Teams na spoluprácu a komunikáciu.
Nie je to len aplikácia pre hlasové hovory, video hovory a textové správy. Je to brána ku všetkému, čo hostíte a spravujete na Microsoft 365. Napríklad, Teams môže poskytnúť jednoduchý prístup k cloudovým dokumentom a súborom z práce a školy hosteným na OneDrive, SharePoint, Access, Excel, Word, PowerPoint a tak ďalej.
Môže otvoriť obchodné súbory vo svojom vlastnom rozhraní, takže nemusíte strácať čas prechodom medzi aplikáciami pri práci na dôležitých úlohách v kancelárii alebo škole. Avšak aplikácia nie je úplne bez chýb. Niekedy sa správa iracionálne kvôli drobným chybám a programovým nekompatibilitám. A jedným z hlavných problémov je chyba “Prepáčte, nemohli sme vás pripojiť”. Pokračujte v čítaní, aby ste našli najlepšie prístupy k tomu, ako sa vysporiadať s touto chybou na Microsoft Teams.
Obsah
Ako opraviť chybu “Prepáčte, nemohli sme vás pripojiť” na Teams
Nájdite nižšie najjednoduchšie a najefektívnejšie metódy, ktoré vám pomôžu vyriešiť chybu “nemohli sme vás pripojiť” na Teams a pokračovať v práci na školských alebo pracovných úlohách:
Odhláste sa a prihláste sa späť do aplikácie Teams
Prvá vec, ktorú musíte vyskúšať na vyriešenie tohto problému na MS Teams, je odhlásiť sa z profilu Teams a prihlásiť sa znova. To by malo vyriešiť akýkoľvek problém s autentifikáciou účtu, ktorý sa mohol vyskytnúť na pozadí vášho predplatného Microsoft 365. Niekedy môžete zmeniť heslo účtu a zabudnúť aktualizovať aplikáciu Teams s novým heslom. To by mohlo byť dôvodom chyby. Tu sú kroky, ktoré musíte urobiť teraz:
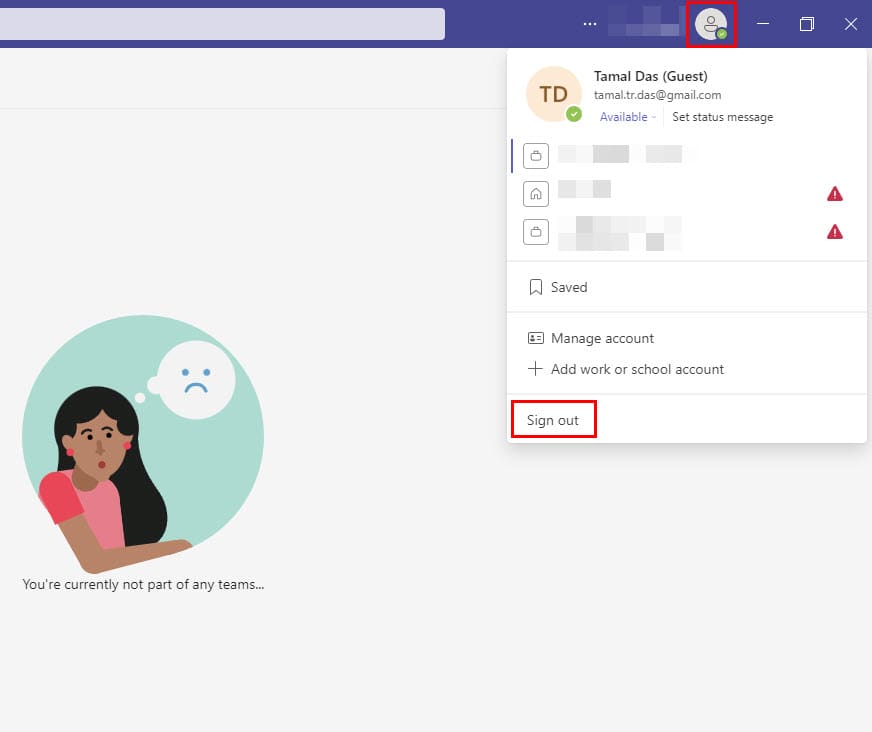
Skontrolujte svoje pripojenie
Táto chybová správa obvykle indikuje, že požiadavka vypršala. Inými slovami, servery Microsoft Teams nemohli na vašu požiadavku o pripojenie promptne reagovať. Tu sú kroky, ktoré môžete urobiť proti tomuto problému:
Použite systémové reproduktory
Viacerí používatelia mohli tento problém vyriešiť nastavením vstavaných reproduktorov počítača ako predvoleného zvukového zariadenia pre Teams. Potom môžete nastavenia vrátiť späť a nariadiť Teams, aby znova používalo Bluetooth reproduktory.
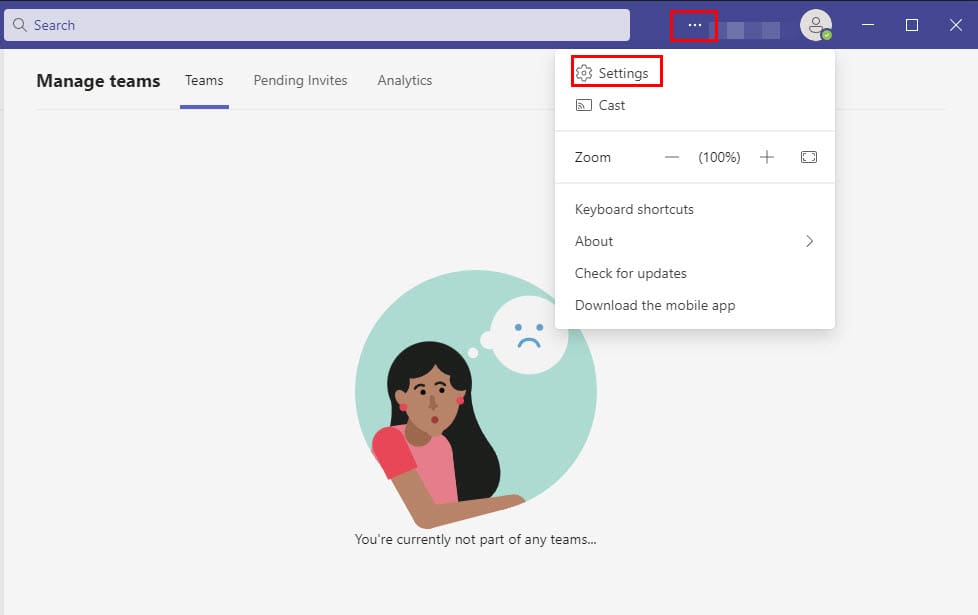

Ako rýchla pripomienka, mnoho používateľov sa tiež sťažovalo na náhodné odpojovanie Bluetooth slúchadiel na Teams. Zjavuje sa, že zariadenia Bluetooth môžu niekedy spôsobovať rôzne poruchy na Teams.
Vymažte vyrovnávaciu pamäť aplikácie
Microsoft Teams, podobne ako iné aplikácie Windows UWP alebo natívne aplikácie, používajú vyrovnávaciu pamäť, súbory atď., aby sa aplikácia spustila okamžite. Vyrovnávacia pamäť pomáha aplikáciám prihlásiť sa do predtým overeného účtu Teams priamo a otvoriť akúkoľvek konverzáciu alebo súbory, na ktorých ste predtým pracovali. Tieto vyrovnávacie súbory môžu zabraňovať desktopovej aplikácii pripojiť sa alebo synchronizovať so servermi. Preto vymazanie vyrovnávacej pamäte alebo súborov MS Teams môže problém vyriešiť. Tu je spôsob, ako to urobiť:
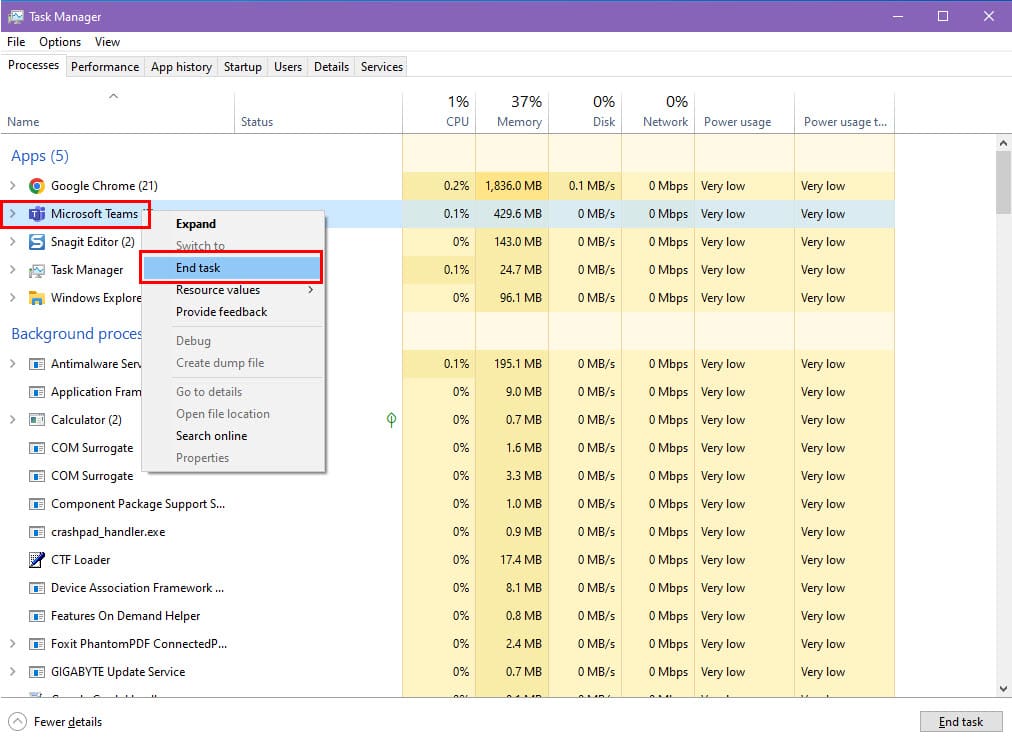
%appdata%\Microsoft\teams
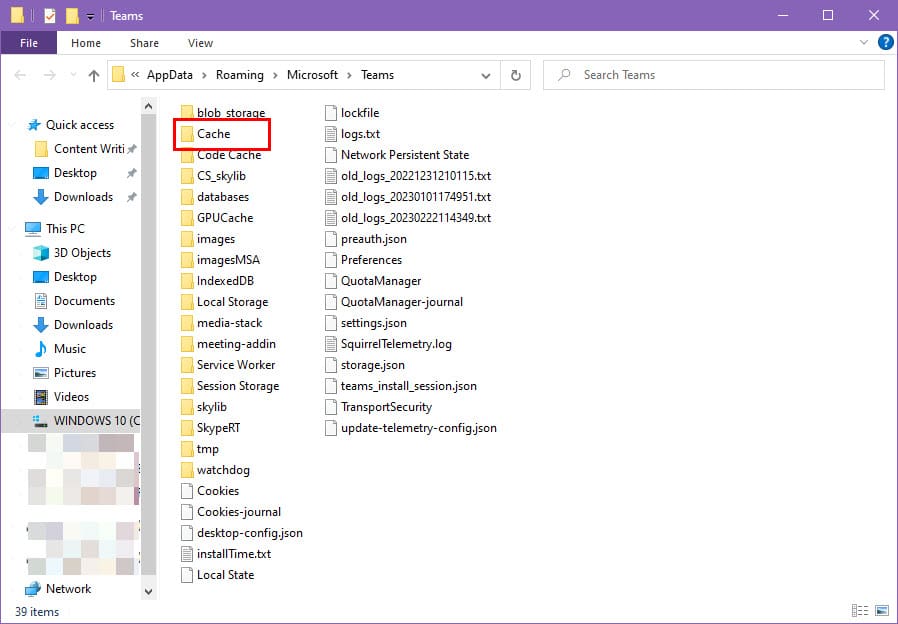
Reštartujte Microsoft Teams
Reštartovanie aplikácie je často dokonalá metóda na riešenie problémov pri oprave rôznych drobných porúch a problémov. Môžete použiť rovnakú techniku, aby ste opravili chybu “Prepáčte, nemohli sme vás pripojiť”. Postupujte podľa nasledujúcich krokov:
Ak stále dostávate chybu, prejdite na ďalšiu metódu na jej riešenie.
Aktualizujte svoju aplikáciu MS Teams
Ak používate staršiu verziu desktopovej aplikácie Teams, môžete sa stretnúť s touto nepríjemnou chybou, keď sa snažíte aplikáciu používať. Ideálne je nainštalovať akúkoľvek aktualizáciu Microsoft Teams, hneď ako sa stane dostupnou.
Podľa nasledujúcich krokov môžete zistiť, či používate aktualizovanú aplikáciu alebo či je k dispozícii aktualizácia:
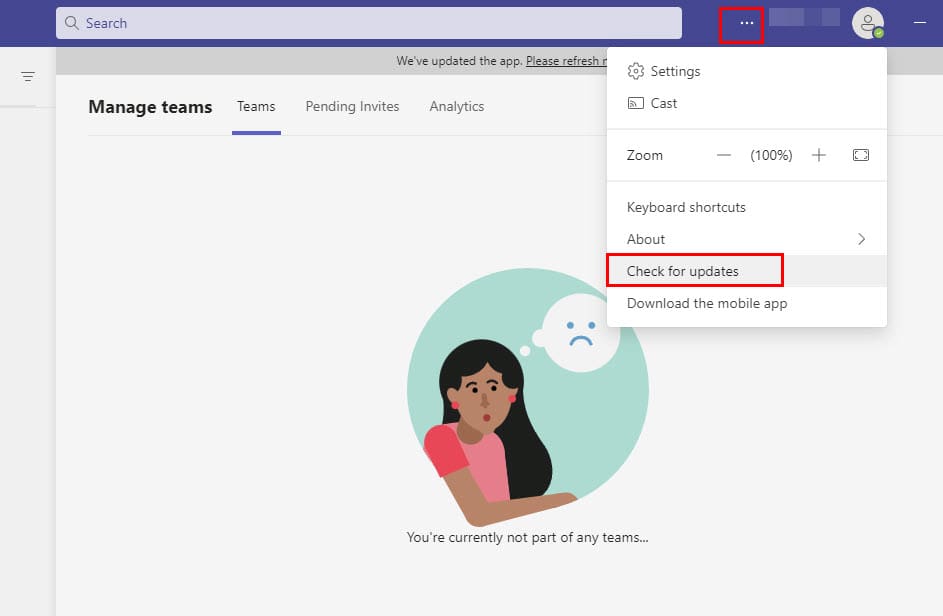
Odinštalujte a znova nainštalujte Microsoft Teams
Počas procesu sťahovania a inštalácie aplikácie môžu niektoré súbory neúmyselne chýbať. V dôsledku toho sa inštalácia aplikácie nevykonáva správne a neposkytuje vám najlepšie výsledky. Ak je to dôvod, prečo sa na Teams objavuje chyba “Prepáčte, nemohli sme vás pripojiť”, odinštalovanie a znova nainštalovanie aplikácie by to mohlo opraviť.
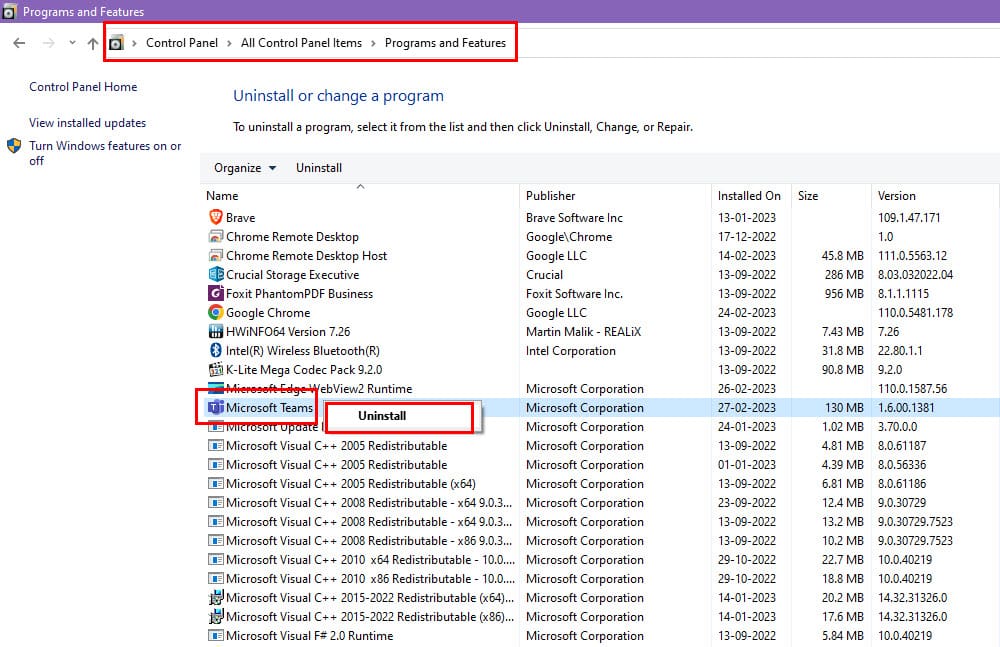
Dočasne deaktivujte VPN a antivírusový softvér
Niekoľkokrát ste si mysleli, že systémová brána firewall alebo váš antivírusový softvér by mohli byť dôvodom chyby “Prepáčte, nemohli sme vás pripojiť”? Presne tak! V určitých prípadoch zabraňujú týmto bránam Microsoft Teams fungovať správne.
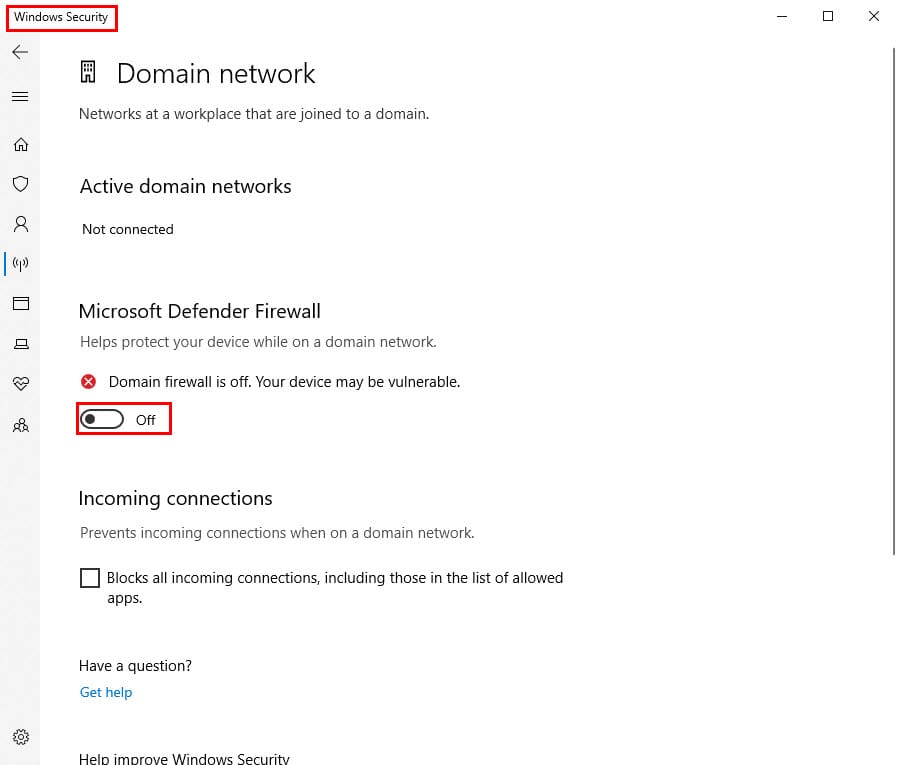
Aby ste to potvrdili, dočasne deaktivujte svoju bránu firewall a antivírusový nástroj pred spustením Teams. Ak sa chyba už neobjaví, práve ste našli riešenie. Pridajte Microsoft Teams do bielej listiny vo vašom antivírusovom a bránovom nástroji, aby ste ho mohli používať bez akýchkoľvek rušivých chýb.

Taktiež skontrolujte, či máte zapnutý nejaký VPN softvér. Ak áno, deaktivujte ho a skúste otvoriť Teams a skontrolovať, či problém pretrváva. Ak bola VPN zodpovedná za tento problém, mala by sa vymazať, keď sa VPN vypne. V takom prípade sa uistite, že nebudete používať VPN pri používaní Teams.
Akonáhle je váš problém vyriešený, povolte aplikáciu Microsoft Teams vo vašej bráne firewall, antivírusových a VPN nástrojoch.
Použite Microsoft Teams na webe
Ak žiadna z týchto metód nefunguje, používatelia desktopových aplikácií môžu vyskúšať používanie softvéru vo formáte webovej aplikácie. Ak ste oboznámení s desktopovou aplikáciou, nemali by ste mať žiadne problémy s navigáciou v webovej verzii. Najlepšie na webovej aplikácii je, že je veľmi operabilná a to bez akýchkoľvek porúch alebo chýb.
Aby ste mohli používať MS Teams na webe, tu sú kroky, ktoré musíte urobiť:
https://teams.microsoft.com
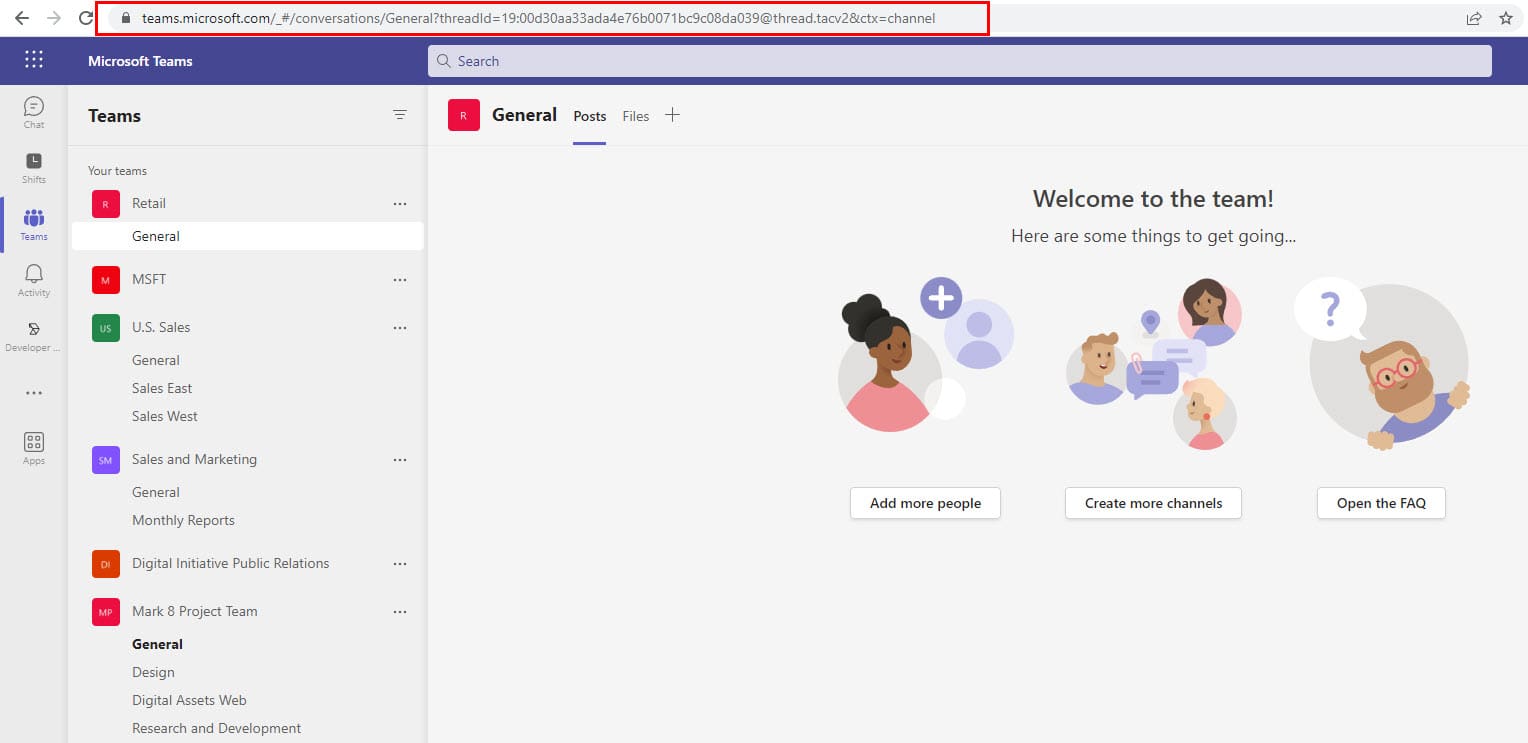
Záver
Ak Microsoft Teams nedokáže pripojiť vás k audio alebo video stretnutiu, uistite sa, že vaše sieťové pripojenie je stabilné. Vymazanie vyrovnávacej pamäte aplikácie a nastavenie reproduktorov počítača ako predvolených zvukových zariadení by tiež malo pomôcť. Podarilo sa vám vyriešiť problém s pripojením Teams? Dajte nám vedieť v komentároch nižšie.
Ak problém pretrváva, možno by ste mali zvážiť alternatívu Microsoft Teams na spoluprácu a spracovanie dokumentov v práci alebo škole. Pozrite sa na tieto najlepšie alternatívy Microsoft Teams.
Microsoft Teams v súčasnosti nepodporuje nativné prenášanie vašich stretnutí a hovorov na TV. Môžete však použiť aplikáciu na zrkadlenie obrazovky.
Potrebujete naplánovať opakujúce sa stretnutia v MS Teams so svojimi spolupracovníkmi? Naučte sa, ako nastaviť opakujúce sa stretnutie v Teams.
V súčasnosti nie je možné zakázať anonymné otázky v živých udalostiach Microsoft Teams. Aj registrovaní užívatelia môžu posielať anonymné otázky.
Vidíte často chybu "Prepáčte, nemohli sme vás pripojiť" na MS Teams? Vyskúšajte tieto tipy na riešenie problémov, aby ste sa tejto chyby zbavili!
Váš zamestnávateľ môže sledovať, čo robíte v rámci Microsoft Teams, vrátane rozhovorov, nahrávania hovorov a monitorovania aktivít.
V prípade, že hľadáte webovú kameru, ktorú chcete použiť na svojom počítači, môžete Xbox Kinect použiť ako webovú kameru v systéme Windows 10. Keď z Kinectu spravíte webovú kameru v systéme Windows
Ak chcete citovať správu v Microsoft Teams, vyberte a skopírujte správu, na ktorú chcete odpovedať. Potom kliknite na ikonu Formát a vyberte možnosť Cenová ponuka.
V tejto príručke vám ukážeme, ako vyriešiť problém s Microsoft Teams, keď nevidíte, že obrazovka zdieľa niekto iný.
Karta Microsoft Teams Wiki je inteligentný textový editor, ktorý umožňuje viacerým používateľom pracovať na rôznych častiach toho istého dokumentu.
Kód chyby c02901df označuje, že počítačová aplikácia Microsoft Teams narazila na problém a zlyhala. Táto chyba sa vyskytuje na počítačoch so systémom Windows 10.
Ak chcete nájsť skryté čety Microsoft Teams, vyhľadajte meno účastníka četu, vyberte toto meno a starý čet sa znova zobrazí.
Niektoré webové stránky nepodporujú vkladanie adries URL do iných programov alebo webových stránok. Preto ich nemôžete otvoriť v počítačovej aplikácii Teams.
Ak nemôžete naplánovať schôdzu Teams v Outlooku, uistite sa, že e-mailové konto spojené s Teams bolo pridané do Outlooku.
Ak chcete znížiť riziko rôznych problémov s Bluetooth v aplikácii Teams, použite náhlavnú súpravu Bluetooth, ktorá je kompatibilná s aplikáciou.
Mnoho používateľov sa sťažovalo, že Trello nie je dostupné v Microsoft Teams. Táto príručka vám prináša sériu možných opráv.
Busy on Busy je užitočná funkcia Microsoft Teams, ktorá konfiguruje, ako Teams spracováva prichádzajúce hovory, ak sa volaný už zúčastňuje hovoru.
Bezplatná verzia Microsoft Teams môže v súčasnosti hostiť až 300 účastníkov schôdze. Účastníci môžu chatovať a volať.
Po dlhom očakávaní vám teraz Microsoft Teams umožňuje súčasne sledovať videostreamy od všetkých účastníkov schôdze. No vo väčšine prípadov to tak bude
Microsoft Teams momentálne nepodporuje natívne prenášanie vašich stretnutí a hovorov do vášho televízora. Môžete však použiť aplikáciu na zrkadlenie obrazovky.
Používatelia Teams môžu zakázať komentáre pre konkrétne príspevky na kanáli General. Toto právo je vyhradené iba vlastníkom kanálov a moderátorom.
Máte nejaké RAR súbory, ktoré chcete previesť na ZIP súbory? Naučte sa, ako previesť RAR súbor na formát ZIP.
Držte vyrovnávaciu pamäť vyčistenú vo vašom webovom prehliadači Google Chrome pomocou týchto krokov.
Ukážeme vám, ako zmeniť farbu zvýraznenia textu a textových polí v Adobe Reader s týmto podrobným návodom.
Nájdite tu podrobné pokyny, ako zmeniť User Agent String vo webovom prehliadači Apple Safari pre MacOS.
Microsoft Teams v súčasnosti nepodporuje nativné prenášanie vašich stretnutí a hovorov na TV. Môžete však použiť aplikáciu na zrkadlenie obrazovky.
Zaujíma vás, ako integrovať ChatGPT do Microsoft Word? Tento sprievodca vám presne ukáže, ako to urobiť pomocou doplnku ChatGPT pre Word v 3 jednoduchých krokoch.
Zistite, ako vyriešiť bežný problém, pri ktorom bliká obrazovka v prehliadači Google Chrome.
Hľadáte osviežujúcu alternatívu k tradičnej klávesnici na obrazovke, Galaxy S23 Ultra od Samsungu poskytuje vynikajúce riešenie. S
Krížové odkazy môžu váš dokument výrazne sprístupniť, usporiadať a uľahčiť jeho používanie. Tento sprievodca vás naučí, ako vytvoriť krížové odkazy v programe Word.
Potrebujete naplánovať opakujúce sa stretnutia v MS Teams so svojimi spolupracovníkmi? Naučte sa, ako nastaviť opakujúce sa stretnutie v Teams.

























