Čo robiť, ak vaša klávesnica vytvára dvojité medzery

Ak vaša klávesnica vytvára dvojité medzery, reštartujte počítač a vyčistite klávesnicu. Potom skontrolujte nastavenia klávesnice.
Vaša klávesnica môže občas písať dvojitú medzeru namiesto jedinej. Tento problém obvykle ovplyvňuje všetky programy bežiace na vašom počítači. Ešte horšie je, že aplikácie Office, ako je Word, považujú dvojitú medzeru za gramatickú chybu. Poďme sa pozrieť na to, prečo k tomuto problému dochádza a ako ho môžete opraviť.
Obsah
Ako zastavím svoju klávesnicu, aby vytvárala dvojité medzery?
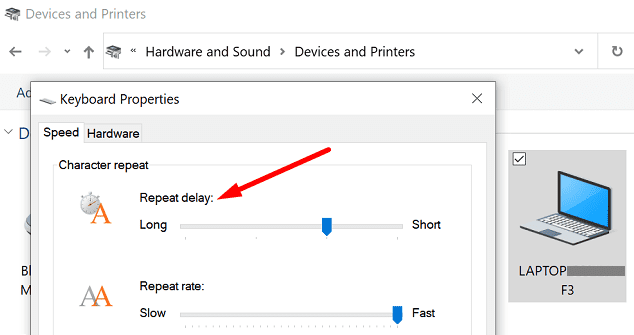
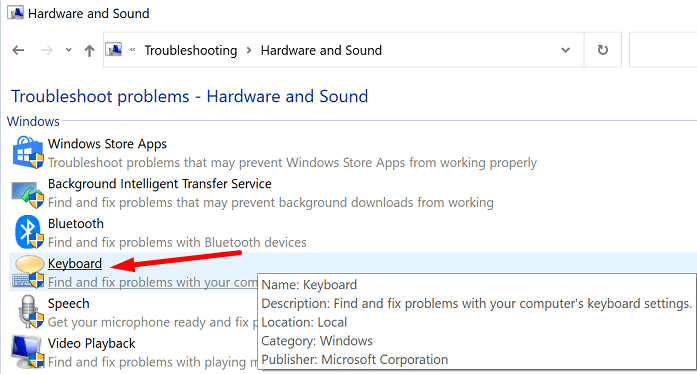
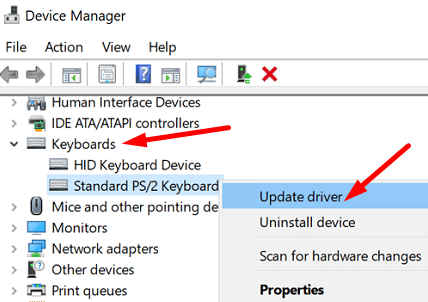
Ako opraviť dvojité medzery medzi slovami v Worde
Ak chcete rýchlo opraviť problém s dvojitými medzerami v Microsoft Word, môžete použiť vstavaný nástroj Nájsť a nahradiť. Na krok za krokom pokyny si pozrite Microsoft Word: Odstránenie nadbytočných medzier medzi slovami.
Záver
Ak vaša klávesnica vytvára dvojité medzery, reštartujte počítač a vyčistite klávesnicu. Potom skontrolujte nastavenia klávesnice a spustite poruchový diagnostický nástroj klávesnice. Ak problém pretrváva, použite inú klávesnicu a skontrolujte výsledky. Podarilo sa vám vyriešiť problém? Dajte nám vedieť v komentároch nižšie.
Ak vaša klávesnica vytvára dvojité medzery, reštartujte počítač a vyčistite klávesnicu. Potom skontrolujte nastavenia klávesnice.
Vystrihnúť (CTRL + X), kopírovať (CTRL + C) a prilepiť (CTRL + V) sú obvyklé klávesové skratky, ktoré pozná každý používateľ počítača so systémom Windows 10 naspamäť. Účel klávesnice
Existujú rôzne spôsoby, ako vytvoriť skratky na získanie požadovanej aplikácie v systéme Windows 10. Pre jednoduchý prístup môžete aplikáciu pre systém Windows 10 pripnúť do ponuky Štart,
Existuje mnoho dôvodov, prečo sa váš notebook nemôže pripojiť k sieti Wi-Fi, a preto existuje mnoho spôsobov, ako túto chybu opraviť. Ak sa váš notebook nemôže pripojiť k sieti Wi-Fi, môžete vyskúšať nasledujúce spôsoby, ako tento problém vyriešiť.
Po vytvorení bootovacieho USB zariadenia na inštaláciu systému Windows by používatelia mali skontrolovať výkon bootovacieho USB zariadenia, aby zistili, či bolo vytvorené úspešne alebo nie.
Niekoľko bezplatných nástrojov dokáže predpovedať poruchy disku skôr, ako k nim dôjde, čo vám poskytne čas na zálohovanie údajov a včasnú výmenu disku.
Pomocou správnych nástrojov môžete skenovať systém a odstrániť spyware, adware a iné škodlivé programy, ktoré sa môžu vo vašom systéme ukrývať.
Keď sa počítač, mobilné zariadenie alebo tlačiareň pokúša pripojiť k počítaču so systémom Microsoft Windows cez sieť, môže sa zobraziť chybové hlásenie „Sieťová cesta sa nenašla – chyba 0x80070035“.
Modrá obrazovka smrti (BSOD) je bežná a nie nová chyba systému Windows, ktorá sa vyskytuje, keď sa v počítači vyskytne nejaká závažná systémová chyba.
Namiesto vykonávania manuálnych operácií a operácií s priamym prístupom v systéme Windows ich môžeme nahradiť dostupnými príkazmi CMD pre rýchlejší prístup.
Po nespočetných hodinách používania svojho notebooku a stolového reproduktora na vysokej škole mnohí ľudia zistia, že niekoľko šikovných vylepšení môže premeniť ich stiesnený internátny priestor na dokonalé streamovacie centrum bez toho, aby museli minúť veľa peňazí.
Z Windowsu 11 bude Internet Explorer odstránený. V tomto článku vám WebTech360 ukáže, ako používať Internet Explorer v systéme Windows 11.
Touchpad notebooku neslúži len na ukazovanie, klikanie a približovanie. Obdĺžnikový povrch podporuje aj gestá, ktoré umožňujú prepínať medzi aplikáciami, ovládať prehrávanie médií, spravovať súbory a dokonca aj zobrazovať upozornenia.











