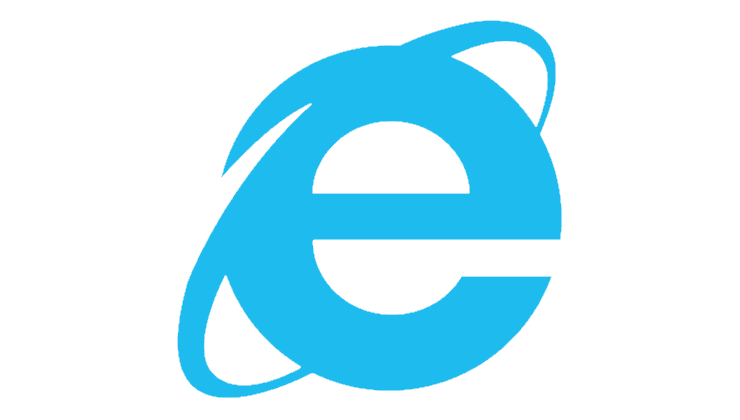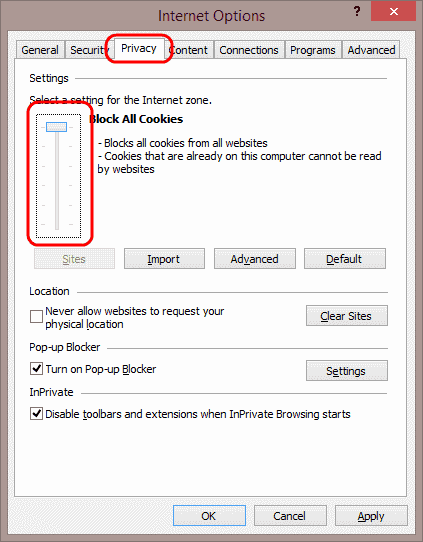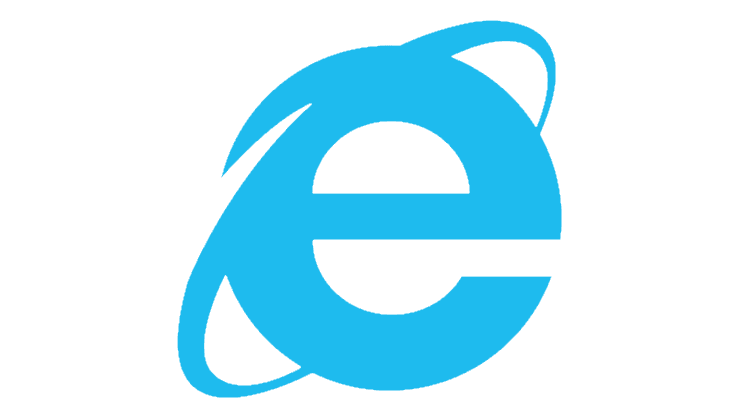IE/Edge: Obsah bol zablokovaný, neplatný bezpečnostný certifikát

Ak Microsoft Edge nezistí platný bezpečnostný certifikát pre webovú stránku, ktorú navštevujete, zablokuje ju.
Ak Microsoft Edge nezistí platný bezpečnostný certifikát pre webovú stránku, ktorú navštevujete, zablokuje ju. A keď sa to stane, na obrazovke sa zobrazí nasledujúce upozornenie: „Obsah bol zablokovaný, pretože nebol podpísaný platným bezpečnostným certifikátom“. Rovnaká chyba sa môže objaviť v Internet Exploreri 11 a SharePointe.
Iné prehliadače však nemusia blokovať obsah, ktorý Edge a IE11 označili ako potenciálne nebezpečný. To znamená, že na tejto webovej stránke nie je nič zlé. Ak máte podozrenie, že váš prehliadač omylom zablokoval webovú stránku, postupujte podľa nižšie uvedených spôsobov riešenia problémov.
Bezpečnostný certifikát stránky zaručuje, že pripojenie je bezpečné. Ak používate zastaranú verziu prehliadača, Edge alebo IE11 môže zlyhať pri rozpoznaní bezpečnostného certifikátu – alebo najnovších zmien bezpečnostného certifikátu.
Kliknite na Ďalšie možnosti a vyberte položku Pomoc a spätná väzba .
Ak chcete automaticky kontrolovať aktualizácie, vyberte položku O Microsoft Edge .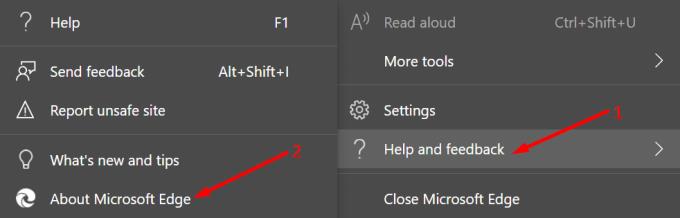
Po nainštalovaní aktualizácií reštartujte prehliadač.
Kliknite na Ďalšie možnosti a prejdite na História .
Potom vyberte Vymazať údaje prehliadania . V časovom rozsahu vyberte možnosť Posledné 4 týždne .
Vyberte všetky štyri možnosti. Majte však na pamäti, že budete odhlásení z väčšiny stránok.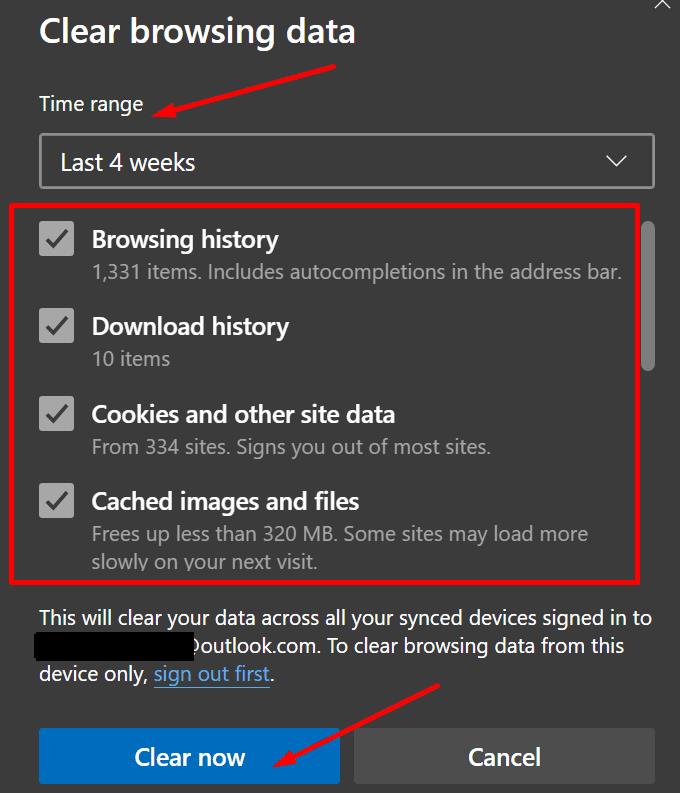
Stlačte tlačidlo Clear Now . Reštartujte prehliadač.
Ak sú vaše nastavenia dátumu a času nesprávne, Edge nemusí zistiť najnovšie zmeny bezpečnostného certifikátu.
Prejdite do Nastavenia a vyberte Čas a jazyk .
Potom kliknite na Dátum a čas a povoľte tieto dve možnosti:
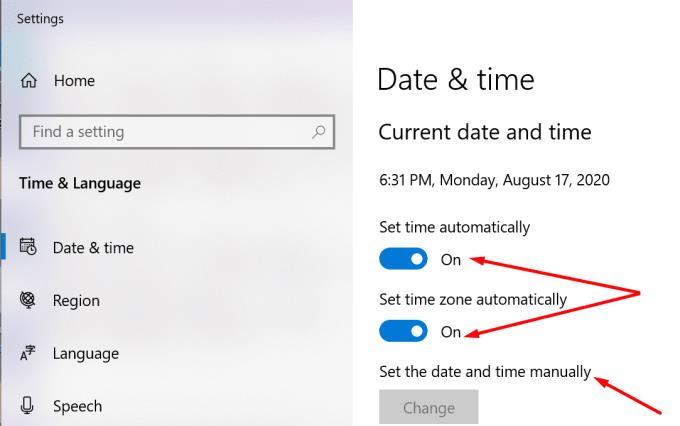
Reštartujte počítač, spustite Edge a skontrolujte, či chyba certifikátu pretrváva.
Ak nič nefungovalo, prejdite na Možnosti siete Internet a upravte nastavenia. Problematické webové stránky pridáme do zoznamu dôveryhodných webových stránok a pridáme výnimku z certifikátu. Ako poslednú možnosť resetujeme všetky nastavenia.
⇒ Poznámka : Postupujte podľa týchto krokov, iba ak ste si úplne istí, že navštívená webová lokalita je bezpečná. Ak je bezpečnostný certifikát skutočne neplatný, riskujete infikovanie počítača škodlivým softvérom.
Do vyhľadávacieho panela Windows zadajte „internet options“ a dvakrát kliknite na Internet options .
Potom prejdite na Zabezpečenie a kliknite na Dôveryhodné stránky . Kliknite na tlačidlo Stránky .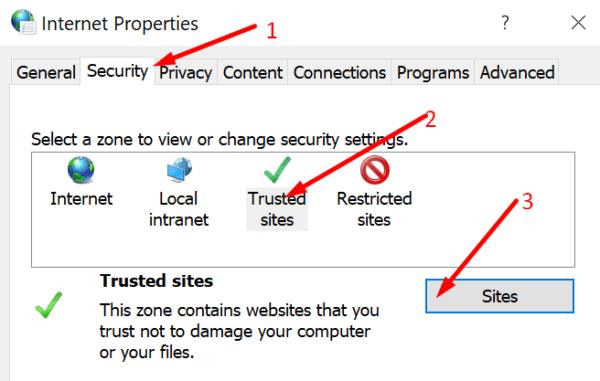
V novom okne Dôveryhodné lokality pridajte adresu problematickej webovej lokality. Uložte zmeny na bielu listinu danej stránky, reštartujte počítač a skúste to znova.
Ak sa problém nevyriešil, kliknite na kartu Rozšírené .
Prejdite nadol na Zabezpečenie a zrušte začiarknutie políčka Skontrolovať zrušenie certifikátu servera . Použiť zmeny.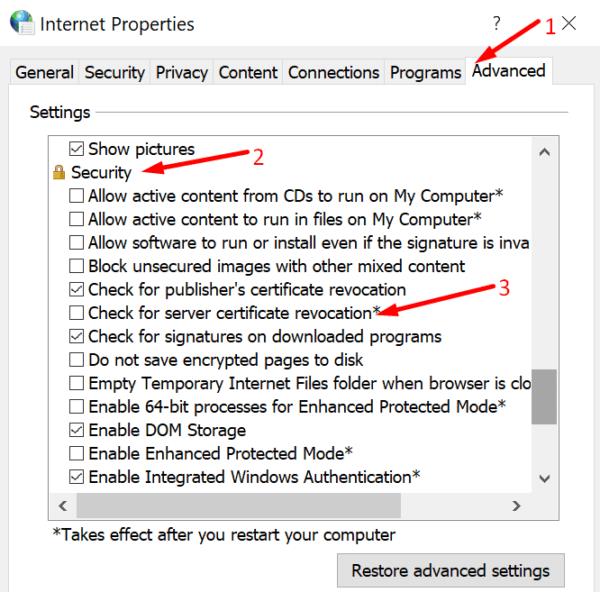
Ak problém pretrváva, znova kliknite na kartu Rozšírené. Stlačte tlačidlo Reset . Tým sa obnovia predvolené nastavenia.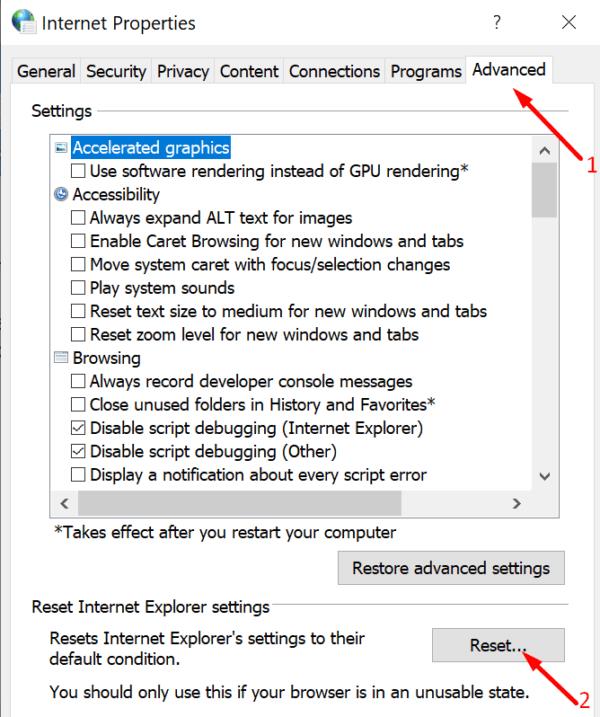
Ak problém pretrváva, prejdite na iný prehliadač. Chrome a Firefox sú dve vynikajúce alternatívy.
Ak Microsoft Edge nezistí platný bezpečnostný certifikát pre webovú stránku, ktorú navštevujete, zablokuje ju.
Ako zabrániť Pri návšteve webových lokalít v programe Microsoft Internet Explorer sa vyskytol problém so správou o bezpečnostnom certifikáte webových stránok.
Úplne zakážte výzvu v programe Internet Explorer 11, aby ste ho nastavili ako predvolený prehliadač, keď ho používateľ prvýkrát použije.
Odstránenie Internet Explorera 11 z Microsoft Windows 10 je trochu zložité. Tento tutoriál vám môže pomôcť.
Pomocou tohto návodu zablokujte alebo povoľte, aby Internet Explorer 11 pre Windows 10 akceptoval všetky súbory cookie, alebo ho nastavte tak, aby povolil ich špecifickú skupinu.
Kde v IE11 máte prístup k nastaveniam JavaScriptu? V našom návode vám ukážeme kde.
Zábavte sa na svojich Zoom stretnutiach so šialenými filtrami, ktoré môžete vyskúšať. Pridajte si halo alebo vyzerajte ako jednorožec na svojich Zoom stretnutiach s týmito vtipnými filtrami.
Zistenie, ako preniesť Microsoft Office na váš nový počítač, je nevyhnutné pre udržanie produktivity. Tu je návod, ako to urobiť.
Pri počutí slov cookies si možno pomyslíte na tie s čokoládovými lupienkami. Existujú však aj tie, ktoré nájdete v prehliadačoch a ktoré vám pomáhajú mať bezproblémový zážitok z prehliadania. Prečítajte si, ako nastaviť preferencie cookies v prehliadači Opera pre Android.
Ak nemáte fotografickú pamäť, potrebujete pridať údaje o kreditnej karte na automatické vyplnenie v Edge pre Android. Môžete uložiť všetky informácie o vašich kreditných kartách, aby ste urýchlili online platby pridaním údajov o kreditnej karte do funkcie automatického vyplnenia v Edge pre Android podľa týchto krokov.
Naučte sa urýchliť čas, ktorý strávite prácou na súboroch PowerPoint, naučením sa týchto dôležitých klávesových skratiek PowerPoint.
Zmena nastavení hlasu pre aplikáciu Waze vám umožní počuť iný hlas zakaždým, keď potrebujete cestovať. Tu je návod, ako to zmeniť.
Zistite, aké kroky treba dodržať, aby ste rýchlo vypnuli Google Assistant a získali trochu pokoja. Cítite sa menej špehovaní a deaktivujte Google Assistant.
Mnoho spravodajských článkov sa odvoláva na “temný web”, ale veľmi málo z nich skutočne hovorí o tom, ako na neho získať prístup. Väčšina stránok na temnom webe hostí nelegálny obsah.
Objavte, ako môžete jednoducho a rýchlo aktivovať tmavý režim pre Skype na vašom počítači s Windows 11 za menej ako jednu minútu.
Možno tomu neprikladajte veľkú váhu, ale jednou z najbežnejších funkcií smartfónu je možnosť zachytiť snímku obrazovky. S časom sa metódy na snímanie týchto snímok vyvinuli z rôznych dôvodov, či už ide o pridanie alebo odstránenie fyzických tlačidiel alebo zavedenie nových softvérových funkcií.