A čo robiť, keď WhatsApp Web nefunguje

WhatsApp Web nefunguje? Nebojte sa. Tu sú niektoré užitočné tipy, ktoré môžete vyskúšať, aby sa WhatsApp opäť rozbehol.
Pri importovaní obrázkov z mobilných zariadení môže aplikácia Microsoft Photos niekedy zamrznúť a zlyhať . Tento problém sa vyskytuje častejšie, keď sa používatelia pokúšajú importovať fotografie zo zariadení iPhone. Poďme sa rýchlo pozrieť na to, čo tento problém spôsobuje a ako ho môžete vyriešiť.
⇒ Poznámka : Ak sa pokúšate importovať stovky fotografií naraz, vyberte menej obrázkov. Počas prenosu fotografií nezabudnite nechať svoj iPhone odomknutý.
Windows 10 má vstavaný nástroj na riešenie problémov, ktorý môžete použiť na opravu aplikácií, ktoré ste si stiahli z obchodu Microsoft Store.
Prejdite na Nastavenia → Aktualizácia a zabezpečenie .
Kliknite na Riešenie problémov (ľavá tabla).
Potom vyberte a spustite nástroj na riešenie problémov s aplikáciami Windows Store .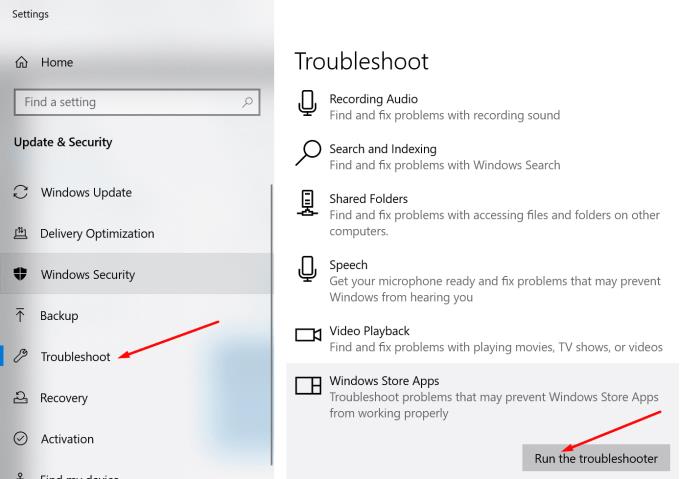
Najprv sa odhláste zo svojho účtu Microsoft a znova sa prihláste. Tým sa obnoví vaše pripojenie k serverom aplikácie. Ak stále nemôžete importovať svoje fotografie, aktualizujte aplikáciu.
Spustite aplikáciu Microsoft Store .
Vyhľadajte aplikáciu Microsoft Photos .
Potom kliknutím na tlačidlo Aktualizovať aktualizujte aplikáciu.
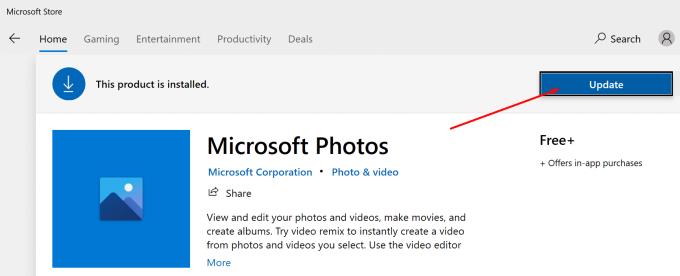
Aktualizujte svoju verziu systému Windows 10 a iOS
Keď už hovoríme o aktualizáciách, skontrolujte, či existuje novšia verzia systému Windows 10 a iOS, ktorá čaká na inštaláciu.
Ako obnoviť fotografie spoločnosti Microsoft
Prejdite na Nastavenia → Aplikácie a funkcie .
Vyberte aplikáciu a kliknite na Rozšírené možnosti .
Najprv stlačte tlačidlo Opraviť . Skontrolujte, či bol problém vyriešený.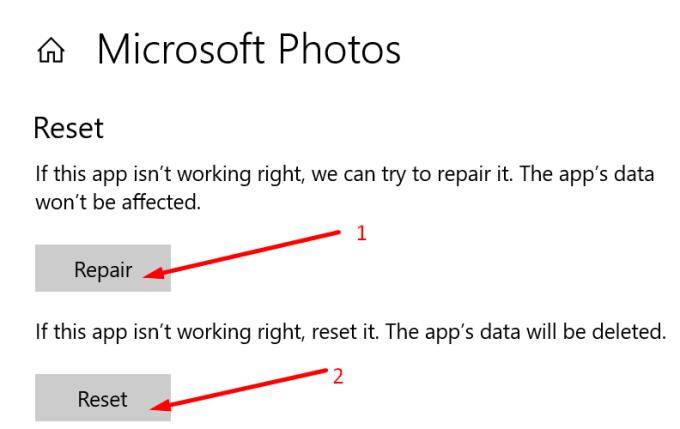
Ak pretrváva, kliknite na Obnoviť možnosť resetovať aplikáciu.
Pripojte telefón k počítaču.
Spustite Prieskumníka a kliknite pravým tlačidlom myši na svoj iPhone.
Vyberte možnosť Importovať obrázky a videá . Počkajte, kým Prieskumník vyhľadá v telefóne multimediálny obsah.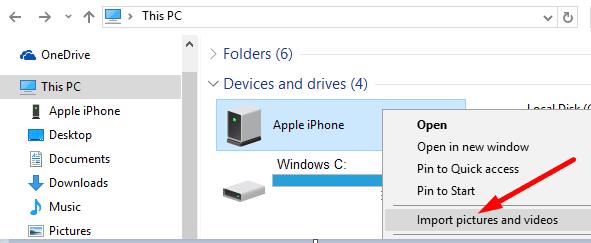
Kliknite na Skontrolovať, usporiadať a zoskupiť položky, ktoré chcete importovať .
Vyberte fotografie, ktoré chcete importovať. Alebo kliknite na Importovať všetky nové položky, ak chcete importovať všetky obrázky.
Nekomprimujte obrázky iPhone pri ich prenose do počítača so systémom Windows 10. Preneste ich ako originálne obrázky.
Na zariadeniach so systémom iOS prejdite do časti Nastavenia → Fotografie .
Klepnite na Preniesť do MAC alebo PC a začiarknite možnosť Zachovať originály .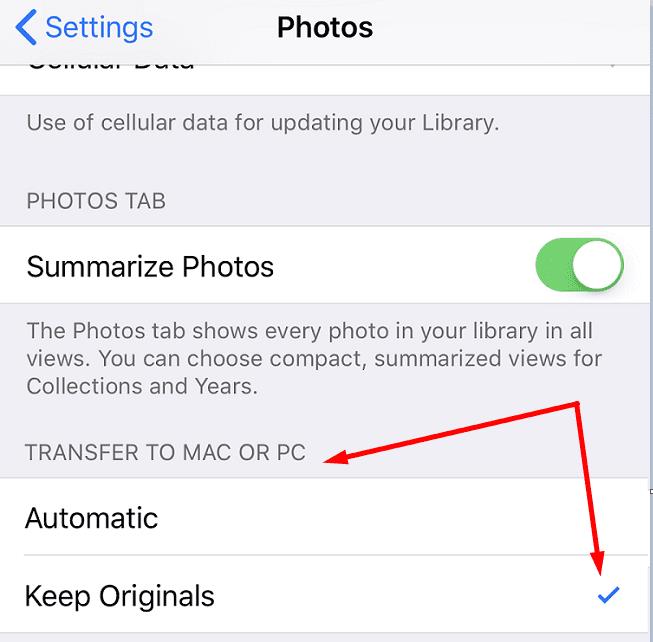
Pripojte svoj iPhone k inému portu počítača a skontrolujte, či môžete importovať fotografie.
Služba Apple Mobile Device poskytuje rozhranie pre zariadenia so systémom iOS v systéme Windows 10. Resetujte službu a skontrolujte, či problém s importovaním fotografií nezmizol.
Do vyhľadávacieho panela systému Windows zadajte „services“. Spustite aplikáciu Služby.
Kliknite pravým tlačidlom myši na službu Apple Mobile Device .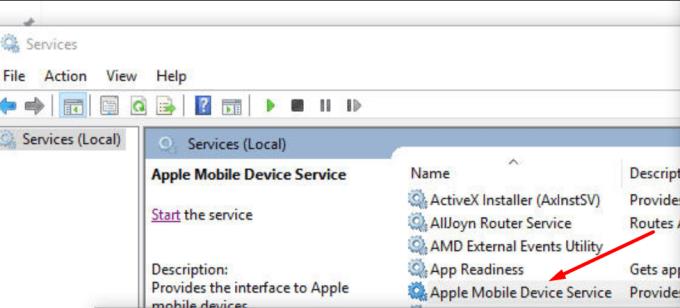
Najprv sa uistite, že služba beží. Ak nie, kliknite na Štart .
Potom stlačte tlačidlo Obnoviť . Pripojte svoj iPhone k počítaču a skúste znova preniesť obrázky.
Spustite Windows PowerShell ako správca.
Zadajte nasledujúci príkaz a stlačte kláves Enter.
Po dokončení príkazu zatvorte PowerShell. Skontrolujte aplikáciu Fotky.
Tu to máte, dúfame, že jedno z týchto riešení vyriešilo váš problém. Dajte nám vedieť, ktorá metóda sa vám osvedčila.
WhatsApp Web nefunguje? Nebojte sa. Tu sú niektoré užitočné tipy, ktoré môžete vyskúšať, aby sa WhatsApp opäť rozbehol.
Objavte niekoľko opráv pre chybu aktivácie systému Windows 11, ak máte problémy s aktivačným kľúčom systému Windows 11.
Máte problém, že sa váš tablet Amazon Fire nezapne? Prečítajte si tento článok a objavte jednoduché metódy na opravu tohto problému.
Chcete opraviť zamrznutie alebo uzamknutie obrazovky na iPhone alebo iPad? Prečítajte si tento článok a objavte jednoduché metódy pred tým, ako kontaktujete podporu Apple.
Ak sa vaše Powerbeats Pro nenabíjajú, použite iný zdroj energie a vyčistite svoje slúchadlá. Nechajte puzdro otvorené počas nabíjania slúchadiel.
Tento sprievodca riešením problémov vám pomôže s bežným problémom s Microsoft Outlook 365, kedy sa pri spúšťaní zrúti.
Pre mnohých používateľov aktualizácia 24H2 narušuje automatické HDR. Tento sprievodca vysvetľuje, ako môžete tento problém vyriešiť.
Samsung Galaxy Z Fold 5 sa v roku 2023 objavuje ako jedno z najpútavejších zariadení svojho obdobia s rozšíreným skladacím displejom s veľkosťou 7,6 palca a predným displejom s rozmermi 6,2 palca.
Ak vaša klávesnica vytvára dvojité medzery, reštartujte počítač a vyčistite klávesnicu. Potom skontrolujte nastavenia klávesnice.
Niekedy môže e-mail uviaznuť v odosielacej pošte Microsoft Outlook 365. Tento sprievodca vám ukáže, ako to vyriešiť.
Ak sa aplikácie a programy, ktoré ste neodpichli, stále objavujú na paneli úloh, môžete upraviť súbor Layout XML a odstrániť prispôsobené riadky.
Máte problémy so zvonením na vašom iPhone? Skúste tieto kroky na riešenie problémov predtým, než pošlete telefón na opravu.
Riešenie problému, keď sa Samsung Galaxy Tab A zasekne na čiernej obrazovke a nebude sa zapínať.
Vidíte často chybu "Prepáčte, nemohli sme vás pripojiť" na MS Teams? Vyskúšajte tieto tipy na riešenie problémov, aby ste sa tejto chyby zbavili!
Riešte problém Nemôžem vytvoriť súbor, ktorý sa vyskytuje v Microsoft Outlook pri pokuse o otvorenie prílohy.
Pokúšate sa nahrať fotku alebo video na Facebooku, ale nahrávanie sa zasekne? Zistite, ako odstrániť zaseknuté nahrávania na Facebooku pre Android.
Bluetooth vám umožňuje pripojiť zariadenia a príslušenstvo so systémom Windows 10 k počítaču bez potreby káblov. Spôsob, ako vyriešiť problémy s Bluetooth.
Ako vyriešiť problém, keď je na telefóne uvedené iba tiesňové volania a neumožňuje vám uskutočňovať ani prijímať hovory.
Ak Microsoft Edge nezistí platný bezpečnostný certifikát pre webovú stránku, ktorú navštevujete, zablokuje ju.
Zistite, čo dokáže núdzový režim Android a ako môže pomôcť vášmu zariadeniu so systémom Android správne fungovať.
Existuje mnoho dôvodov, prečo sa váš notebook nemôže pripojiť k sieti Wi-Fi, a preto existuje mnoho spôsobov, ako túto chybu opraviť. Ak sa váš notebook nemôže pripojiť k sieti Wi-Fi, môžete vyskúšať nasledujúce spôsoby, ako tento problém vyriešiť.
Po vytvorení bootovacieho USB zariadenia na inštaláciu systému Windows by používatelia mali skontrolovať výkon bootovacieho USB zariadenia, aby zistili, či bolo vytvorené úspešne alebo nie.
Niekoľko bezplatných nástrojov dokáže predpovedať poruchy disku skôr, ako k nim dôjde, čo vám poskytne čas na zálohovanie údajov a včasnú výmenu disku.
Pomocou správnych nástrojov môžete skenovať systém a odstrániť spyware, adware a iné škodlivé programy, ktoré sa môžu vo vašom systéme ukrývať.
Keď sa počítač, mobilné zariadenie alebo tlačiareň pokúša pripojiť k počítaču so systémom Microsoft Windows cez sieť, môže sa zobraziť chybové hlásenie „Sieťová cesta sa nenašla – chyba 0x80070035“.
Modrá obrazovka smrti (BSOD) je bežná a nie nová chyba systému Windows, ktorá sa vyskytuje, keď sa v počítači vyskytne nejaká závažná systémová chyba.
Namiesto vykonávania manuálnych operácií a operácií s priamym prístupom v systéme Windows ich môžeme nahradiť dostupnými príkazmi CMD pre rýchlejší prístup.
Po nespočetných hodinách používania svojho notebooku a stolového reproduktora na vysokej škole mnohí ľudia zistia, že niekoľko šikovných vylepšení môže premeniť ich stiesnený internátny priestor na dokonalé streamovacie centrum bez toho, aby museli minúť veľa peňazí.
Z Windowsu 11 bude Internet Explorer odstránený. V tomto článku vám WebTech360 ukáže, ako používať Internet Explorer v systéme Windows 11.
Touchpad notebooku neslúži len na ukazovanie, klikanie a približovanie. Obdĺžnikový povrch podporuje aj gestá, ktoré umožňujú prepínať medzi aplikáciami, ovládať prehrávanie médií, spravovať súbory a dokonca aj zobrazovať upozornenia.


























