Ako odstrániť hudbu a videá z Amazon Fire

Prečítajte si, ako odstrániť hudbu a videá z tabletov Amazon Fire a Fire HD, aby ste získali viac miesta, upratali a zvýšili výkon.
Microsoft Edge má novú funkciu, ktorá vám umožňuje rýchlo a bezpečne zdieľať skupinu kariet s inými ľuďmi. Táto funkcia je známa ako „Edge Workspaces“ a v podstate odzrkadľuje otvorené karty v relácii bez toho, aby mal ktokoľvek, kto má prístup k pracovnému priestoru.
Podľa spoločnosti je cieľom tejto funkcie zlepšiť spoluprácu a zároveň zvýšiť produktivitu. Pri používaní funkcie Edge Workspaces môžete vytvoriť jeden zdieľaný pohľad na webové stránky a dokumenty vašej skupiny v jedinečnom okne prehliadača s aktualizáciami v reálnom čase.
Technicky vytvoríte novú inštanciu prehliadača, ktorá nebude obsahovať žiadne vaše osobné nastavenia. Potom vytvoríte odkaz na konkrétnu reláciu, ktorú budete zdieľať s ostatnými. Keď druhá osoba (alebo skupina ľudí) otvorí odkaz, ktokoľvek môže zdieľať rôzne webové stránky a dokumenty.
Microsoft však poukazuje na to, že nejde o funkciu zdieľania obrazovky a ani medzi účastníkmi nezdieľa údaje prehliadača. Používatelia uvidia iba obsah, ku ktorému majú prístup. Okrem toho máte k tejto funkcii prístup iba vtedy, ak ste prihlásení do konta Microsoft. To znamená, že používateľ sa bude musieť prihlásiť pomocou svojich poverení, aby mohol získať prístup k e-mailovému kontu alebo obsahu alebo požiadať o prístup k zdroju, ako je dokument Microsoft 365, ak ho ešte nemá.
Táto príručka vás naučí kroky, ako začať s pracovnými priestormi v Microsoft Edge.
Zdieľajte skupinu kariet s pracovnými priestormi na Edge
Ak chcete použiť Edge Workspace na zdieľanie kariet prehliadača s inými ľuďmi, postupujte takto:
Otvorte Microsoft Edge v systéme Windows 11.
Ak sa chcete prihlásiť na odber ukážky funkcie, otvorte túto stránku.
Rýchla poznámka: Budete potrebovať verziu 111.0.1661.51 alebo vyššiu Microsoft Edge a budete musieť byť prihlásení pomocou svojho konta Microsoft.
Kliknite na tlačidlo Edge Workspaces v ľavom hornom rohu.
Kliknite na tlačidlo Vytvoriť nový .
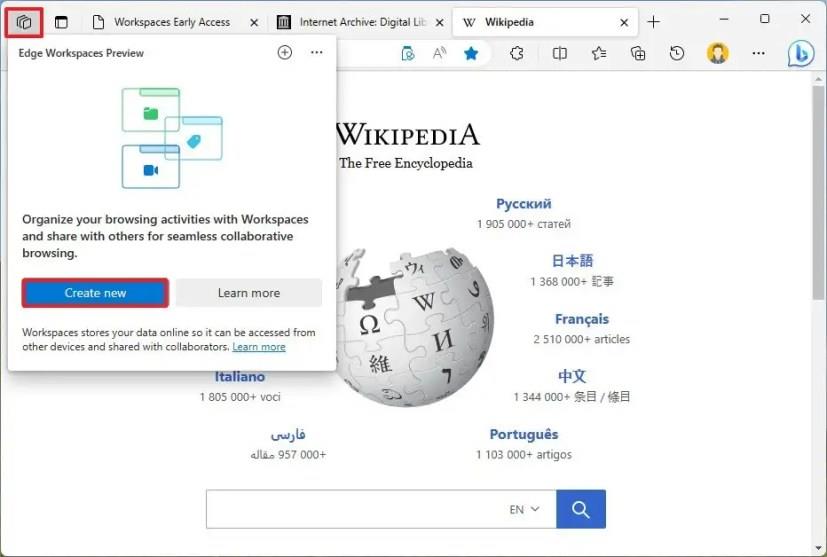
Potvrďte popisný názov pracovného priestoru.
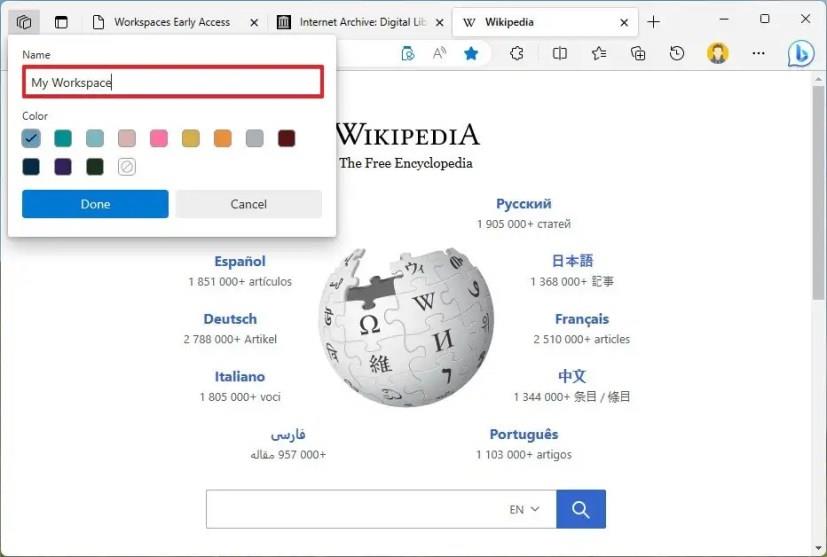
Vyberte si farbu pracovného priestoru.
Kliknite na tlačidlo Hotovo .
Kliknite na tlačidlo Pracovný priestor v pravom hornom rohu.
Rýchla poznámka: Pracovný priestor sa otvorí v novej inštancii Microsoft Edge a tlačidlo bude mať názov vášho pracovného priestoru.
Vyberte tlačidlo Zdieľať pracovný priestor .
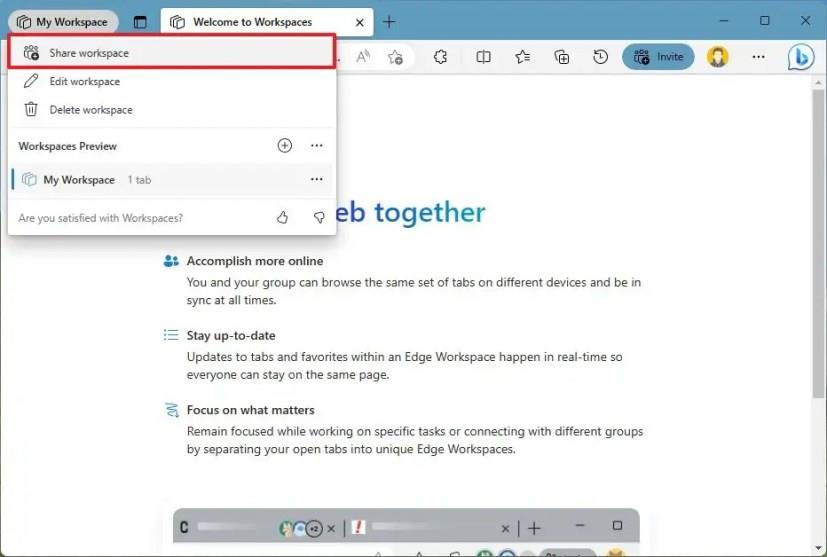
Kliknite na tlačidlo Kopírovať prepojenie .
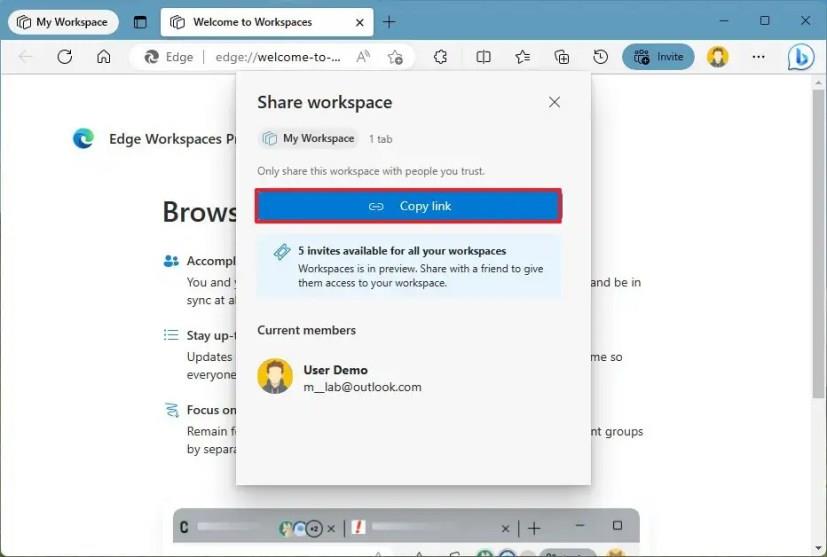
Rýchla poznámka: Budete musieť poslať odkaz osobe, s ktorou chcete zdieľať skúsenosti. Môžete použiť sociálne médiá, e-mail alebo text.
Kliknite na tlačidlo Zavrieť (X) .
Po dokončení krokov sa každá otvorená karta zobrazí každému, kto má prístup k pracovnému priestoru Edge. Táto funkcia však nebude zdieľať údaje prehliadača ani dôverné údaje účtu, ako sú prihlasovacie údaje, súbory cookie a heslá. To znamená, že ak otvoríte svoje konto Outlook na karte prostredníctvom tohto prostredia, na druhom konci používateľ uvidí iba stránku Outlook.com, ale nebude prihlásený.
Ak chcete odstrániť pracovný priestor, kliknite na tlačidlo Edge Workspace a vyberte „Opustiť pracovný priestor“ , ak pristupujete k relácii niekoho iného, alebo kliknite na „Odstrániť pracovný priestor“ , ak ste vlastníkom relácie.
Ak túto funkciu nevidíte, aktualizácie môžete skontrolovať v časti Nastavenia Microsoft Edge > O Microsoft Edge . Tiež sa musíte zaregistrovať, aby ste mali prístup k ukážke pomocou odkazu uvedeného v kroku 2 .
Je dôležité poznamenať, že v čase písania tohto článku je funkcia k dispozícii ako obmedzená ukážka a dostanete päť pozvánok na zdieľanie a umožnenie pripojenia ďalším ľuďom.
Prečítajte si, ako odstrániť hudbu a videá z tabletov Amazon Fire a Fire HD, aby ste získali viac miesta, upratali a zvýšili výkon.
Tí, ktorí pracujú so systémom Windows, vedia, že Ovládací panel je spoľahlivým nástrojom. Objavte 9 spôsobov, ako ho otvoriť v systéme Windows 11.
Objavte, ako zdieľať súbory v systéme Windows 11 pomocou jednoduchého sprievodcu, ktorý pokrýva zdieľanie cez Windows Explorer, e-mail a ďalšie metódy.
Ovládače zariadení pomáhajú opraviť chyby, vytvárať a zlepšovať kompatibilitu periférnych zariadení. Zistite, ako **aktualizovať ovládače** v systéme Windows 11 a prečo je to dôležité.
Vytvorte a pridajte nový používateľský účet v systéme Windows 11, či už lokálne či online. Naučte sa, ako spravovať používateľské kontá s naším kompletným sprievodcom.
Zbavte sa zbytočného odpadu a organizujte svoje súbory pomocou najlepších aplikácií na vyhľadávanie duplicitných súborov pre Windows 11.
Naučte sa, ako prispôsobiť farbu panela úloh v systéme Windows 11 a vytvorte si unikátny vzhľad pomocou našich detailných návodov a tipov.
Register Windows je pamäťová banka vášho počítača, kde sú uložené kľúčové informácie o systéme. Naučte sa, ako bezpečne vyčistiť register a zrýchliť výkon systému.
Odkazy Zoom na stretnutie sa používajú na pozvanie účastníkov. Zistite, ako vytvoriť a zdieľať tieto odkazy efektívne.
Snímky obrazovky v systéme Windows 11: Naučte sa, ako používať kláves PrtSc, aplikáciu Snip & Sketch, a ďalšie metódy pre efektívne zachytenie obrazovky.
Windows 11 má veľa kontroverzií okolo podpory pre určité procesory, pretože operačný systém unikol v júli. Oficiálna verzia OS bola teraz uvoľnená pre verejnosť s mnohými zmenami ...
Zistite, ako povoliť modul TPM 2.0 a bezpečné spustenie v systéme BIOS pre Windows 11, aby ste zabezpečili svoj počítač a splnili systémové požiadavky.
Zistite, ako efektívne zmeniť veľkosť panela úloh v systéme Windows 11 pomocou jednoduchých metód, skúste prispôsobenie podľa vašich potrieb.
Kompletný sprievodca prihlásením sa ako správca v systéme Windows 11 a Windows 10. Naučte sa, ako spravovať prístupové povolenia a vytvárať nové účty správcu.
Ako spustiť staré hry v systéme Windows 11 pomocou rôznych metód.
Windows 11 bol uvoľnený pre verejnosť a spoločnosť Microsoft vydala nového prispôsobeného asistenta, ktorý vám pomôže dostať sa na palubu. Windows 11 prináša množstvo zmien vrátane možnosti inštalovať...
Microsoft Teams vám ponúka možnosť spravovať a spolupracovať s viacerými tímami súčasne z pohodlia vašej pohovky. To vám umožní ľahko zvládnuť veľké projekty na diaľku, pričom…
Microsoft Teams je jedným zo široko používaných nástrojov na spoluprácu s viac ako 20 miliónmi aktívnych používateľov denne. Služba ponúka funkcie ako okamžité správy, video a audio konferencie, file-sh…
V prípade, že služba Windows Search využíva mimoriadne vysoké zdroje procesora alebo disku, môžete v systéme Windows 11 použiť nasledujúce metódy riešenia problémov. Metódy na vyriešenie problému zahŕňajú jednoduchšie metódy ...
Nová aplikácia Fotky pre Windows 11 bola z väčšej časti veľmi vítaným doplnkom. Dodáva sa s prepracovaným používateľským rozhraním, novým editorom videa s obrovskou knižnicou efektov, novým používateľským rozhraním na import a integráciou…
Či už používate OSX alebo Windows, ak používate laptop s vybitou batériou, budete si veľmi vedomí toho, že napriek všetkým svojim funkciám a výhodám Google
Upozornenia prehliadača Google Chrome boli pôvodne nastavené tak, aby z nich mali úžitok používatelia, no pre mnohých sú skôr na obťažovanie. Ak ste typ, ktorý radšej nie
Vstavaný prehliadač PDF prehliadača Google Chrome umožňuje okamžitý prístup k akémukoľvek súboru PDF, ktorý nájdete online. Bohužiaľ, tento prehliadač niekedy porušuje odkazy na PDF a chýba
Pri prvom použití máte možnosť nastaviť Chrome ako predvolený prehliadač. Ak výzvu preskočíte, prehliadač môžete naďalej používať
Pozrite si rôzne nástroje, ktoré môžete použiť na úpravu obrázka pomocou prehliadača Microsoft Edge. Všetky spomenuté doplnky sú bezplatné.
Odvážny prehliadač ponúka rôzne možnosti zabezpečenia, z ktorých si môžete vybrať, aby ste sa pri návšteve svojej obľúbenej stránky cítili bezpečne. Pozrite sa, ktoré to sú.
Zistite najlepšie príznaky prehliadača Chrome, ktoré môžete použiť na zlepšenie zážitku z prehliadania prehliadača Google Chrome a na čo najlepšie využitie prehliadača!
Pozrite sa, ako môžete mať svoje obľúbené položky v prehliadači Edge pod kontrolou. A ako ich môžete synchronizovať na všetkých svojich zariadeniach.
Pozrite sa, aké ľahké je zistiť, akú verziu používate pre svoj obľúbený prehliadač. Objavte jednoduché kroky.
Zabudnite na aplikácie tretích strán na vytváranie snímok obrazovky; Edge má zabudovanú funkciu, ktorá sa o to dokáže postarať. Tu je návod, ako ho použiť.






![Ako vyčistiť register v systéme Windows 11 [4 spôsoby] Ako vyčistiť register v systéme Windows 11 [4 spôsoby]](https://blog.webtech360.com/resources8/images31/image-9744-0105182733836.png)





















