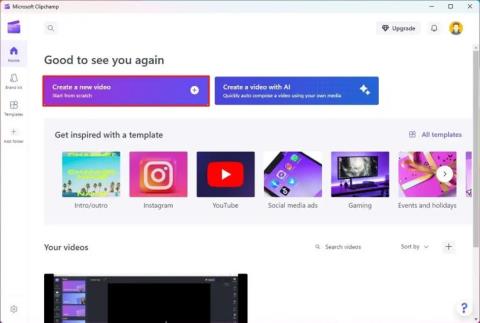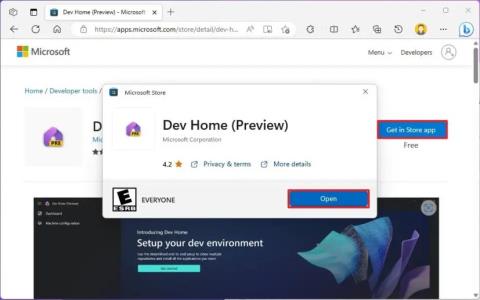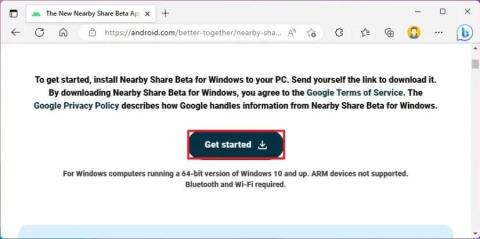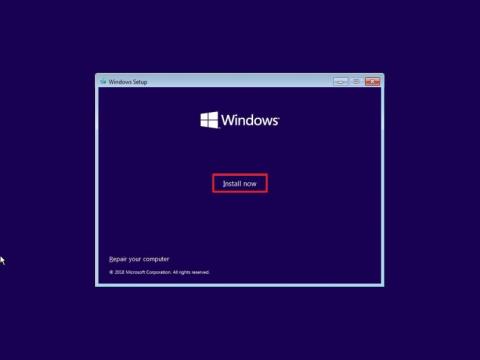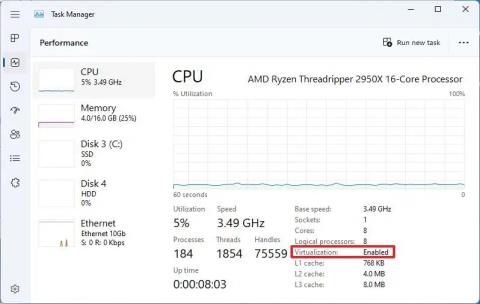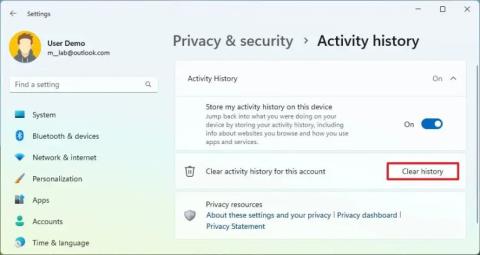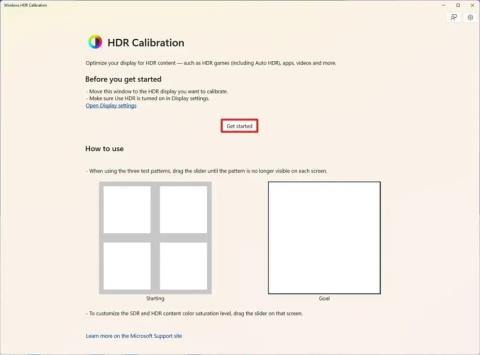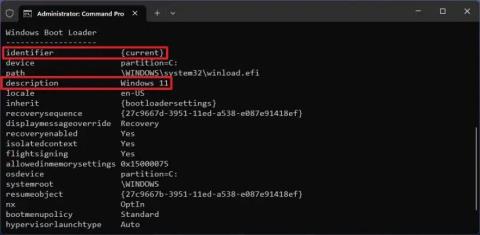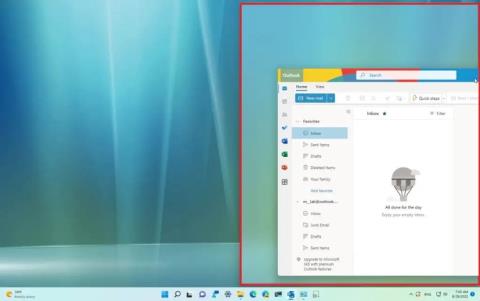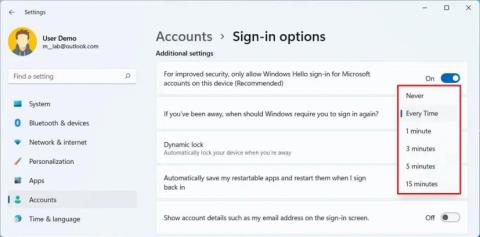Ako nastaviť obnovovaciu frekvenciu monitora v systéme Windows 11

Ak chcete zmeniť obnovovaciu frekvenciu monitora počítača v systéme Windows 11, prejdite do časti Nastavenia > Systém > Displej > Rozšírené zobrazenie a vyberte obnovovaciu frekvenciu.