Ako zmeniť nastavenia spánku v systéme Windows 11

Ak chcete zmeniť nastavenia spánku a času obrazovky v systéme Windows 11, otvorte Nastavenia > Systém > Napájanie a batéria a prispôsobte svoje preferencie.
V systéme Windows 11 môžete použiť aplikáciu Quick Assist na poskytnutie alebo získanie pomoci na diaľku a v tejto príručke sa dozviete, ako ju používať. Aplikácia bola navrhnutá tak, aby nahradila staršiu aplikáciu Windows Remote Assistance. Technicky ide o aplikáciu vzdialenej pracovnej plochy, ale toto riešenie je bezpečnejšie a jednoduchšie sa používa.
Napríklad, keď používate Quick Assist, nemusíte zapínať „Vzdialenú plochu“, „Vzdialenú pomoc“ ani žiadnu inú funkciu ani konfigurovať bránu firewall . Nemôžete však nadviazať spojenie bez prítomnosti inej osoby na druhej strane, pretože niekto na prijímacej strane musí potvrdiť kód spojenia a povoliť kontrolu.
Aplikácia zvyčajne príde vhod, keď pomôže vyriešiť problém na diaľku alebo niekoho prevedie krokmi na dokončenie konkrétnej úlohy alebo ho niečo naučí.
V tejto príručke sa dozviete, ako začať používať aplikáciu Quick Assist v systéme Windows 11.
Vzdialená pomoc s funkciou Quick Assist v systéme Windows 11
Ak chcete použiť funkciu Quick Assist v systéme Windows 11 na vzdialenú pomoc, postupujte takto:
Na počítači poskytujúcom pomoc otvorte Štart v systéme Windows 11.
Vyhľadajte Quick Assist a kliknutím na horný výsledok otvorte aplikáciu.
Rýchly tip: Aplikáciu môžete spustiť priamo pomocou klávesovej skratky „Ctrl + kláves Windows + Q“ .
Kliknite na tlačidlo Pomôcť niekomu .
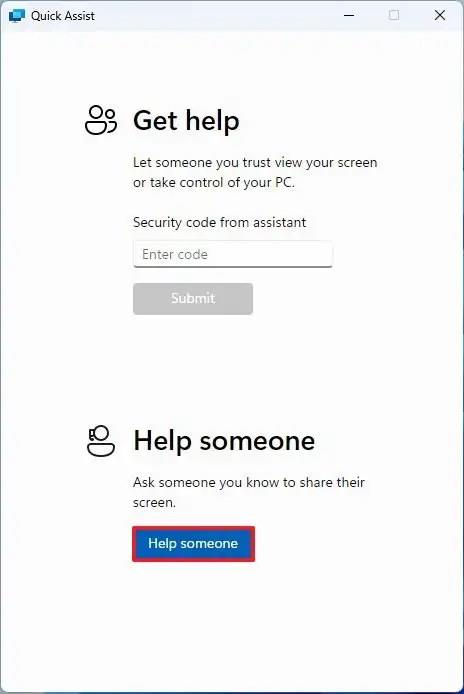
Prihláste sa pomocou svojho účtu Microsoft.
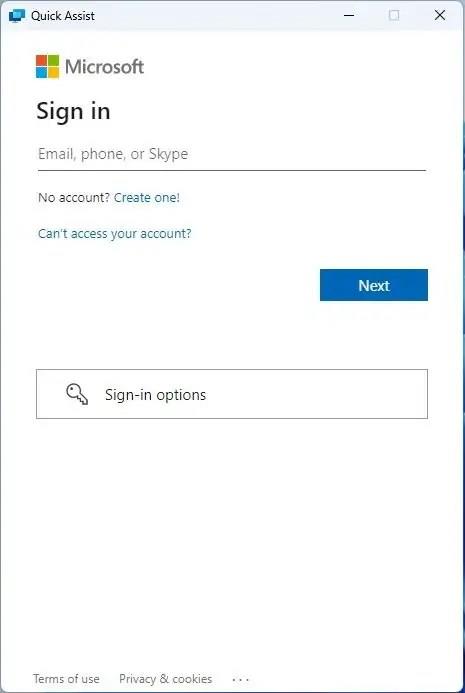
Kliknite na možnosť Kopírovať kód .
Pošlite bezpečnostný kód druhej osobe, ktorá dostane pomoc na diaľku.
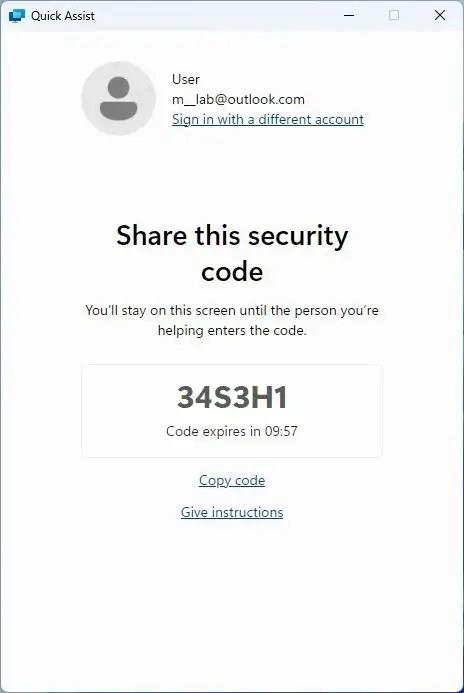
Ak chcete získať pomoc v počítači, otvorte aplikáciu Quick Assist .
V časti „Získať pomoc“ potvrďte bezpečnostný kód.
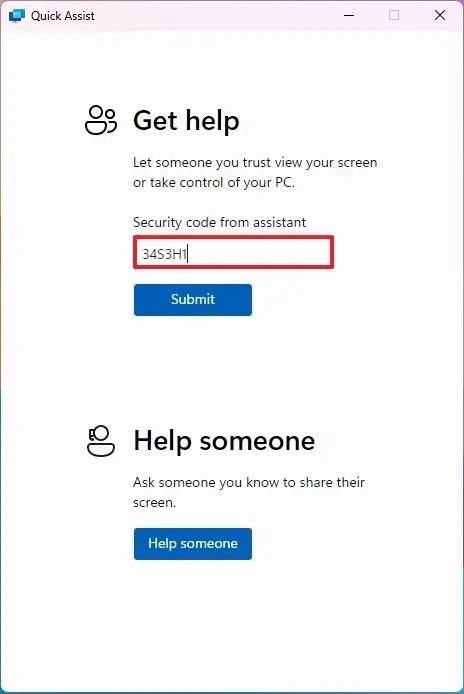
Kliknite na tlačidlo Odoslať .
Kliknutím na tlačidlo Povoliť povolíte vzdialené pripojenie.
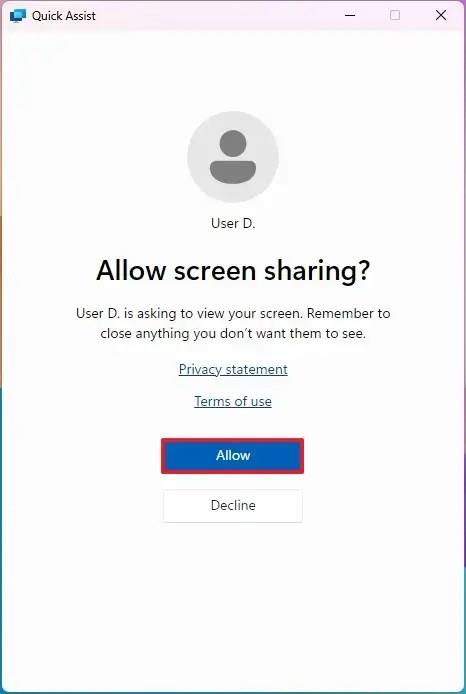
Na počítači poskytujúcom pomoc kliknite na tlačidlo Vyžiadať ovládanie , aby ste prevzali kontrolu nad vzdialeným počítačom.
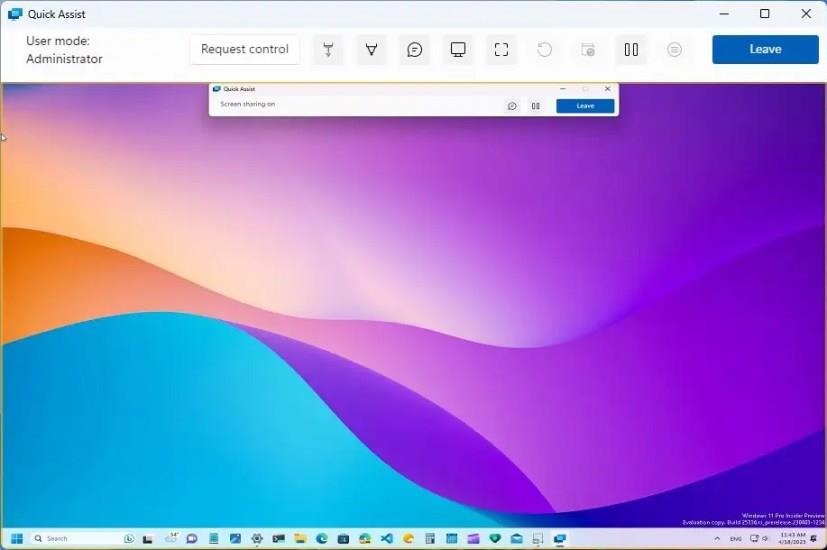
V počítači, ktorý získava pomoc, kliknite na tlačidlo Povoliť , aby ste udelili kontrolu.

Po nadviazaní vzdialeného pripojenia bude osoba, ktorá ponúka pomoc, schopná prevziať kontrolu nad počítačom, ktorý dostáva pomoc pri riešení problému, alebo môže niekoho previesť krokmi na dokončenie konkrétnej úlohy.
Ak pri používaní aplikácie Quick Assist s danou osobou ešte netelefonujete, môžete otvoriť rozhranie „Chat“ a posielať textové správy tam a späť.
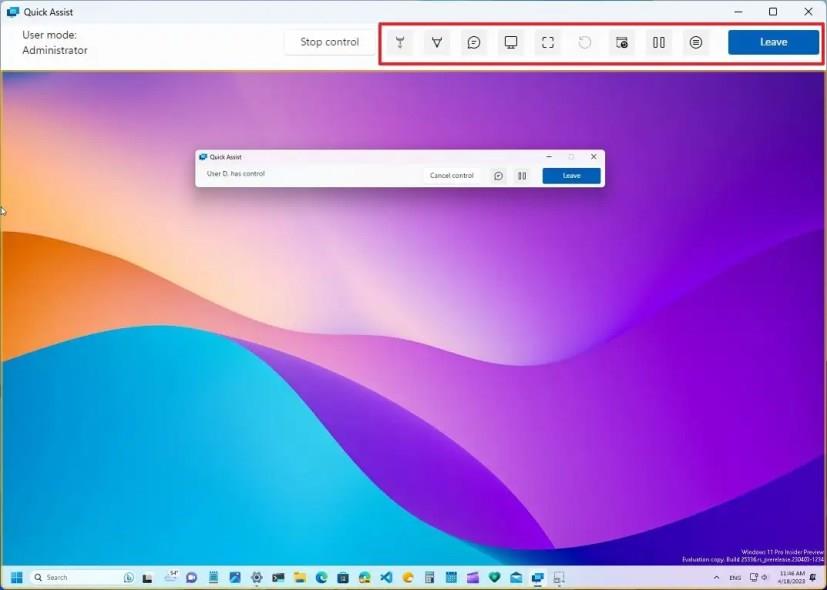
Nástroje rýchlej pomoci systému Windows 11
Tlačidlo „Pauza“ zastaví vzdialenú pomoc bez ukončenia pripojenia. Ktokoľvek môže použiť možnosť pozastavenia, ale iba osoba, ktorá dostáva pomoc, môže obnoviť pripojenie.
Tlačidlo „Opustiť“ ukončí pripojenie. Ak sa potrebujete znova pripojiť, budete musieť vykonať rovnaké kroky na vytvorenie nového vzdialeného pripojenia.
V zariadení poskytujúcom pomoc aplikácia Quick Assist ponúkne aj niektoré ďalšie nástroje vrátane laserového ukazovátka, animácie, výberu monitora (ak má zariadenie viacero displejov), skutočnej obrazovky a ďalších.
FAQ
Čo je to Quick Assist v systéme Windows 11?
Quick Assist je riešenie vzdialenej pomoci, ktoré spoločnosť Microsoft ponúka bezplatne a môžete ho použiť na poskytnutie pomoci inej osobe, ktorej dôverujete. Môžete ho použiť na riešenie problémov na diaľku alebo niekoho sprevádzať krokmi na dokončenie konkrétnej úlohy.
Ktorá verzia systému Windows obsahuje funkciu Quick Assist?
Aplikácia Quick Assist je k dispozícii pre vydania „Home“ a „Pro“ Windows 11 a 10.
Ako nainštalovať Quick Assist na Windows 11?
Quick Assist je aplikácia z obchodu Microsoft Store. Ak ho chcete nainštalovať, otvorte túto stránku obchodu Microsoft Store a kliknite na tlačidlo „Inštalovať“ . Ak sa aplikácia zasekla a nedá sa nainštalovať, použite klávesovú skratku „Windows key + R“ , zadajte wsreset.exe a kliknite na tlačidlo „OK“ .
Aký je rozdiel medzi Quick Assist a Remote Desktop?
Quick Assist vám umožňuje ponúknuť vzdialenú pomoc inej osobe cez internet alebo v rámci lokálnej siete bez zložitých konfigurácií. Pri používaní tohto riešenia musí osoba ponúkajúca pomoc vygenerovať a odoslať bezpečnostný kód, ktorý musí osoba prijímajúca pomoc potvrdiť v aplikácii Quick Assist, aby umožnila inej osobe prístup k zariadeniu na diaľku. Vzdialená plocha vám tiež umožňuje vzdialený prístup k zariadeniu, vyžaduje si to však viac konfigurácie vrátane nastavenia brány firewall a smerovača, ak plánujete pristupovať k počítaču cez internet. Ďalej musíte poznať prihlasovacie údaje zo vzdialeného počítača.
Vzdialená pracovná plocha zvyčajne funguje najlepšie na vzdialenú komunikáciu s počítačom na získanie súborov alebo vzdialenú prácu s určitými aplikáciami. Alebo aby administrátor siete ponúkol pomoc v rámci lokálnej siete. Quick Assist je najlepšie ponúknuť pomoc inej osobe (napríklad členom rodiny alebo priateľom) cez internet.
Rýchla pomoc nefunguje?
Ak sa funkcia Quick Assist zasekne pri načítavaní, spievaní alebo pripájaní, na vyriešenie problému môžete vyskúšať niekoľko vecí. Môžete reštartovať aplikáciu, potom pokračovať v reštartovaní počítača a skúsiť aplikáciu znova, alebo môžete skúsiť aplikáciu odinštalovať a znova nainštalovať v systéme Windows 11. Ak musíte aplikáciu odinštalovať, otvorte ponuku Štart, vyhľadajte Quick Assist , vpravo -kliknite na horný výsledok a vyberte možnosť „Odinštalovať“ . Ak chcete preinštalovať aplikáciu, použite kroky uvedené nižšie v nasledujúcej otázke.
Ak chcete zmeniť nastavenia spánku a času obrazovky v systéme Windows 11, otvorte Nastavenia > Systém > Napájanie a batéria a prispôsobte svoje preferencie.
Oboznámte sa s 6 efektívnymi spôsobmi, ako reštartovať Windows 11 vrátane príkazového riadka a PowerShellu. Rýchly a jednoduchý návod pre začiatočníkov.
Najrýchlejší spôsob, ako otvoriť aplikáciu Nastavenia v systéme Windows 11, je použiť kláves Windows + klávesová skratka i, Štart, Panel úloh a mnoho ďalších efektívnych metód.
Ak chcete zmeniť akciu zatvorenia krytu v systéme Windows 11, otvorte Ovládací panel > Hardvér a zvuk > Možnosti napájania a zmeňte akciu pre zatvorenie krytu.
Ak chcete zakázať upozornenia ponuky Štart v systéme Windows 11 23H2, otvorte Nastavenia > Prispôsobenie > Štart a vypnite možnosť upozornení účtu.
Ak chcete použiť dynamické osvetlenie v systéme Windows 11 23H2, otvorte Nastavenia > Prispôsobenie > Dynamické osvetlenie, zapnite funkciu a nakonfigurujte efekty.
Ak chcete vymazať vyrovnávaciu pamäť prehliadača Chrome, otvorte Nastavenia > Súkromie a zabezpečenie > Vymazať údaje prehliadania, vyberte možnosť Celé obdobie a začiarknite políčko Súbory cookie a ďalšie údaje stránok.
Ak chcete zmeniť predvolenú tlačiareň v systéme Windows 10, otvorte položku Nastavenia > Tlačiarne a skenery, kliknite na položku Spravovať na tlačiarni a kliknite na položku Nastaviť ako predvolenú.
Ak chcete súbory ZIP v systéme Windows 11, v umiestnení súborov otvorte Prieskumníka, vyberte obsah a vyberte možnosť Komprimovať do súboru ZIP.
Ak chcete zakázať výsledky Google AI vo vyhľadávaní, otvorte stránku Search Labs a vypnite možnosti SGE a Code Tips. Tu je postup.
Ak chcete vymazať súbory cookie v prehliadači Microsoft Edge, otvorte Nastavenia a odstráňte súbory cookie zo stránky Všetky súbory cookie a údaje lokality. Tu je postup.
Na hranie hier pre Android v systéme Windows 11 môžete použiť Hry Google Play alebo podsystém Windows pre platformu Android. Tu je postup.
Ak chcete nastaviť tapetu HDR v systéme Windows 11, otvorte Nastavenia > Prispôsobenie > Pozadie, vyberte obrázok .jxr a povoľte HDR v nastaveniach systému.
Ak chcete zmeniť nový motív Outlooku v systéme Windows 11, otvorte Nastavenia, vyberte dizajn z motívu a zmeňte farebný režim z tmavého režimu.
Ak chcete použiť karty v Prieskumníkovi súborov, použite klávesy „Ctrl + T“ na otvorenie nových alebo „Ctrl + W“ na zatvorenie kariet, „Ctrl + Tab“ na prepínanie medzi nimi a ďalšie. Tu je postup.
Môžete odstrániť profil a začať odznova alebo opraviť bežné problémy s počítačovou verziou Outlooku a v tejto príručke sa dozviete, ako na to.
Ak chcete povoliť zdieľanie súborov WSA, otvorte systémové nastavenia WSA a zapnite možnosť Zdieľať priečinky používateľov. Tu je postup v systéme Windows 11.
Ak chcete v prehliadači Google Chrome použiť zvýrazňujúcu farbu systému Windows 11, otvorte bočný panel, vyberte položku Prispôsobiť Chrome a vyberte možnosť Sledovať farby zariadenia.
Ak chcete tlačiť do PDF v systéme Windows 11, otvorte aplikáciu, použite skratku Ctrl + P, vyberte položku Microsoft Print to PDF, kliknite na položku Tlačiť a vyberte priečinok na uloženie.
Ak chcete nainštalovať Microsoft Designer, otvorte Chrome > Prispôsobiť a ovládať > Ponuka Ďalšie nástroje > Vytvoriť odkaz. Môžete ho tiež pridať z Edge v systéme Windows 11.
CCleaner vyhľadá duplicitné súbory za pár minút a potom vám umožní rozhodnúť sa, ktoré z nich je bezpečné odstrániť.
Tento článok vám pomôže opraviť chybu „Zabezpečenie systému Windows sa nedá spustiť v systéme Windows 11“.
Metódy v tomto článku vám pomôžu skryť alebo chrániť priečinky systému Windows pred zvedavými očami.
Existuje mnoho spôsobov, ako zobraziť konfiguráciu počítača a notebooku.
Väčšina chýb systému Windows sa vyskytuje po prihlásení do počítača. Chyba „Služba používateľských profilov zlyhala pri prihlásení“ vám však vôbec neumožňuje prihlásiť sa, a preto je jej oprava ťažšia ako u iných chýb systému Windows.
Zostavenie vlastného počítača nie je jednoduchá úloha, najmä pre začiatočníkov. Našťastie je na internete k dispozícii množstvo pomoci.
Chyba „Vyskytla sa neošetrená výnimka“ nesúvisí s konkrétnou aplikáciou, čo sťažuje jej riešenie. Tento článok vás prevedie niekoľkými spôsobmi, ako opraviť chybu „Vyskytla sa neošetrená výnimka“ v systéme Windows 10.
V súčasnosti väčšina počítačov a zariadení Apple dokáže spracovať súbory MOV aj MP4, aspoň do istej miery. Potreba konvertovať video súbory MOV do súborov MP4 sa však nezmenšila.
Chcete zrýchliť Windows 10, zlepšiť rýchlosť Windowsu 10 alebo zrýchliť spustenie Windowsu 10? Všetky spôsoby, ako zrýchliť Windows 10, sú uvedené v tomto článku. Prečítajte si ho a použite ho, aby váš počítač so systémom Windows 10 bežal rýchlejšie!
Či už pracujete v kaviarni alebo si kontrolujete e-maily na letisku, tieto bezpečnejšie alternatívy ochránia vaše údaje bez toho, aby ste obetovali svoje pripojenie.




























