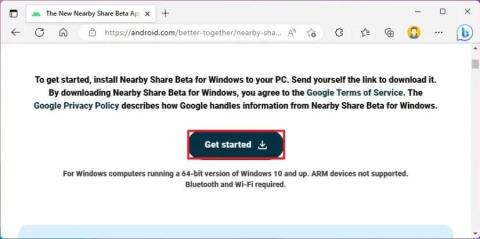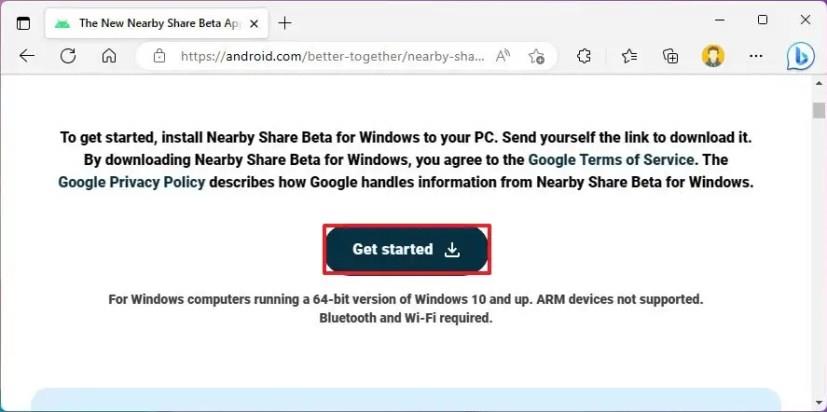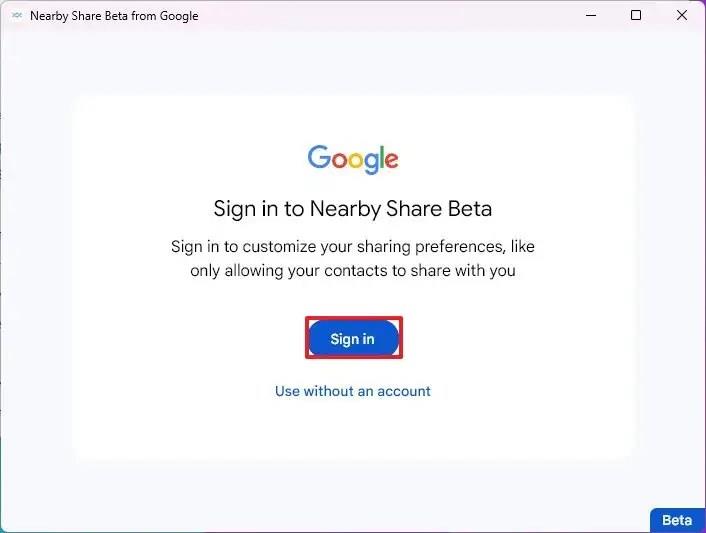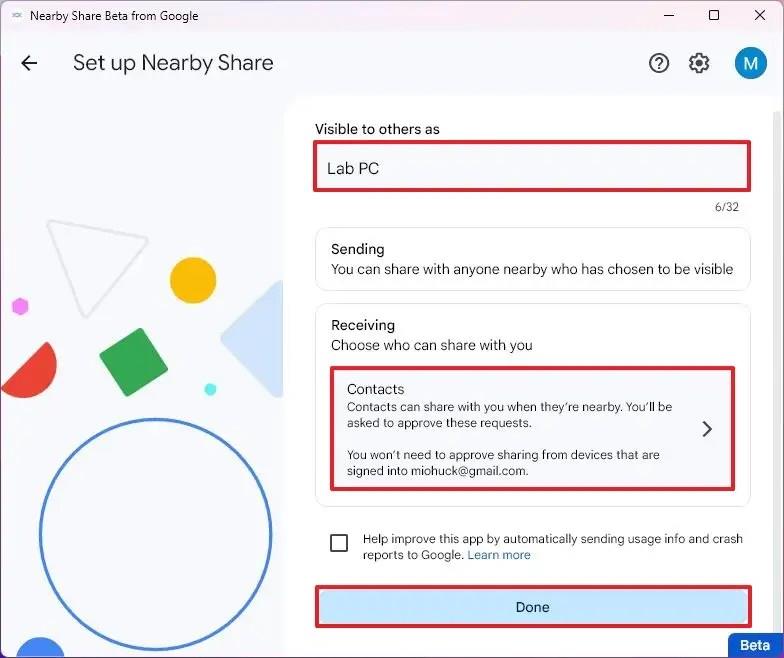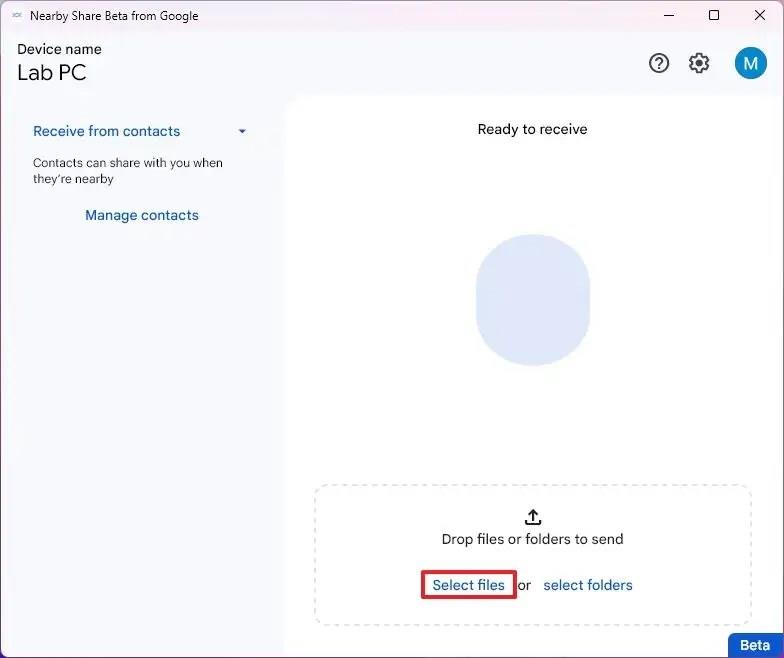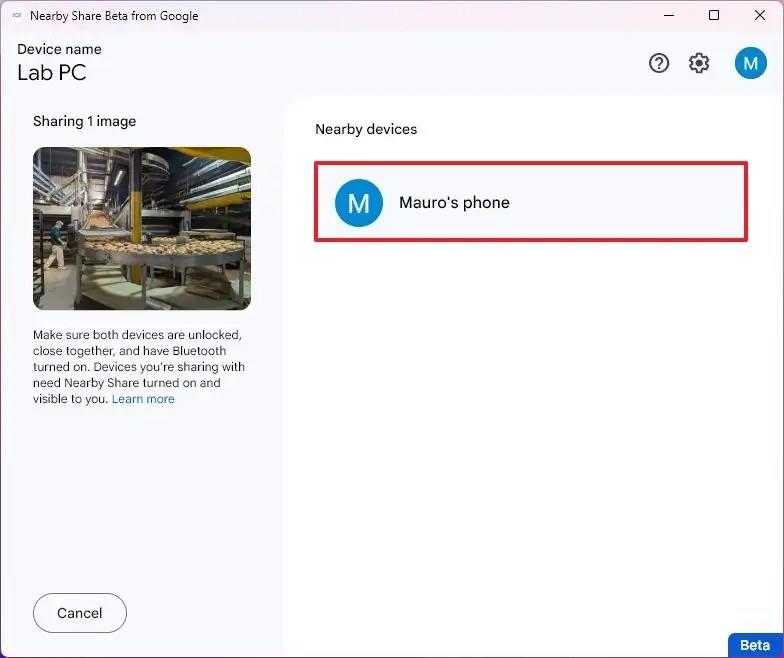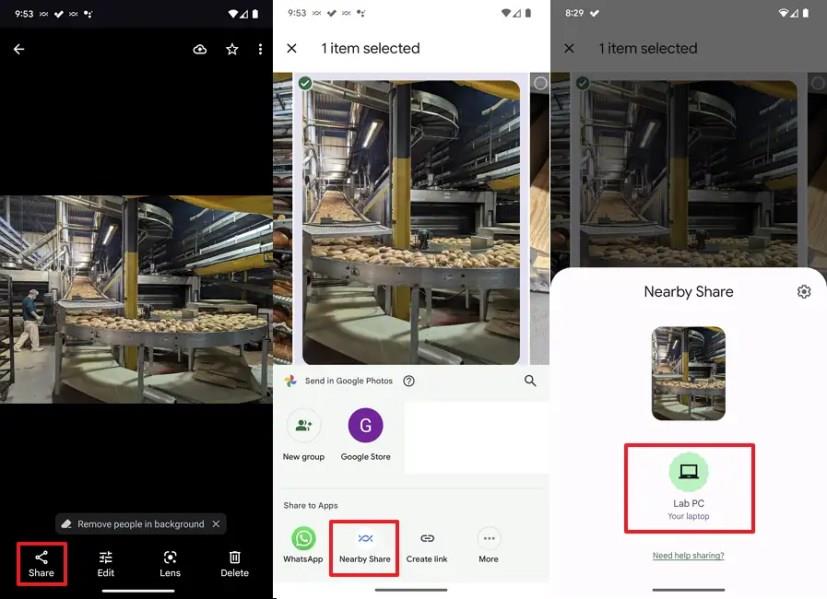V systéme Android môžete jednoducho zdieľať súbory prostredníctvom bezdrôtového pripojenia s novou podporou funkcie Zdieľanie nablízku, ktorá je k dispozícii pre zariadenia so systémom Windows 11 (a 10).
Aj keď môžete nahrať svoje súbory do služby cloudového úložiska (napríklad OneDrive a Google One) a potom pristupovať k obsahu pomocou rovnakých služieb z počítača, Google má novú aplikáciu „Nearby Share“, ktorá uľahčuje zdieľanie súborov medzi Androidom. a zariadenia so systémom Windows. Rovnakú aplikáciu môžete dokonca použiť na zdieľanie súborov so svojimi priateľmi a rodinou (pokiaľ sú zariadenia nablízku).
Po nainštalovaní aplikácie do počítača bude bežať na pozadí, čo vám umožní rýchlo odosielať alebo prijímať súbory z okolitých zariadení so systémom Android. Odoslanie súboru z počítača je také jednoduché, ako presunutie súboru do rozhrania „Nearby Share“ alebo použitie možnosti „Odoslať pomocou funkcie Blízkeho zdieľania“, ktorá je dostupná v kontextovej ponuke File Explorer.
Ak sú obe zariadenia prihlásené pomocou rovnakého účtu Google, prenos sa uskutoční automaticky (možno budete musieť prijať prvý prenos), aj keď je obrazovka vypnutá. Na prenos však musia byť obe zariadenia odomknuté.
Táto príručka vás naučí kroky na nastavenie funkcie Zdieľanie v okolí Google na zdieľanie súborov medzi Androidom a Windowsom 11. Táto funkcia je podporovaná aj v systéme Windows 10 .
Zdieľajte súbory medzi Androidom a Windowsom 11
Skôr ako budete môcť bezdrôtovo zdieľať súbory medzi zariadeniami so systémom Android a Windows, musíte si najprv nainštalovať aplikáciu Google Blízke zdieľanie v systéme Windows 11 a uistiť sa, že obe zariadenia majú povolené rozhranie Bluetooth .
Nastavte zdieľanie v okolí Google v systéme Windows 11
Ak chcete nastaviť aplikáciu Zdieľanie v okolí Google v systéme Windows 11, postupujte takto:
-
Otvorte stránku zdieľania v okolí Google .
-
Kliknutím na tlačidlo Začíname stiahnete aplikáciu v systéme Windows 11.
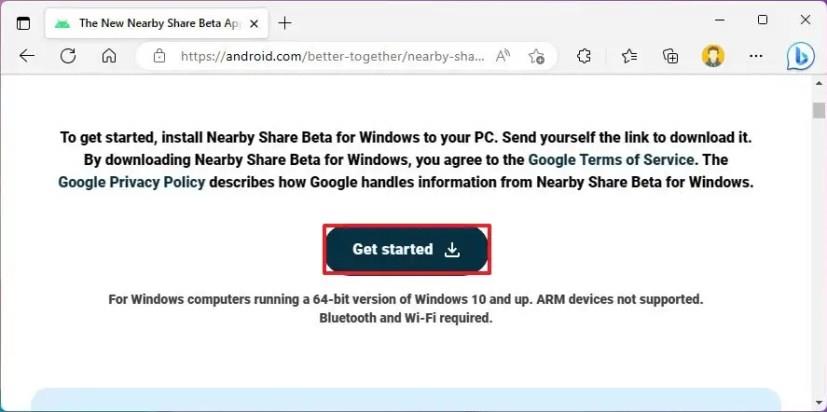
-
Dvojitým kliknutím na súbor BetterTogetherSetup.exe nainštalujete aplikáciu Zdieľanie v okolí.
-
Kliknite na tlačidlo Prihlásiť sa .
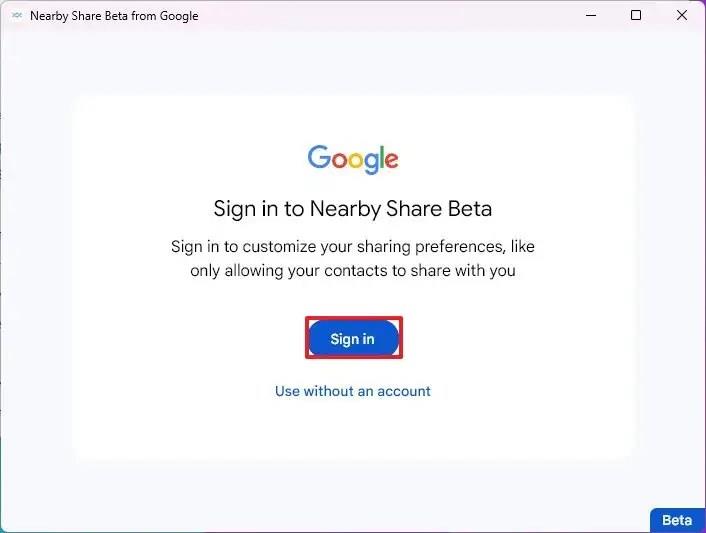
-
Prihláste sa pomocou svojho účtu Google priradeného k telefónu s Androidom.
Rýchla poznámka: Proces overenia môže zahŕňať použitie telefónu, takže tento krok dokončite podľa pokynov na obrazovke.
-
Potvrďte popisný názov na identifikáciu počítača so systémom Windows 11 pri zdieľaní súborov v nastavení „Viditeľné pre ostatných ako“.
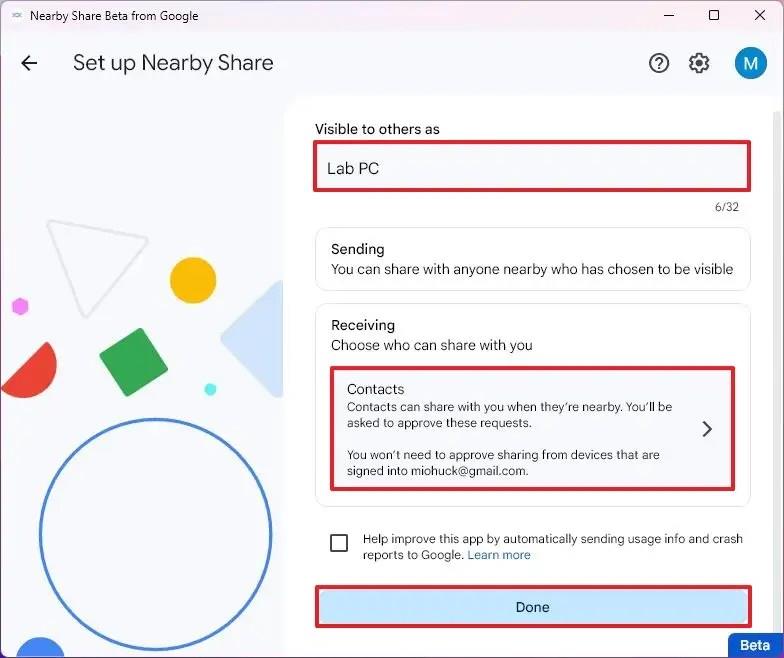
-
(Voliteľné) V časti „Prijímanie“ kliknite na možnosť Kontakty a vyberte ľudí z vašich kontaktov, ktorí s vami môžu zdieľať súbory.
Rýchla poznámka: Nemusíte schvaľovať zdieľania so zariadením, ktoré je prihlásené pomocou vášho účtu Google.
-
(Voliteľné) Zrušte začiarknutie možnosti zdieľať využitie dát so spoločnosťou Google.
-
Kliknite na tlačidlo Hotovo .
Po dokončení krokov môžete zdieľať súbory z Androidu do Windowsu 11 (alebo 10) alebo naopak.
Zdieľajte súbory medzi Androidom a Windowsom 11
Pokyny uvedené nižšie vám ukážu kroky na odosielanie súborov medzi oboma platformami.
Zo systému Windows
Ak chcete zdieľať súbory zo systému Windows 11 do systému Android, postupujte takto:
-
Otvorte Zdieľanie nablízku z aplikácie Google.
Rýchla poznámka: Aplikáciu nájdete v ponuke Štart alebo na systémovej lište, ak je už v počítači spustená.
-
Kliknite na možnosť Vybrať súbory .
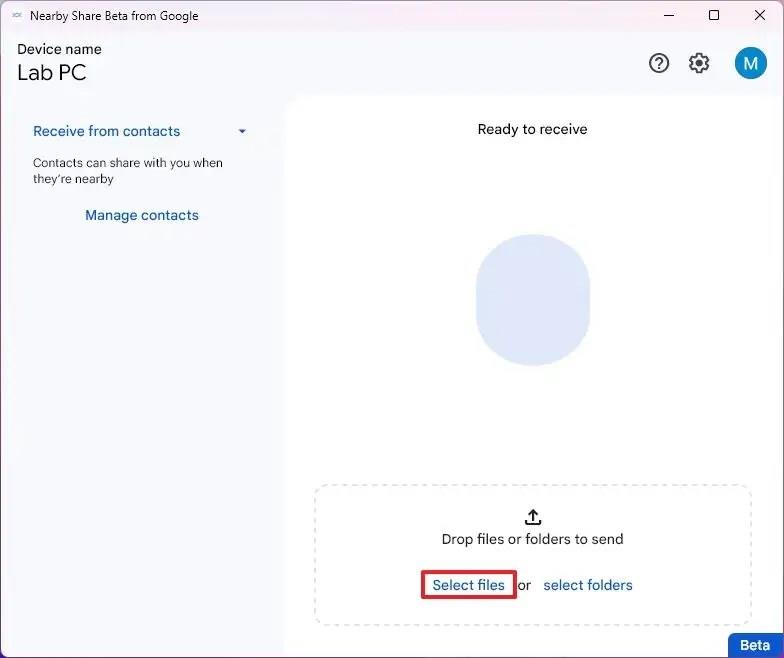
-
Vyberte súbory, ktoré chcete zdieľať so svojím zariadením Android.
-
Kliknite na tlačidlo Otvoriť .
-
Vyberte zariadenie Android na pravej strane.
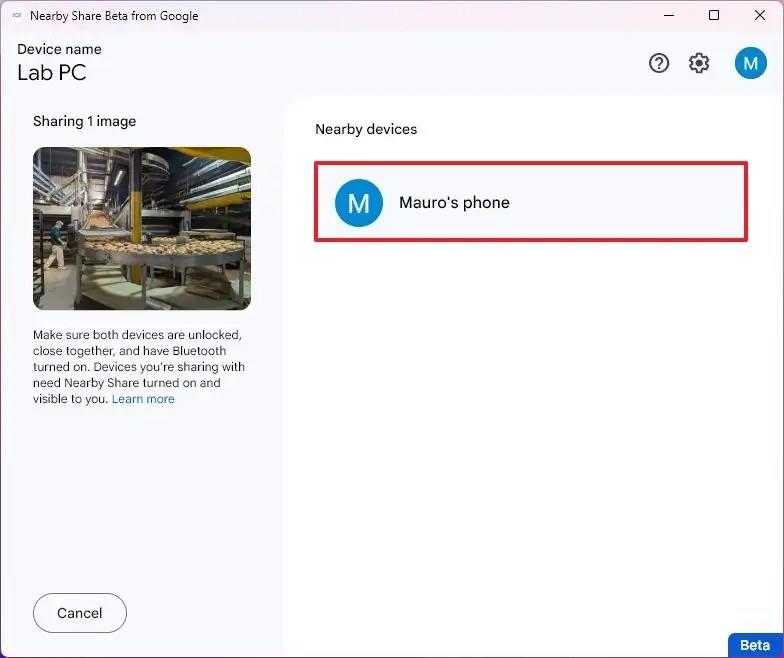
-
Kliknite na tlačidlo Prijať na telefóne (ak je k dispozícii).
Po dokončení krokov sa súbory prenesú do telefónu s Androidom.
Prípadne môžete tiež kliknúť pravým tlačidlom myši na súbor v Prieskumníkovi a v kontextovej ponuke vybrať možnosť „Odoslať so zdieľaním nablízku“ .
Zo systému Android
Ak chcete zdieľať súbory zo systému Android do systému Windows 11 (alebo 10), postupujte takto:
-
Otvorte aplikáciu so súbormi, ktoré chcete zdieľať – napríklad Fotky .
-
Vyberte obrázky a kliknite na tlačidlo Zdieľať .
-
Kliknite na tlačidlo V blízkosti .
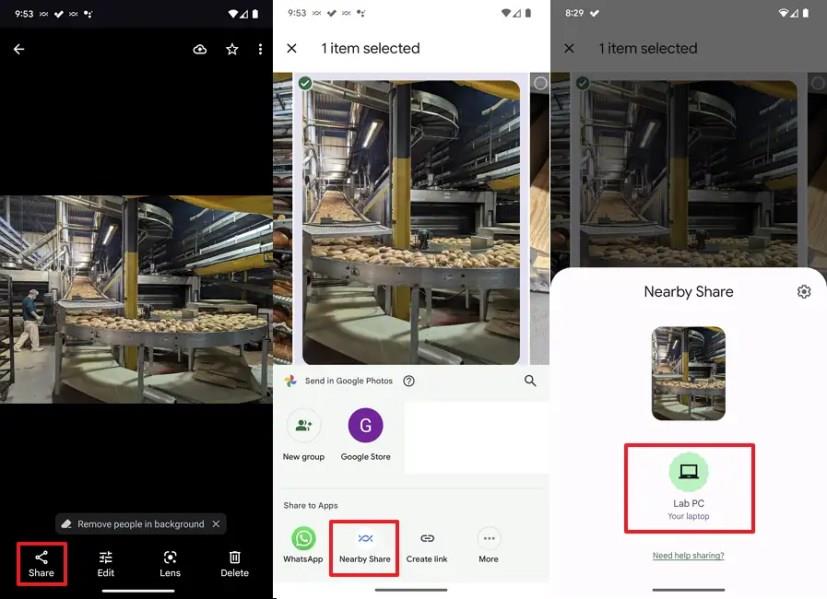
-
Vyberte počítač so systémom Windows 11 na telefóne s Androidom.
Po dokončení krokov zariadenie so systémom Windows 11 prijme súbory. Keďže prenos prebieha cez Bluetooth, môže to chvíľu trvať.