10 Najlepších NAS úložných zariadení pre domáce a profesionálne použitie

Či už hľadáte NAS pre svoj domov alebo kanceláriu, pozrite si tento zoznam najlepších NAS úložných zariadení.
V systéme Windows 11 môžete pomocou bezplatnej verzie Macrium Reflect naklonovať pevný disk (HDD) vášho zariadenia na nový SSD (Solid-State Drive) a v tejto príručke sa dozviete, ako na to. Macrium Reflect je robustné zálohovacie riešenie, ktoré obsahuje aj funkciu klonovania podobnú Clonezille . Klonovanie je proces vytvorenia presnej kópie zdrojového pevného disku na iný pevný disk, ktorý má rovnakú alebo väčšiu veľkosť.
Macrium Reflect je platený softvér, ale skúšobnú verziu môžete použiť na klonovanie pri výmene HDD v notebooku alebo stolnom počítači za nový SSD. Táto funkcia vám dáva možnosť migrovať vašu aktuálnu inštaláciu s vašimi nastaveniami, aplikáciami a súbormi bez potreby opätovnej inštalácie a konfigurácie.
V tejto príručke sa dozviete, ako používať Macrium Reflect na klonovanie pevného disku s inštaláciou Windowsu 11 na iný disk.
Dôležité: Spoločnosť ukončila bezplatnú verziu Macrium Reflect a s verziou 8 teraz ponúka 30-dňovú skúšobnú verziu na používanie softvéru. Aj keď to nie je dobrá správa, stále môžete toto riešenie použiť na klonovanie disku, ak práve prebieha jeho výmena. Neodporúčal by som používať tento produkt ako dlhodobé zálohovacie riešenie, ak nebudete platiť za predplatné.
Naklonujte HDD na SSD pomocou Macrium Reflect
Proces klonovania pevného disku na SSD (alebo akýkoľvek iný typ disku) pomocou Macrium Reflect vyžaduje pripojenie nového disku k rovnakému zariadeniu ako starý disk, inštaláciu aplikácie Macrium Reflect, klonovanie diskov a prerozdelenie úložiska ako nevyhnutné.
Pripojte klonovaciu jednotku
Prvým krokom v procese klonovania je pripojenie nového disku k vášmu zariadeniu. Kroky na pripojenie tradičného HDD, SSD a M.2 diskov sa budú líšiť podľa výrobcu a dokonca aj modelu počítača. V dôsledku toho skontrolujte webovú stránku podpory výrobcu počítača, kde nájdete konkrétnejšie podrobnosti.
Disk môžete zvyčajne pripojiť pomocou adaptéra USB, ale nemali by ste používať externý disk, pretože ho nemôžete použiť ako spúšťací disk. Ak však plánujete použiť klon ako zálohu, môžete použiť externý disk USB.
Nainštalujte Macrium Reflect
Ak chcete nainštalovať Macrium Reflect na Windows 11, použite tieto kroky:
Potvrďte svoju e-mailovú adresu.
Kliknite na tlačidlo Pokračovať .
Kliknite na tlačidlo „Stiahnuť skúšobnú verziu Reflect 8 na osobné použitie“ .
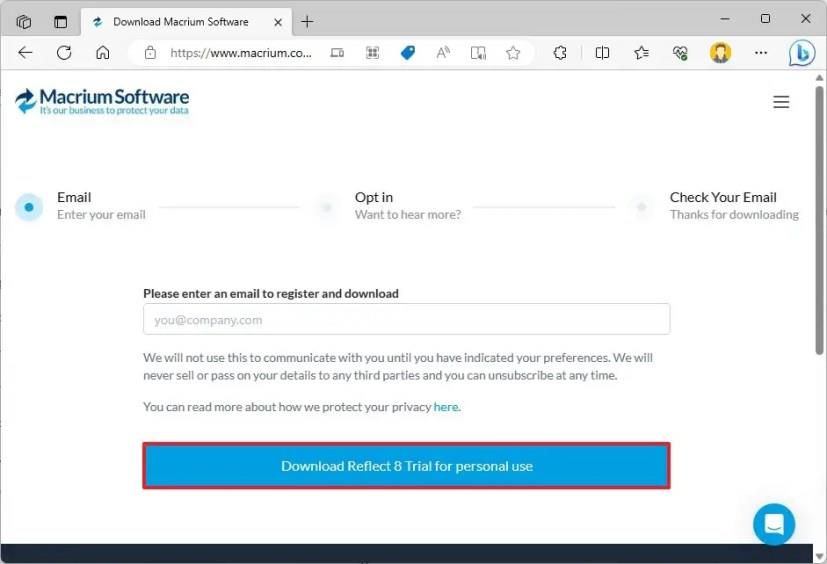
Otvorte odkaz, ktorý ste dostali v e-maile, ktorý ste použili počas procesu registrácie (krok 2) , aby ste si stiahli inštalačný program.
Dvojitým kliknutím na súbor ReflectDJHF.exe otvorte agenta sťahovania.
Kliknite na tlačidlo Stiahnuť .
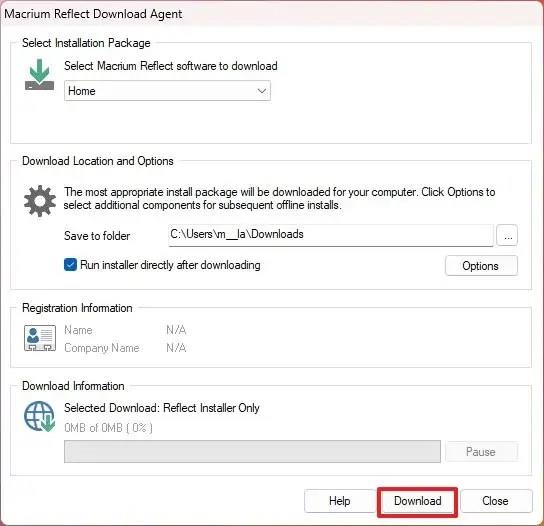
Kliknite na tlačidlo Ďalej .
Opätovným kliknutím na tlačidlo Ďalej spustíte inštaláciu v systéme Windows 11.
Vyberte možnosť prijať podmienky.
Kliknite na tlačidlo Ďalej .
Kliknutím na tlačidlo Ďalej prijmete skúšobnú verziu.
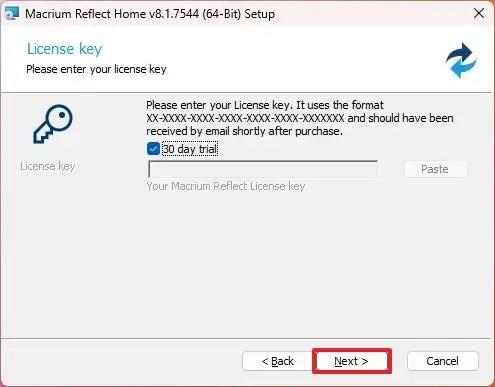
Kliknite na tlačidlo Ďalej .
Znova kliknite na tlačidlo Ďalej.
Zrušte začiarknutie políčka „Registrovať inštaláciu Macrium Reflect“ .
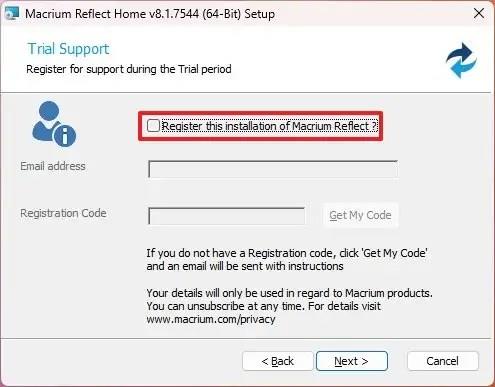
Kliknite na tlačidlo Ďalej .
Pred inštaláciou potvrďte vlastné nastavenia (ak je to potrebné).
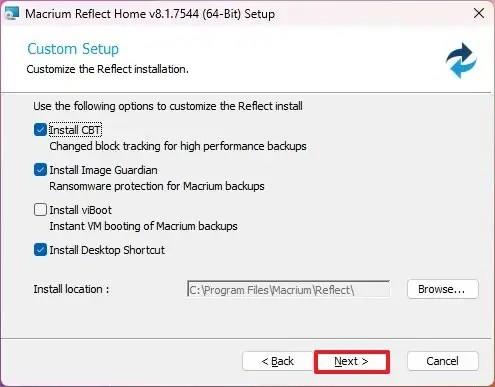
Kliknite na tlačidlo Inštalovať .
Kliknite na tlačidlo Dokončiť .
Kliknutím na tlačidlo Áno reštartujte zariadenie (ak je k dispozícii).
Po dokončení inštalácie môžete pristúpiť k zatvoreniu tradičnej jednotky pevného disku na jednotku SSD alebo jednotku M.2.
Klonovacia jednotka Macrium Reflect
Ak chcete klonovať dva disky pomocou Macrium Reflect v systéme Windows 11, zatvorte všetky spustené aplikácie a použite tieto kroky:
Otvorte Macrium Reflect .
Kliknite na kartu Vytvoriť zálohu .
Na pravej strane vyberte jednotku, ktorú chcete klonovať.
Kliknite na možnosť „Klonovať tento disk“ .
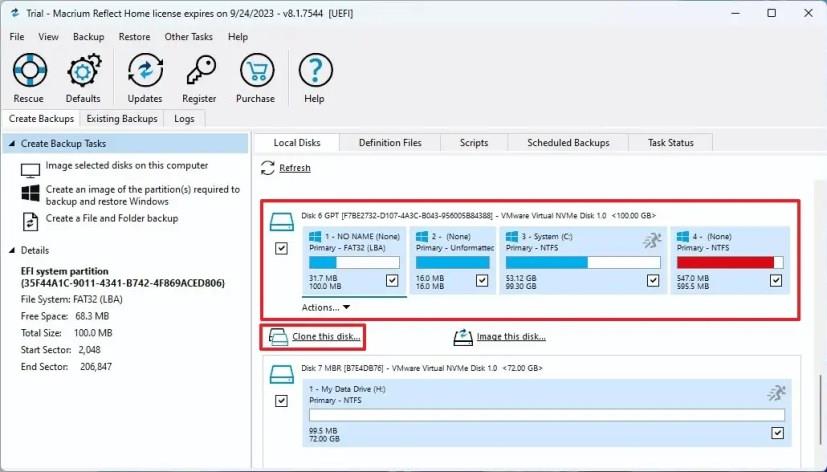
V časti „Cieľ“ kliknite na možnosť „Vybrať disk na klonovanie“ .
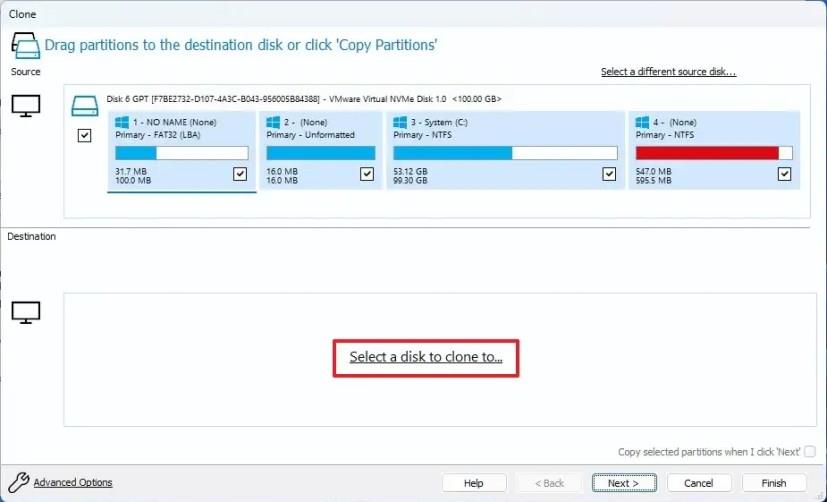
Vyberte cieľový (nový) disk, napríklad nový SSD, M.2 alebo iný HDD.
Rýchly tip: Ak má nový disk nejaké oddiely, odporúča sa kliknúť na možnosť „Vymazať disk“, aby ste vymazali obsah disku.
Kliknite na tlačidlo Ďalej .
Opätovným kliknutím na tlačidlo Ďalej preskočíte možnosť plánovania.
Kliknite na tlačidlo Dokončiť .
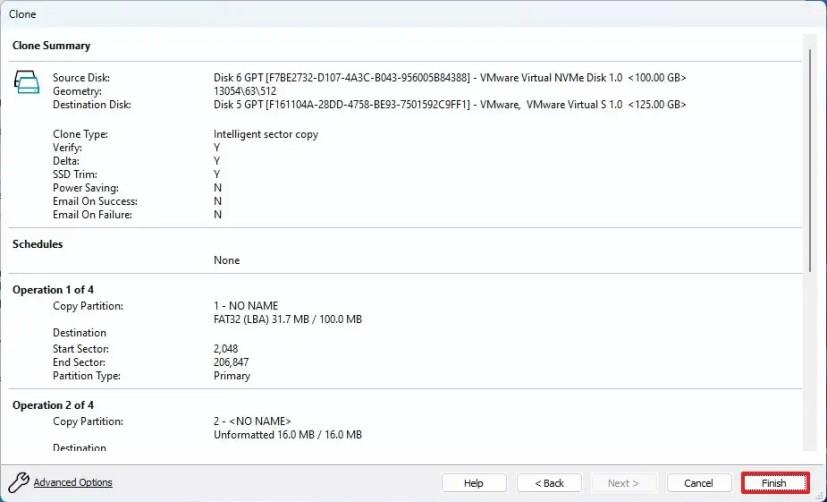
Kliknite na tlačidlo OK .
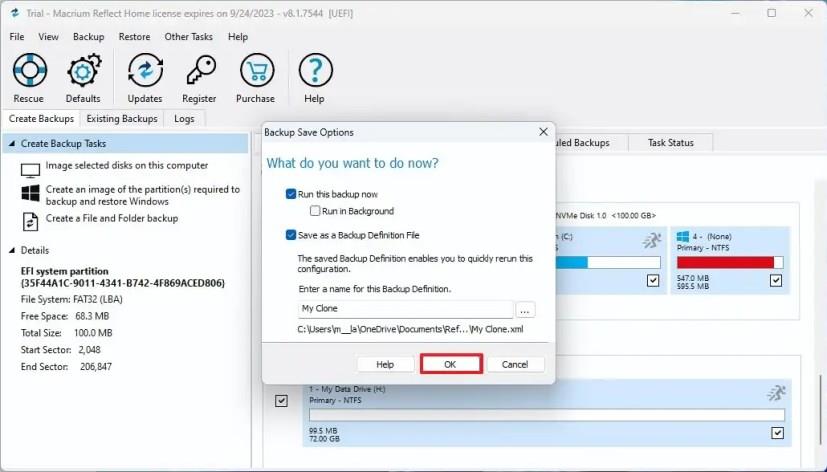
Kliknite na tlačidlo Pokračovať .
Kliknite na tlačidlo Zavrieť .
Po dokončení krokov Macrium Reflect naklonuje údaje zo zdroja na cieľový disk v systéme Windows 11. Po tomto procese vymeňte starý disk v počítači za nový. Alebo, ak ide o zálohu, odpojte disk s informáciami o klonovaní a uložte ho na bezpečné miesto.
Ak má nový disk väčšiu kapacitu, úložisko bude mať k dispozícii nejaké voľné miesto. Keďže však rozloženie oblasti systému Windows 11 zahŕňa oblasť na obnovenie bezprostredne po inštalačnej oblasti, nebudete môcť rozšíriť dostupné miesto na primárnu oblasť.
V tomto prípade máte dve možnosti vrátane vytvorenia ďalšej novej oblasti so zvyšným neprideleným priestorom, ktorý môžete použiť na ukladanie súborov, alebo môžete použiť nástroj tretej strany, ako je GParted, na presunutie obnovovacej oblasti na koniec disku. , čo umožňuje rozšíriť inštalačný disk, aby sa využil zostávajúci priestor.
Či už hľadáte NAS pre svoj domov alebo kanceláriu, pozrite si tento zoznam najlepších NAS úložných zariadení.
Ak chcete klonovať HDD na SSD v systéme Windows 11, otvorte Macrium Reflect, vyberte jednotku a kliknite na Klonovať tento disk, vyberte cieľ a klonujte jednotku.
Ak chcete vytvoriť automatické zálohy súborov v systéme Windows 11, môžete použiť Históriu súborov, Zálohovanie systému Windows a OneDrive. Tu je postup.
Ak chcete zálohovať nastavenia PowerToys v systéme Windows 11, otvorte PowerToys > Všeobecné a kliknite na tlačidlo Zálohovať. Kliknutím na tlačidlo Obnoviť obnovíte svoje nastavenia.
V systéme Windows 10 môžete použiť Históriu súborov, Zálohovanie systému Windows alebo OneDrive na automatické zálohovanie súborov a tu je postup.
Existuje mnoho dôvodov, prečo sa váš notebook nemôže pripojiť k sieti Wi-Fi, a preto existuje mnoho spôsobov, ako túto chybu opraviť. Ak sa váš notebook nemôže pripojiť k sieti Wi-Fi, môžete vyskúšať nasledujúce spôsoby, ako tento problém vyriešiť.
Po vytvorení bootovacieho USB zariadenia na inštaláciu systému Windows by používatelia mali skontrolovať výkon bootovacieho USB zariadenia, aby zistili, či bolo vytvorené úspešne alebo nie.
Niekoľko bezplatných nástrojov dokáže predpovedať poruchy disku skôr, ako k nim dôjde, čo vám poskytne čas na zálohovanie údajov a včasnú výmenu disku.
Pomocou správnych nástrojov môžete skenovať systém a odstrániť spyware, adware a iné škodlivé programy, ktoré sa môžu vo vašom systéme ukrývať.
Keď sa počítač, mobilné zariadenie alebo tlačiareň pokúša pripojiť k počítaču so systémom Microsoft Windows cez sieť, môže sa zobraziť chybové hlásenie „Sieťová cesta sa nenašla – chyba 0x80070035“.
Modrá obrazovka smrti (BSOD) je bežná a nie nová chyba systému Windows, ktorá sa vyskytuje, keď sa v počítači vyskytne nejaká závažná systémová chyba.
Namiesto vykonávania manuálnych operácií a operácií s priamym prístupom v systéme Windows ich môžeme nahradiť dostupnými príkazmi CMD pre rýchlejší prístup.
Po nespočetných hodinách používania svojho notebooku a stolového reproduktora na vysokej škole mnohí ľudia zistia, že niekoľko šikovných vylepšení môže premeniť ich stiesnený internátny priestor na dokonalé streamovacie centrum bez toho, aby museli minúť veľa peňazí.
Z Windowsu 11 bude Internet Explorer odstránený. V tomto článku vám WebTech360 ukáže, ako používať Internet Explorer v systéme Windows 11.
Touchpad notebooku neslúži len na ukazovanie, klikanie a približovanie. Obdĺžnikový povrch podporuje aj gestá, ktoré umožňujú prepínať medzi aplikáciami, ovládať prehrávanie médií, spravovať súbory a dokonca aj zobrazovať upozornenia.













