10 Najlepších NAS úložných zariadení pre domáce a profesionálne použitie

Či už hľadáte NAS pre svoj domov alebo kanceláriu, pozrite si tento zoznam najlepších NAS úložných zariadení.
PowerToys má funkciu zálohovania nastavení, ktoré potom môžete použiť na obnovenie v rovnakom alebo inom počítači av tejto príručke sa dozviete, ako ju používať.
V systéme Windows 11 je PowerToys ďalšia aplikácia, ktorú si môžete nainštalovať, aby ste ešte viac zlepšili zážitok pomocou rôznych nástrojov, aby ste boli o niečo produktívnejší. Ak však trávite veľa času prispôsobovaním funkcií, ako je vytváranie zón na správu okien pomocou FancyZones, môže byť frustrujúce stratiť nastavenia. Z tohto a ďalších dôvodov teraz aplikácia obsahuje možnosť vytvorenia zálohy vašich nastavení.
Ak uložíte záložný súbor do OneDrive, môžete obnoviť nastavenia na inom počítači, aby boli nastavenia synchronizované medzi zariadeniami.
Táto príručka vás naučí, ako vytvoriť zálohu nastavení PowerToys v systéme Windows 11 (alebo 10).
Zálohujte nastavenia PowerToys v systéme Windows 11
Ak chcete zálohovať nastavenia PowerToys v systéme Windows 11, použite tieto kroky:
Otvorte PowerToys v systéme Windows 11 (alebo 10).
Kliknite na Všeobecné .
V časti „Zálohovanie a obnovenie“ kliknite na tlačidlo Prehľadávať pre nastavenie „Umiestnenie“.
Vyberte umiestnenie na uloženie zálohy PowerToys – napríklad v priečinku OneDrive.
Kliknite na tlačidlo Vybrať priečinok .
Kliknite na tlačidlo Zálohovať .
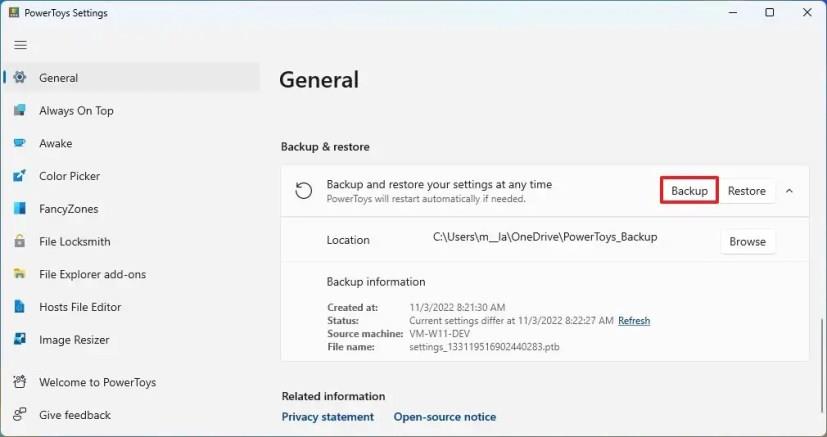
Po dokončení krokov sa nastavenia a vlastné konfigurácie zálohujú na určené miesto. V časti „Informácie o zálohe“ nájdete podrobnosti, ako napríklad kedy bola vytvorená posledná záloha, zdroj počítača, názov súboru a ďalšie.
Ak potrebujete obnoviť nastavenia, stačí kliknúť na tlačidlo Obnoviť .
Ak chcete nahradiť nastavenia na inom počítači, zmeňte predvolené umiestnenie zálohy iného počítača tak, aby sa zhodovalo s priečinkom OneDrive z pôvodnej zálohy, a potom reštartujte PowerToys. Nakoniec otvorte nastavenia zálohovania a kliknite na tlačidlo Obnoviť.
Zálohujte nastavenia PowerToys manuálne v systéme Windows 11
Prípadne môžete vytvoriť manuálnu zálohu alebo skopírovať nastavenia do iného počítača skopírovaním súborov nastavení.
Ak chcete vytvoriť manuálnu zálohu nastavení PowerToys, použite tieto kroky:
Otvorte Prieskumník súborov .
Zadajte nasledujúcu cestu a stlačte kláves Enter :
%USERPROFILE%\AppData\Local\Microsoft
Kliknite pravým tlačidlom myši na priečinok PowerToys a vyberte možnosť Kopírovať .
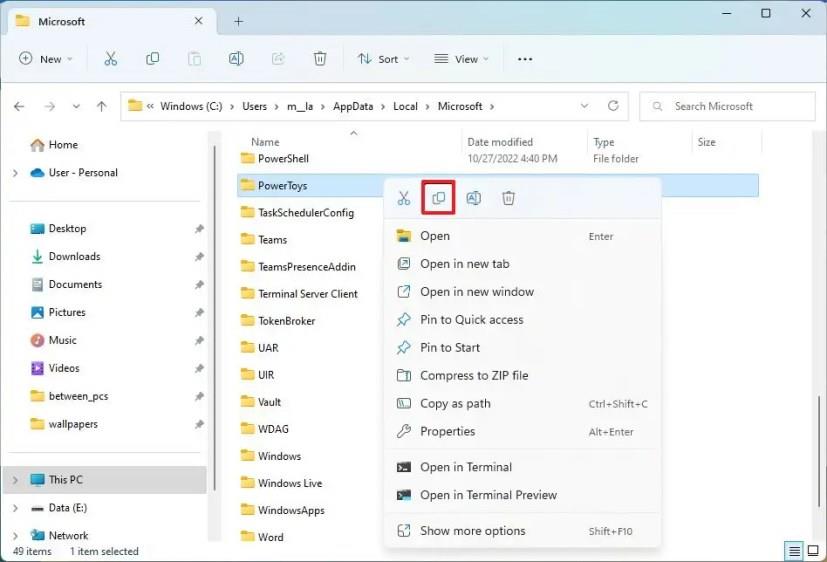
Otvorte miesto na uloženie súborov.
Kliknite pravým tlačidlom myši a vyberte možnosť Prilepiť .
Po dokončení krokov môžete zavrieť aplikáciu PowerToys a nahradiť priečinok „PowerToys“ v priečinku „Microsoft“, aby ste obnovili nastavenia, alebo môžete priečinok nahradiť na inom počítači a skopírovať nastavenia.
Ak potrebujete obnoviť iba jednu funkciu, napríklad FancyZones, môžete nahradiť iba tieto nastavenia z priečinka „PowerToys“.
Či už hľadáte NAS pre svoj domov alebo kanceláriu, pozrite si tento zoznam najlepších NAS úložných zariadení.
Ak chcete klonovať HDD na SSD v systéme Windows 11, otvorte Macrium Reflect, vyberte jednotku a kliknite na Klonovať tento disk, vyberte cieľ a klonujte jednotku.
Ak chcete vytvoriť automatické zálohy súborov v systéme Windows 11, môžete použiť Históriu súborov, Zálohovanie systému Windows a OneDrive. Tu je postup.
Ak chcete zálohovať nastavenia PowerToys v systéme Windows 11, otvorte PowerToys > Všeobecné a kliknite na tlačidlo Zálohovať. Kliknutím na tlačidlo Obnoviť obnovíte svoje nastavenia.
V systéme Windows 10 môžete použiť Históriu súborov, Zálohovanie systému Windows alebo OneDrive na automatické zálohovanie súborov a tu je postup.
Existuje mnoho dôvodov, prečo sa váš notebook nemôže pripojiť k sieti Wi-Fi, a preto existuje mnoho spôsobov, ako túto chybu opraviť. Ak sa váš notebook nemôže pripojiť k sieti Wi-Fi, môžete vyskúšať nasledujúce spôsoby, ako tento problém vyriešiť.
Po vytvorení bootovacieho USB zariadenia na inštaláciu systému Windows by používatelia mali skontrolovať výkon bootovacieho USB zariadenia, aby zistili, či bolo vytvorené úspešne alebo nie.
Niekoľko bezplatných nástrojov dokáže predpovedať poruchy disku skôr, ako k nim dôjde, čo vám poskytne čas na zálohovanie údajov a včasnú výmenu disku.
Pomocou správnych nástrojov môžete skenovať systém a odstrániť spyware, adware a iné škodlivé programy, ktoré sa môžu vo vašom systéme ukrývať.
Keď sa počítač, mobilné zariadenie alebo tlačiareň pokúša pripojiť k počítaču so systémom Microsoft Windows cez sieť, môže sa zobraziť chybové hlásenie „Sieťová cesta sa nenašla – chyba 0x80070035“.
Modrá obrazovka smrti (BSOD) je bežná a nie nová chyba systému Windows, ktorá sa vyskytuje, keď sa v počítači vyskytne nejaká závažná systémová chyba.
Namiesto vykonávania manuálnych operácií a operácií s priamym prístupom v systéme Windows ich môžeme nahradiť dostupnými príkazmi CMD pre rýchlejší prístup.
Po nespočetných hodinách používania svojho notebooku a stolového reproduktora na vysokej škole mnohí ľudia zistia, že niekoľko šikovných vylepšení môže premeniť ich stiesnený internátny priestor na dokonalé streamovacie centrum bez toho, aby museli minúť veľa peňazí.
Z Windowsu 11 bude Internet Explorer odstránený. V tomto článku vám WebTech360 ukáže, ako používať Internet Explorer v systéme Windows 11.
Touchpad notebooku neslúži len na ukazovanie, klikanie a približovanie. Obdĺžnikový povrch podporuje aj gestá, ktoré umožňujú prepínať medzi aplikáciami, ovládať prehrávanie médií, spravovať súbory a dokonca aj zobrazovať upozornenia.













