10 Najlepších NAS úložných zariadení pre domáce a profesionálne použitie

Či už hľadáte NAS pre svoj domov alebo kanceláriu, pozrite si tento zoznam najlepších NAS úložných zariadení.
V systéme Windows 10 máte aspoň tri spôsoby, ako automaticky vytvoriť zálohu a obnoviť svoje súbory a dokumenty vrátane OneDrive, histórie súborov a Zálohovania systému Windows, aby ste ochránili údaje pred náhodným odstránením, zlyhaním hardvéru alebo poškodením systému. V tejto príručke sa dozviete rozdiel medzi jednotlivými možnosťami a ako ich používať.
História súborov je vstavaná funkcia, ktorá vám umožňuje vytvárať prírastkové zálohy súborov na externý alebo sieťový disk v rôznych intervaloch počas dňa, aby ste predišli strate údajov. Na rozdiel od OneDrive môžete ukladať toľko záloh, koľko vám ukladací priestor umožňuje, čo môže byť veľa terabajtov. Táto možnosť je vhodnejšia pre používateľov s veľkým množstvom údajov, ako sú video, hudba, zbierky softvéru a súbory projektov. Keďže zálohy sa ukladajú lokálne, nevýhodou je, že údaje nebudú chránené pred prírodnými katastrofami (požiar alebo povodeň). Externé úložisko musí byť tiež vždy pripojené k počítaču. V opačnom prípade zálohy nebudú fungovať.
Zálohovanie systému Windows je treťou možnosťou automatického zálohovania súborov v systéme Windows 10. Táto funkcia dokáže zálohovať vaše súbory na vymeniteľnú jednotku alebo priečinok zdieľaný v sieti na serveri NAS. Funguje to podobne ako História súborov, ale Windows Backup ponúka možnosť zálohovania a obnovy inštalačných súborov. Zálohovanie však môžete naplánovať iba raz denne. Keďže zálohy sú uložené na mieste, vaše súbory budú chránené pred náhodným vymazaním, zlyhaním hardvéru a poškodením systému, ale nie pred prírodnými katastrofami. Zálohovanie systému Windows je vhodnejšie na dlhodobú archiváciu alebo vytváranie úplných záloh .
OneDrive je možno pre väčšinu používateľov najlepšou možnosťou na vytvorenie zálohy súborov v systéme Windows 10. Súbory sa totiž zálohujú automaticky hneď, ako sa prihlásite a začnete ukladať súbory do priečinka OneDrive. Keďže sú dáta uložené v cloude, sú chránené aj pred prírodnými katastrofami a k súborom máte prístup naprieč zariadeniami. Jedinou výhradou je, že na odomknutie 1 TB úložiska budete potrebovať predplatné.
V tejto príručke sa naučíte rôzne spôsoby zálohovania súborov pomocou jednej z rôznych funkcií dostupných v systéme Windows 10.
Ak chcete vytvoriť zálohu súboru z histórie súborov systému Windows 10, postupujte takto:
Otvorte Nastavenia .
Kliknite na Aktualizácia a zabezpečenie .
Kliknite na Zálohovať .
V časti „Zálohovať pomocou histórie súborov“ kliknite na tlačidlo Pridať disk .

Vyberte externý alebo vymeniteľný disk, ktorý chcete použiť ako cieľ zálohy.
Zapnite prepínač „Automaticky zálohovať moje súbory“ .
Kliknite na možnosť Ďalšie možnosti .
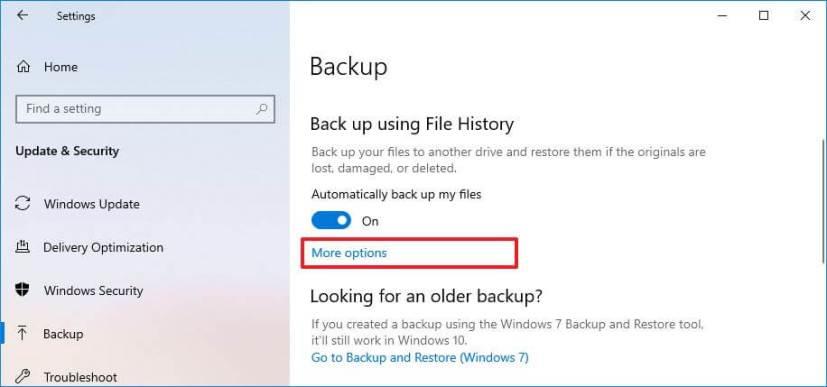
(Voliteľné) Kliknutím na tlačidlo „Zálohovať teraz“ vytvorte zálohu na požiadanie.
Pomocou rozbaľovacej ponuky „Zálohovať moje súbory“ môžete nakonfigurovať, ako často sa majú zálohovať súbory. Môžete si vybrať každých 10 minút až každých 12 hodín alebo denne. (Predvolená frekvencia je každú hodinu.)
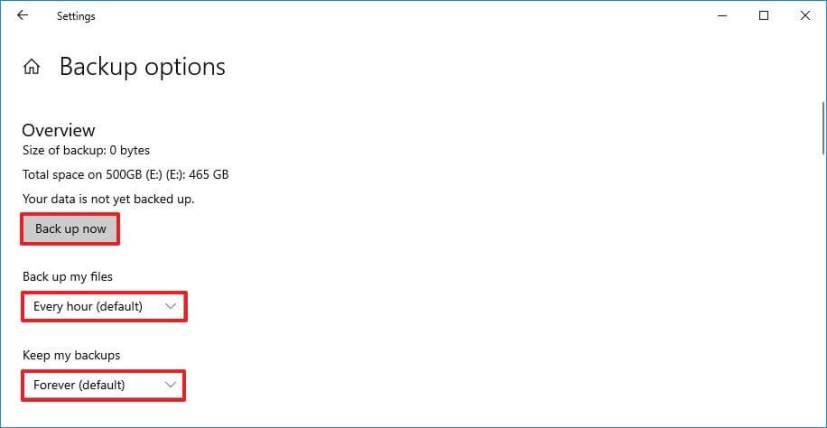
Pomocou rozbaľovacích ponúk „Uchovať moje zálohy“ nastavte, ako dlho sa majú zálohy uchovávať. Môžete si vybrať ukladanie súborov na jeden mesiac až dva roky, kým nebude potrebné miesto, alebo navždy (predvolené).
(Voliteľné) V časti „Zálohovať tieto priečinky“ kliknite na možnosť „Pridať priečinok“ , aby ste do zálohy pridali ďalšie umiestnenia.
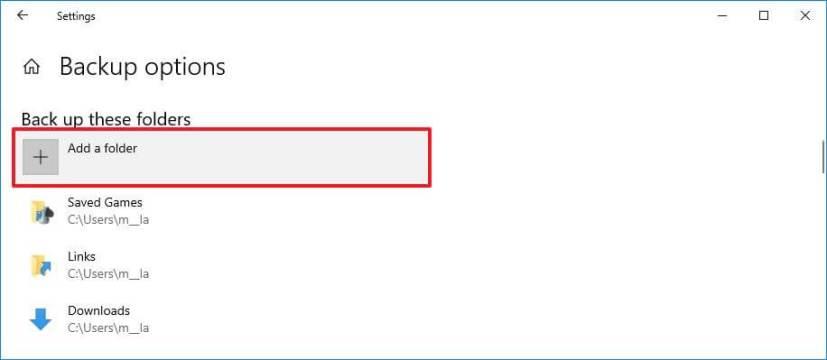
(Voliteľné) V časti „Vylúčiť tieto priečinky“ kliknite na možnosť „Pridať priečinok“ , aby ste pomocou funkcie História súborov zahrnuli umiestnenia so súbormi, ktoré nechcete zálohovať.
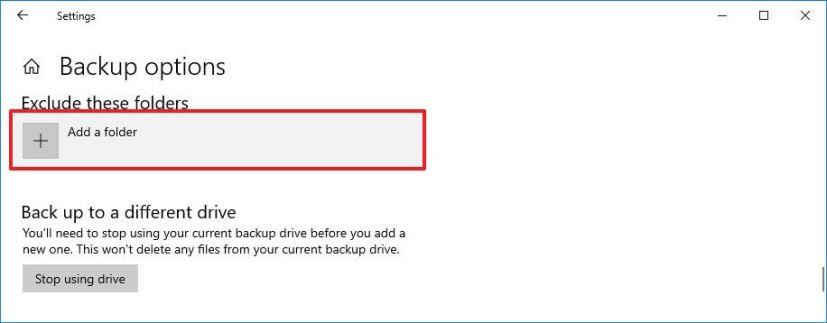
(Voliteľné) Vyberte priečinok v časti „Zálohovať tieto priečinky“ alebo „Vylúčiť tieto priečinky“ a kliknutím na tlačidlo Odstrániť ho odstráňte z histórie súborov.
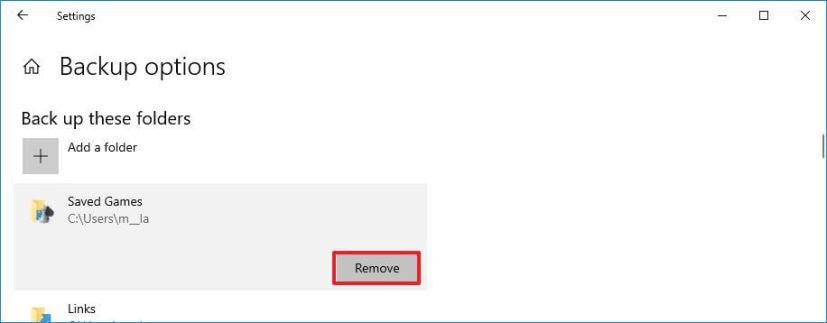
(Voliteľné) V časti „Zálohovať na inú jednotku“ kliknite na tlačidlo „Zastaviť používanie jednotky“ a prestaňte jednotku používať alebo použite iné úložisko.
Po dokončení krokov začne História súborov systému Windows 10 pravidelne zálohovať súbory na vybranú jednotku.
Obnovte súbory z histórie súborov
Ak chcete obnoviť súbory z histórie súborov v systéme Windows 10, postupujte takto:
Otvorte Nastavenia .
Kliknite na Aktualizácia a zabezpečenie .
Kliknite na Zálohovať .
Kliknite na možnosť Ďalšie možnosti .
V časti „Súvisiace nastavenia“ kliknite na možnosť „Obnoviť súbory z aktuálnej zálohy“ v spodnej časti stránky.
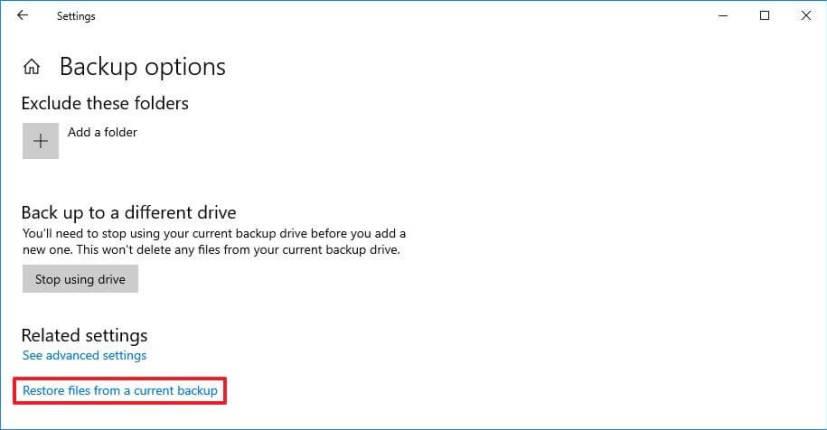
Pomocou tlačidiel „späť“ a „vpred“ prejdite do bodu v čase a obnovte svoje súbory.
Vyberte obsah, ktorý chcete obnoviť.
Kliknutím na „zelené“ tlačidlo obnovíte svoje súbory do ich predvoleného umiestnenia.
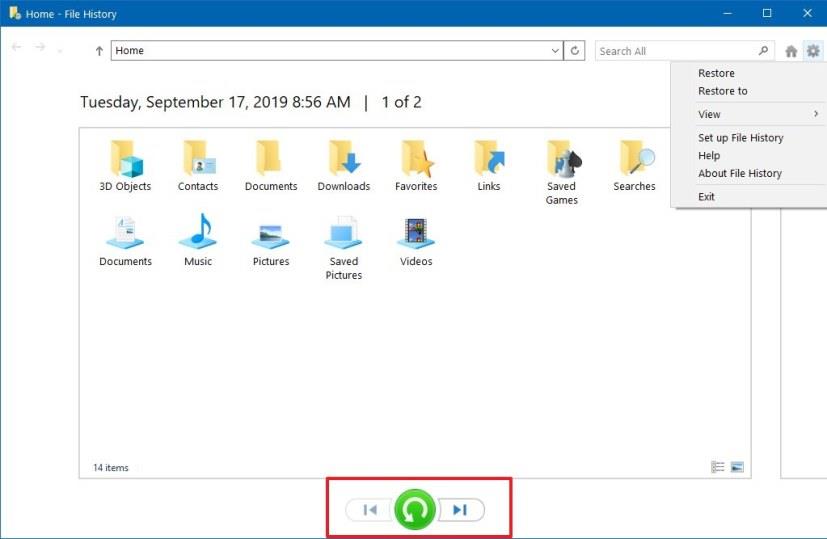
Rýchly tip: Môžete tiež kliknúť na tlačidlo ozubeného kolieska v pravom hornom rohu a použiť možnosť Obnoviť do na obnovenie súborov na alternatívne miesto.
Po dokončení krokov sa súbory obnovia na určené miesto.
Prípadne môžete použiť aj funkciu Zálohovanie systému Windows na vytvorenie automatických prírastkových záloh vašich súborov.
Ak chcete vytvoriť automatické zálohy súborov zo Zálohovania systému Windows, postupujte takto:
Otvorte Ovládací panel .
Kliknite na Systém a zabezpečenie .
Kliknite na Zálohovať a obnoviť (Windows 7) .
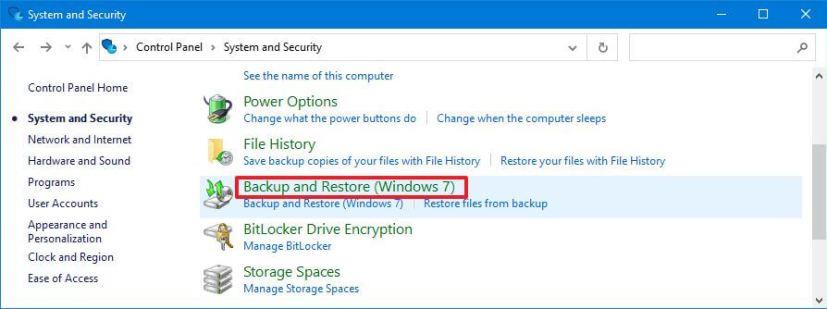
V časti „Zálohovať alebo obnoviť súbory“ kliknite na možnosť „Nastaviť zálohovanie“ .
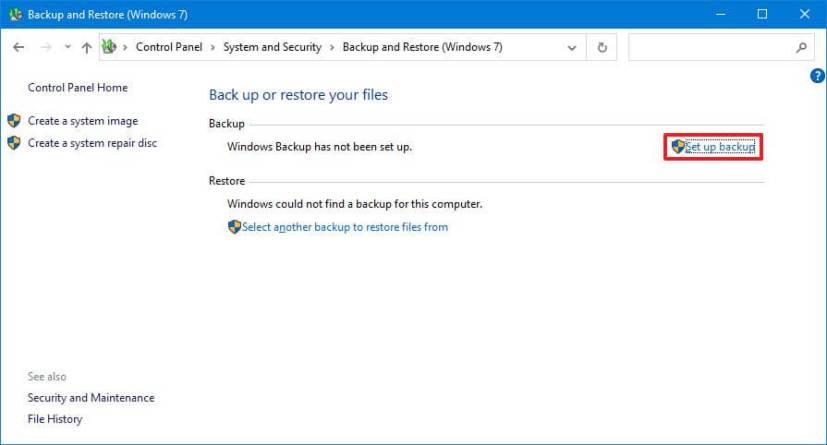
Vyberte, kam chcete zálohu uložiť – napríklad externé úložisko USB alebo sekundárny disk.
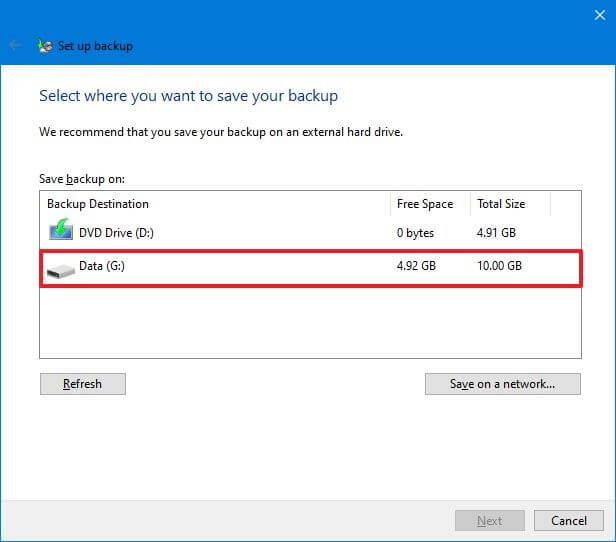
Rýchly tip: Môžete tiež použiť tlačidlo „Uložiť v sieti“ na výber zdieľaného priečinka v sieti na nahranie zálohy do miestneho úložiska pripojeného k sieti (NAS).
Kliknite na tlačidlo Ďalej .
Vyberte možnosť „Nechajte ma vybrať“ .
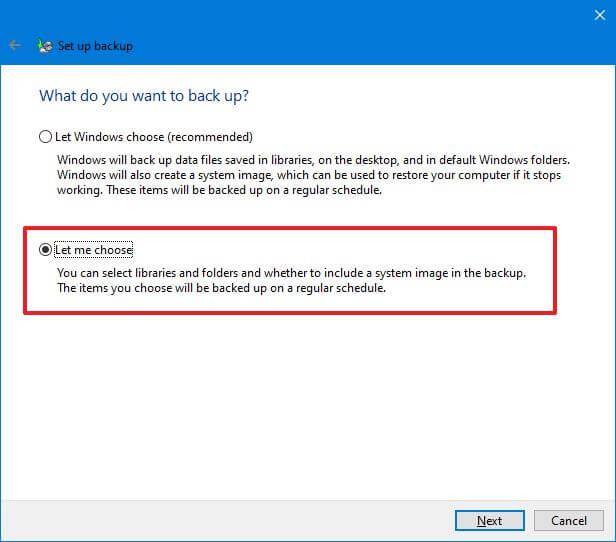
Kliknite na tlačidlo Ďalej .
Vymažte všetky predvolené výbery.
V časti „Počítač“ vyberte priečinky a umiestnenia so súbormi, ktoré chcete zahrnúť do zálohy – napríklad priečinok Pracovná plocha , Dokumenty , Obrázky , Videá a Stiahnuté súbory a sekundárne disky s údajmi.
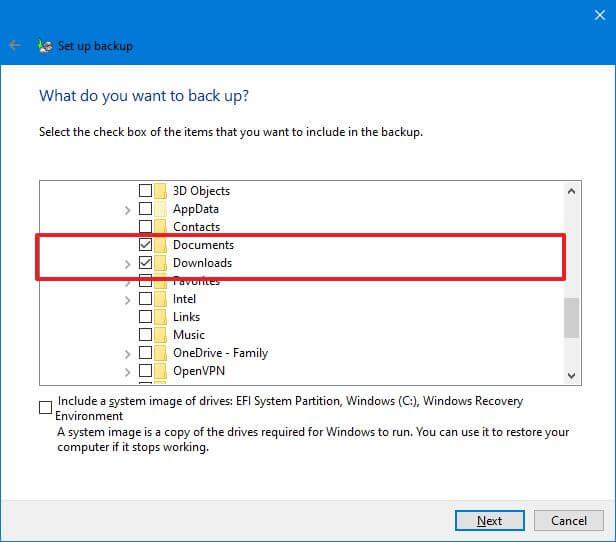
(Voliteľné) Po nastavení zálohy súborov zrušte začiarknutie políčka „Zahrnúť systémový obraz jednotiek“ .
Kliknite na tlačidlo Ďalej .
Kliknite na tlačidlo Zmeniť plán .
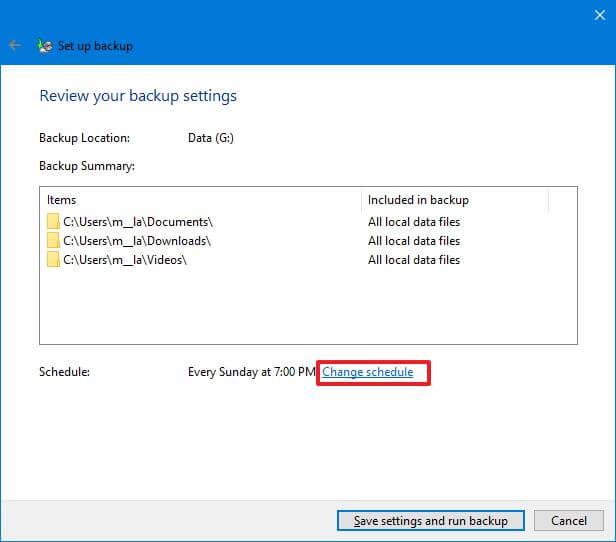
Začiarknite možnosť „Spustiť zálohovanie podľa plánu“ .
V rozbaľovacej ponuke „Ako často“ vyberte možnosť Denne .
Z rozbaľovacej ponuky „Koľko hodín“ vyberte, kedy chcete spustiť zálohovanie (napríklad 19:00).
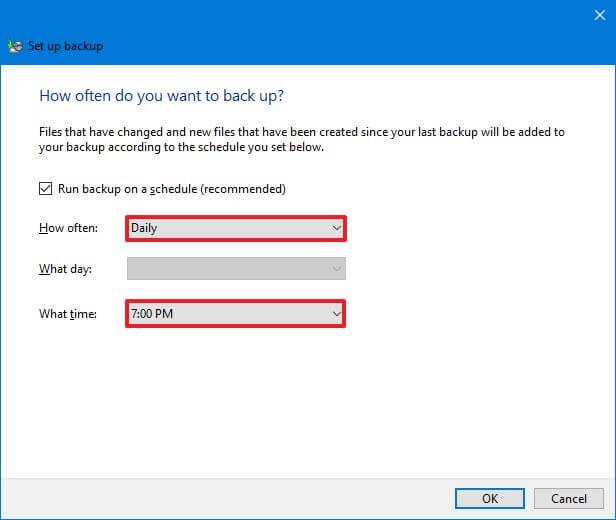
Kliknite na tlačidlo OK .
Kliknite na tlačidlo „Uložiť nastavenia a spustiť zálohovanie“ .
Po dokončení krokov sa po prvýkrát spustí proces zálohovania a následne sa podľa plánu vykonajú následné zálohy.
Obnovte súbory pomocou Zálohovania systému Windows
Ak chcete obnoviť súbory pomocou Zálohovania systému Windows, postupujte takto:
Otvorte Ovládací panel .
Kliknite na Systém a zabezpečenie .
Kliknite na Zálohovať a obnoviť (Windows 7) .
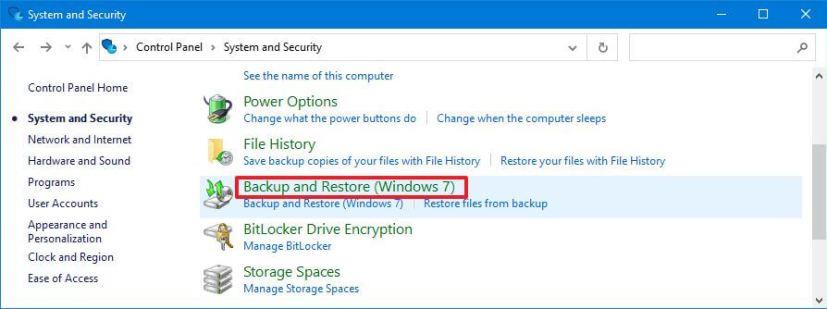
V časti „Zálohovať alebo obnoviť súbory“ kliknite na možnosť „Obnoviť zálohu mojich súborov“ .
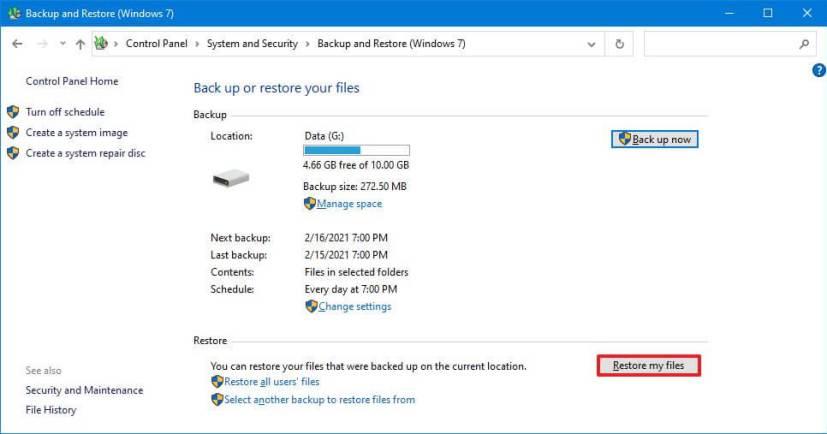
(Voliteľné) Kliknutím na možnosť „Vybrať iný dátum“ obnovíte predchádzajúcu verziu súboru.
Kliknutím na tlačidlo „Prehľadávať súbory“ alebo „Prehľadávať priečinky“ obnovíte súbor alebo priečinok.
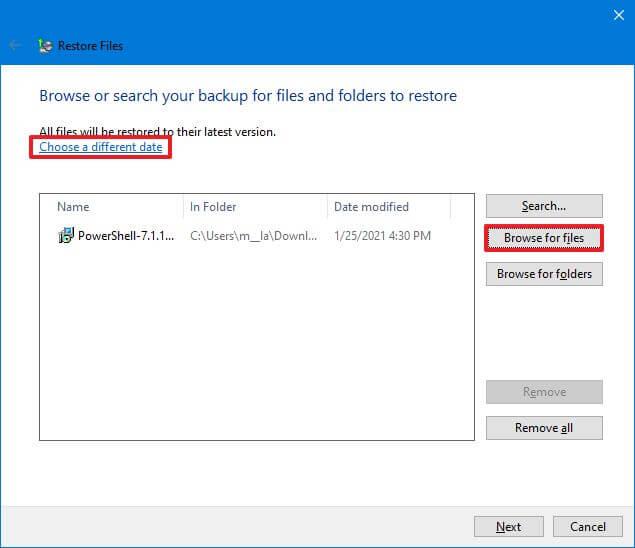
Vyberte súbor alebo priečinok v závislosti od údajov, ktoré chcete obnoviť.
Kliknite na tlačidlo Pridať súbory alebo Pridať priečinok .
Kliknite na tlačidlo Ďalej .
(Voliteľné) Vyberte možnosť „V nasledujúcom umiestnení“ .
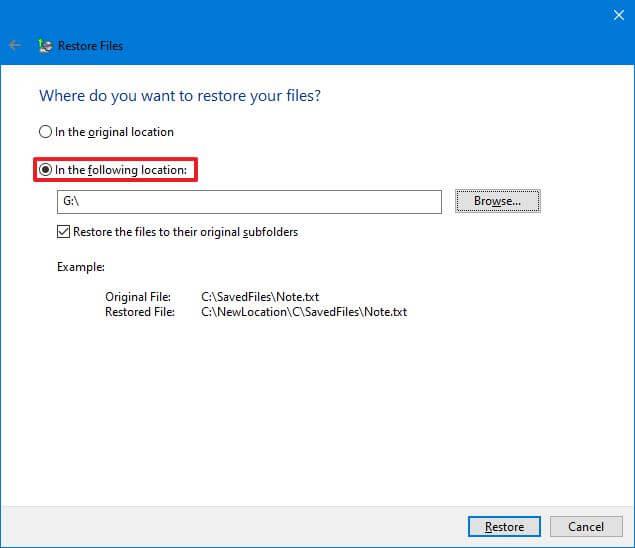
Kliknite na tlačidlo Prehľadávať .
Vyberte nové umiestnenie na obnovenie súborov a priečinkov.
Začiarknite možnosť „Obnoviť súbory do pôvodných podpriečinkov“ .
Kliknite na tlačidlo Obnoviť .
Kliknite na tlačidlo Dokončiť .
Po dokončení krokov sa súbory a priečinky obnovia na zadané miesto.
Ak používate externý disk, nechajte ho pripojený k počítaču. V opačnom prípade zálohovanie súboru zlyhá a ak sa niečo stane, súbory možno nebudete môcť obnoviť.
Ak chcete automaticky vytvárať zálohy súborov do OneDrive vo Windowse 10, použite tieto kroky:
Otvorte Nastavenia v systéme Windows 10.
Kliknite na Aktualizácia a zabezpečenie .
V časti „Zálohovať súbory do OneDrive“ kliknite na možnosť „Zálohovať súbory“ .
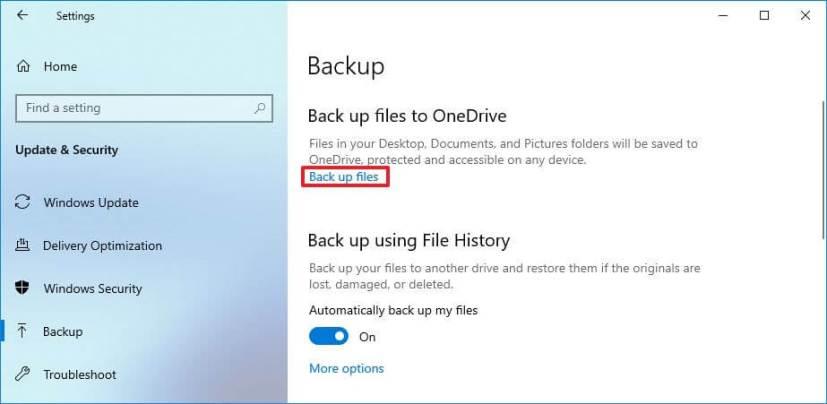
Vyberte priečinky, ktoré chcete zálohovať v cloude, vrátane Pracovná plocha , Dokumenty a Obrázky .
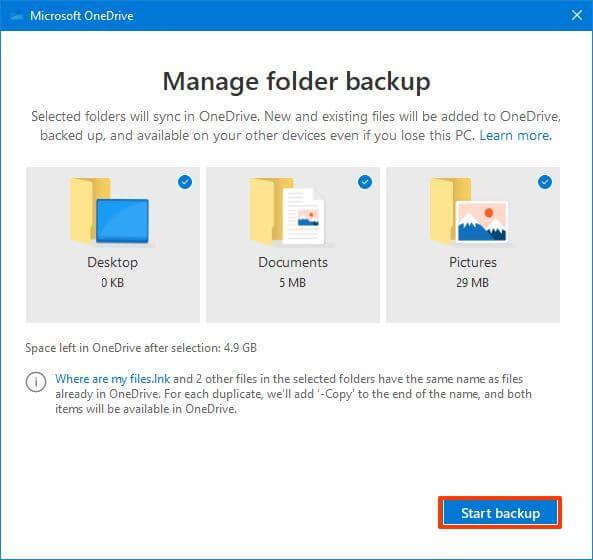
Rýchla poznámka: Tento priečinok sa vyberie automaticky, takže chcete vymazať tie, ktoré nechcete nahrať do cloudu.
Kliknite na tlačidlo Spustiť zálohovanie .
Po dokončení krokov sa vo vybratých priečinkoch automaticky vytvoria zálohy do vášho účtu OneDrive, keď sa v systéme Windows 10 vykonajú nové zmeny.
Vyššie uvedené kroky pomáhajú chrániť priečinky vášho profilu vo OneDrive, ale súbory môžete vždy presúvať a ukladať priamo do priečinka OneDrive dostupného v Prieskumníkovi súborov, aby ste ich mali zálohované v cloude.
OneDrive ponúka 5 GB bezplatného cloudového úložiska, no ak potrebujete viac, musíte si zakúpiť predplatné na Microsoft 365, aby ste mali prístup k celému úložisku s kapacitou 1 TB. Okrem úložiska OneDrive zahŕňa predplatné aj prístup k balíku aplikácií balíka Office a mnoho ďalších výhod.
Obnovte súbory z OneDrive
Keďže sa súbory budú synchronizovať s cloudom, ak sa so zariadením niečo stane, súbory môžete kedykoľvek obnoviť po prihlásení sa do OneDrive v novej inštalácii Windows 10. Ak omylom odstránite súbor alebo dokument, môžete ho obnoviť z recyklácie OneDrive kôš.
Ak chcete obnoviť súbor pomocou OneDrive, použite tieto kroky:
Prihláste sa pomocou svojich poverení (podľa potreby).
Kliknite na Kôš na ľavej table.
Vyberte súbor alebo priečinok.
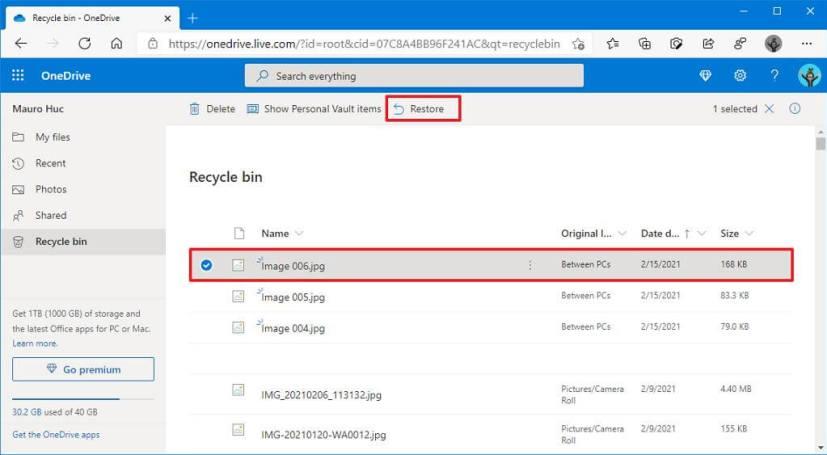
Kliknite na tlačidlo Obnoviť .
Po dokončení krokov sa súbor po chvíli znova synchronizuje s počítačom.
Pri používaní tohto riešenia nezabudnite, že odstránené súbory sú k dispozícii iba 30 dní odo dňa, keď bol súbor odstránený.
Či už hľadáte NAS pre svoj domov alebo kanceláriu, pozrite si tento zoznam najlepších NAS úložných zariadení.
Ak chcete klonovať HDD na SSD v systéme Windows 11, otvorte Macrium Reflect, vyberte jednotku a kliknite na Klonovať tento disk, vyberte cieľ a klonujte jednotku.
Ak chcete vytvoriť automatické zálohy súborov v systéme Windows 11, môžete použiť Históriu súborov, Zálohovanie systému Windows a OneDrive. Tu je postup.
Ak chcete zálohovať nastavenia PowerToys v systéme Windows 11, otvorte PowerToys > Všeobecné a kliknite na tlačidlo Zálohovať. Kliknutím na tlačidlo Obnoviť obnovíte svoje nastavenia.
V systéme Windows 10 môžete použiť Históriu súborov, Zálohovanie systému Windows alebo OneDrive na automatické zálohovanie súborov a tu je postup.
Existuje mnoho dôvodov, prečo sa váš notebook nemôže pripojiť k sieti Wi-Fi, a preto existuje mnoho spôsobov, ako túto chybu opraviť. Ak sa váš notebook nemôže pripojiť k sieti Wi-Fi, môžete vyskúšať nasledujúce spôsoby, ako tento problém vyriešiť.
Po vytvorení bootovacieho USB zariadenia na inštaláciu systému Windows by používatelia mali skontrolovať výkon bootovacieho USB zariadenia, aby zistili, či bolo vytvorené úspešne alebo nie.
Niekoľko bezplatných nástrojov dokáže predpovedať poruchy disku skôr, ako k nim dôjde, čo vám poskytne čas na zálohovanie údajov a včasnú výmenu disku.
Pomocou správnych nástrojov môžete skenovať systém a odstrániť spyware, adware a iné škodlivé programy, ktoré sa môžu vo vašom systéme ukrývať.
Keď sa počítač, mobilné zariadenie alebo tlačiareň pokúša pripojiť k počítaču so systémom Microsoft Windows cez sieť, môže sa zobraziť chybové hlásenie „Sieťová cesta sa nenašla – chyba 0x80070035“.
Modrá obrazovka smrti (BSOD) je bežná a nie nová chyba systému Windows, ktorá sa vyskytuje, keď sa v počítači vyskytne nejaká závažná systémová chyba.
Namiesto vykonávania manuálnych operácií a operácií s priamym prístupom v systéme Windows ich môžeme nahradiť dostupnými príkazmi CMD pre rýchlejší prístup.
Po nespočetných hodinách používania svojho notebooku a stolového reproduktora na vysokej škole mnohí ľudia zistia, že niekoľko šikovných vylepšení môže premeniť ich stiesnený internátny priestor na dokonalé streamovacie centrum bez toho, aby museli minúť veľa peňazí.
Z Windowsu 11 bude Internet Explorer odstránený. V tomto článku vám WebTech360 ukáže, ako používať Internet Explorer v systéme Windows 11.
Touchpad notebooku neslúži len na ukazovanie, klikanie a približovanie. Obdĺžnikový povrch podporuje aj gestá, ktoré umožňujú prepínať medzi aplikáciami, ovládať prehrávanie médií, spravovať súbory a dokonca aj zobrazovať upozornenia.













