Ako zmeniť nastavenia zabezpečenia v Microsoft Edge

Edge uľahčuje zabezpečenie pri prehliadaní. Tu je, ako zmeniť nastavenia zabezpečenia v Microsoft Edge.
Ak Chrome môže mať svoju vlastnú skrytú hru, prečo nie Microsoft Edge, však? S Edgeovou tajnou hrou z vás nebude dinosaurus, ale skutočná osoba. Táto hra sa ľahko hrá, má viac možností hrania a je to hra, ktorá vás bude baviť, kým sa vám nevráti internetové pripojenie.
Ak však chcete hrať hru, aj keď máte internetové pripojenie, môžete. Na rozdiel od hry Chrome vám surfovacia hra od Edge ponúka viac možností pri výbere surfera. Nenahradí vám hry na Playstation, ale je to slušná možnosť na počkanie.
Ak chcete získať prístup k tajnej surfovacej hre Edge, zadajte edge://surf . Hneď ako vstúpite na hlavnú stránku, uvidíte rad surfujúcich mužov a žien. Na pohyb medzi surfermi použite pravú a ľavú šípku. Keď sa prestanete pohybovať, surfer, ktorý sa pohybuje do strán, je ten, ktorého ste si vybrali.
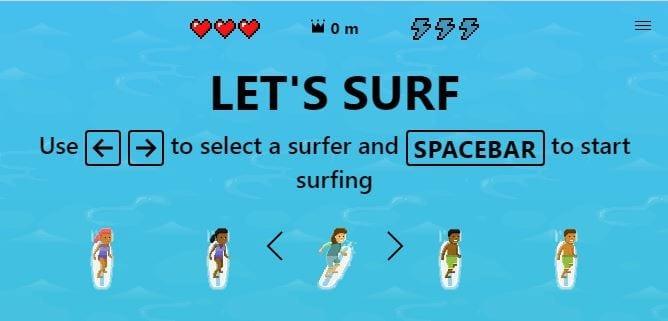
Keď ste si istý surferom, chcete začať hrať hru klepnutím na medzerník. Na začiatku hry váš surfer začne pomaly s prekážkami, ako sú okrem iného minimóla, skaly, bóje, skaly. Preto by ste mali začať čo najpomalšie.
Ak chcete, aby sa surfer úplne zastavil, stlačte šípku nahor. To spôsobí, že surfista kľakne na jedno koleno a nakoniec sa zastaví. Ak chcete znova začať surfovať, kliknite na ktorýkoľvek z ďalších kláves. Ak sa potrebujete vyhnúť prekážke a ak stlačenie pravej šípky neotočí surfera dostatočne doprava, stláčajte tlačidlá so šípkou doprava, kým sa dostatočne neotočí.
Keď prvýkrát začnete, uvidíte aj symboly bleskov. Uistite sa, že prejdete cez jeden, pretože vám to poskytne extra rýchlosť, ktorú budete potrebovať, aby ste sa dostali preč od Krakena.

Buďte opatrní s ostatnými surfermi v tejto oblasti, pretože ak sa vás dotknú, vezmú vám jeden z troch dostupných životov. Kedykoľvek chcete použiť super rýchlosť, na začiatku hry stlačte kláves F.
V hornej časti displeja sa zobrazí vzdialenosť, ktorú váš surfer prekonal. Cieľom hry je cestovať čo najďalej. Okrem toho, že musíte byť opatrní s prekážkami a inými surfermi, držte sa ďalej od Krakena. Začne vás prenasledovať a predtým, ako zvažujete použitie svojej superrýchlosti, skúste utiecť stlačením tlačidla nadol.
Svoj surfer môžete ovládať aj pomocou touchpadu, ovládača Xbox One, joystickov, d-padu alebo myši. Pre jednoduchšie ovládanie je najlepšie použiť myš, surfer responder lepšie s myšou ako s klávesmi klávesnice. Posunutím kurzora nahor si budete musieť kľaknúť a pokračovať v pohybe kurzora v smere, ktorým chcete ísť.
Ak chcete vyskúšať niečo nové, hra Surf vám ponúka rôzne režimy. Na úplnom začiatku, skôr ako stlačíte medzerník, kliknite na tri riadky ponuky. Tam uvidíte rozbaľovaciu ponuku, kde si môžete vybrať, aký režim hry chcete hrať. Môžete si vybrať medzi Zig Zag, Time Trial a Let's Surf.
Režim Let's Surf vám umožňuje surfovať tak dlho, kým môžete zostať nažive, a vaším hlavným cieľom je dostať sa čo najďalej. V režime Time Trial sa musíte čo najskôr dostať na ostrov s pokladom. Nakoniec, v režime Zig Zag je vaším cieľom prejsť čo najviac brán. V hornej časti uvidíte, koľko brán sa vám podarilo prejsť.
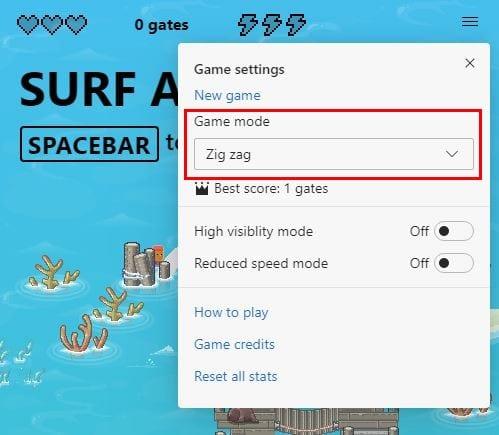
Môžete tiež zapnúť režim zníženej rýchlosti a režim vysokej viditeľnosti. Pri prvej možnosti budú všetky prekážky a pomôcky zvýraznené štvorčekmi, aby ste sa im mohli ľahko vyhnúť. Všetky mince a pomoc budú v zelenej farbe a čomu sa musíte vyhnúť, bude v červenej farbe.
Režim zníženej rýchlosti urobí presne to, čo hovorí názov. Ak sa chcete zorientovať v hre a zistiť, kde sa čo nachádza ako prvé, túto možnosť môžete zapnúť. To ešte viac spomalí vášho surfera.
Ak si nepamätáte, čo musíte stlačiť, aby ste prehrali, kliknite na riadky ponuky na začiatku a kliknite na položku Ako hrať. Zobrazí sa okno s ovládacími prvkami, ktoré môžete použiť, a na čo slúžia.
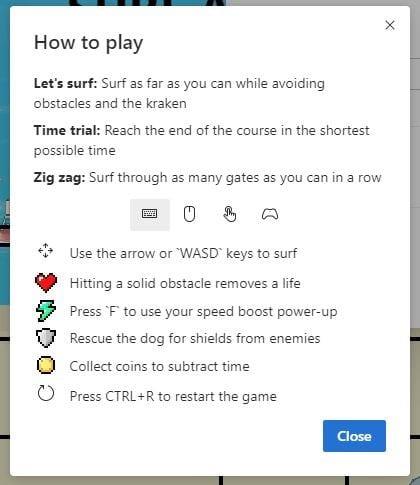
Ako vidíte, v tejto hre je oveľa viac ako v hre Dino od prehliadača Chrome. Môžete si vybrať z troch rôznych spôsobov, ako hrať hru.
Edge uľahčuje zabezpečenie pri prehliadaní. Tu je, ako zmeniť nastavenia zabezpečenia v Microsoft Edge.
Používanie tmavého režimu má svoje výhody. Napríklad znižuje únavu očí a uľahčuje pozeranie na obrazovku. Funkcia tiež pomáha šetriť energiu. Znížte únavu očí a šetrite energiu povolením tmavého režimu na prehliadači Edge pre Android. Stačí použiť tieto kroky.
Ako správne spravovať uložené heslá vo webových prehliadačoch Google Chrome, Mozilla Firefox a Microsoft Edge.
Krok za krokom návod, ako úplne odinštalovať Microsoft Edge z Windows 10. Zistite, čo robiť, ak sa vám nový Microsoft Edge nepáči.
Ak sa chcete zbaviť správy o obnovení stránok na Microsoft Edge, jednoducho zatvorte prehliadač alebo stlačte kláves Escape.
S novým prehliadačom Microsoft Edge sa máte na čo tešiť a v tejto príručke vám ukážeme, ako si ho môžete stiahnuť.
Pre tých z vás, ktorí používajú Windows 10 a chceli by vypnúť Adobe Flash na Microsoft Edge, tu je rýchly tip na povolenie alebo zakázanie Flash. Adobe Flash
Ste niekedy uprostred niečoho na svojom počítači so systémom Windows 10 a vyrušia vás a musíte sa odhlásiť alebo vypnúť počítač? Prajete si, aby existoval spôsob
Vďaka zostaveniu Windows 10 Insider Preview 14361 si teraz môžu používatelia Windows Insider stiahnuť a nainštalovať rozšírenie LastPass pre prehliadač Edge od spoločnosti Microsoft.
Tu je návod, ako môžete získať a ušetriť ďalšie body Microsoft Rewards.
Sledovacie skripty sú takmer univerzálnou súčasťou internetu. Inzerenti ich používajú na sledovanie vašej internetovej aktivity na čo najväčšom počte webových stránok Microsoft Edge pre Android má funkciu blokovania sledovania, ktorú môžete použiť na ochranu svojho súkromia. Naučte sa, ako ho používať, pomocou tohto návodu.
Všetky prehliadače ukladajú vašu aktivitu prehliadania lokálne v prehliadači pomocou funkcie nazývanej história prehliadania. História prehliadania môže byť užitočná funkcia Chráňte svoje súkromie v Microsoft Edge pre Android pravidelným vymazávaním histórie prehliadača a údajov. Stačí použiť tieto kroky.
Mnoho ľudí si všimlo, že keď sa pokúsite otvoriť určité webové stránky v prehliadači telefónu, namiesto webovej stránky sa otvorí aplikácia. V niektorých sa dozviete, ako zabrániť aplikácii Microsoft Edge pre Android otvárať ďalšie aplikácie po výbere prepojenia.
Progresívna webová aplikácia, skrátene tiež PWA, je typ aplikačného softvéru vytvorený pomocou HTML, CSS a Javascriptu. PWA fungujú na akejkoľvek platforme a
Spoločnosť Microsoft práve spustila prvé zostavy Insider svojho nadchádzajúceho prehliadača Edge s podporou Chromium. Mnohé funkcie v súčasnosti chýbajú alebo sú nedokončené,
Microsoft predstavil Microsoft Edge Dev a Canary Channels, čo sú zostavy prehliadača Microsoft Edge založené na prehliadači Chromium. Nakoniec, kombinácia týchto
Ak Microsoft Edge nezistí platný bezpečnostný certifikát pre webovú stránku, ktorú navštevujete, zablokuje ju.
Ak nemôžete prehrávať videá Amazon Prime na Microsoft Edge, vypnite hardvérovú akceleráciu v nastaveniach prehliadača.
Tmavý režim je alternatívna téma pre aplikácie a operačné systémy, ktorá nahrádza tradičné svetlé témy tmavšími farbami. Jeden z hlavných spôsobov: Znížte únavu zraku a ušetrite energiu aktivovaním tmavého režimu v prehliadači Edge pre Android. Stačí použiť tieto kroky.
Ak Chrome môže mať svoju vlastnú skrytú hru, prečo nie Microsoft Edge, však? S tajnou hrou Edges nebudete dinosaurom, ale skutočnou osobou. Táto hra Prehliadač Microsoft Edge má skrytú hru na surfovanie. Naučte sa, ako získať prístup k tomuto veľkonočnému vajcu pomocou týchto krokov.
Máte nejaké RAR súbory, ktoré chcete previesť na ZIP súbory? Naučte sa, ako previesť RAR súbor na formát ZIP.
Držte vyrovnávaciu pamäť vyčistenú vo vašom webovom prehliadači Google Chrome pomocou týchto krokov.
Ukážeme vám, ako zmeniť farbu zvýraznenia textu a textových polí v Adobe Reader s týmto podrobným návodom.
Nájdite tu podrobné pokyny, ako zmeniť User Agent String vo webovom prehliadači Apple Safari pre MacOS.
Microsoft Teams v súčasnosti nepodporuje nativné prenášanie vašich stretnutí a hovorov na TV. Môžete však použiť aplikáciu na zrkadlenie obrazovky.
Zaujíma vás, ako integrovať ChatGPT do Microsoft Word? Tento sprievodca vám presne ukáže, ako to urobiť pomocou doplnku ChatGPT pre Word v 3 jednoduchých krokoch.
Zistite, ako vyriešiť bežný problém, pri ktorom bliká obrazovka v prehliadači Google Chrome.
Hľadáte osviežujúcu alternatívu k tradičnej klávesnici na obrazovke, Galaxy S23 Ultra od Samsungu poskytuje vynikajúce riešenie. S
Krížové odkazy môžu váš dokument výrazne sprístupniť, usporiadať a uľahčiť jeho používanie. Tento sprievodca vás naučí, ako vytvoriť krížové odkazy v programe Word.
Potrebujete naplánovať opakujúce sa stretnutia v MS Teams so svojimi spolupracovníkmi? Naučte sa, ako nastaviť opakujúce sa stretnutie v Teams.



























