Ako spravovať uložené heslá v prehliadačoch Chrome, Firefox a Edge

Ako správne spravovať uložené heslá vo webových prehliadačoch Google Chrome, Mozilla Firefox a Microsoft Edge.
Vo všeobecnosti sa z bezpečnostných dôvodov neodporúča ukladať si heslá do prehliadača. Avšak, ak ste sa rozhodli tak urobiť, je dôležité vedieť, ako sa o ne správne postarať. Tento článok vám pomôže nastaviť spravovanie hesiel tak, ako to máte radi.
Správa hesiel je jednoduchá úloha, avšak rôzne prehliadače ponúkajú rôzne možnosti. Nasledujúca príručka vám ukáže, ako spravovať svoje heslá v najpopulárnejších prehliadačoch. Nezabudnite si tento článok uložiť ako záložku pre budúce použitie.
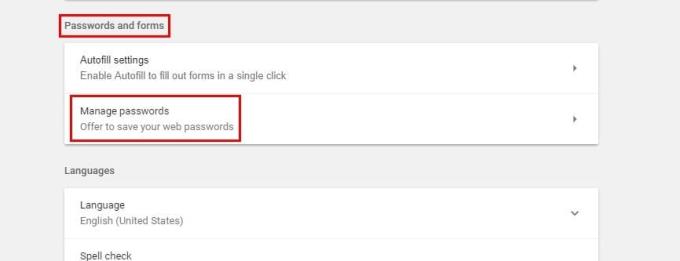
Na nasledujúcej stránke by ste mali vidieť svoje uložené heslá, no z bezpečnostných dôvodov sú zobrazené ako bodky. Kliknutím na Zobraziť môžete heslá zobraziť, alebo kliknúť na X vedľa tlačidla Zobraziť, ak ich chcete odstrániť.
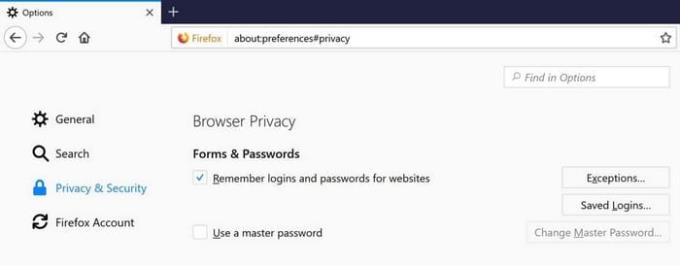
Pod tlačidlom výnimiek sa zobrazia všetky heslá, ktoré Firefox uložil. Na vyhľadávanie konkrétneho hesla môžete využiť panel vyhľadávania.

Na spodnej časti máte možnosti odstrániť všetky heslá alebo zobraziť konkrétne.
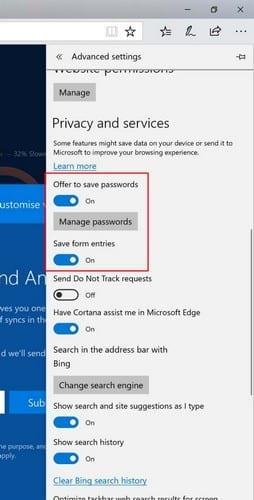
Budete musieť zapnúť túto funkciu, ak ešte nie je aktívna, a potom kliknite na Spravovať heslá, kde uvidíte zoznam vašich uložených hesiel. Heslo môžete odstrániť kliknutím na X alebo ho môžete upraviť kliknutím na jeho názov.
Správa hesiel môže byť jednoduchá a efektívna pomocou správnych nástrojov vo vašom prehliadači. Ak by neexistovali služby, ktoré vám pomôžu zapamätať si vaše heslá, iste by to bolo chaotické. Ak si radšej ukladáte heslá vo svojom obľúbenom prehliadači, teraz už viete, ako ich spravovať. Máte nejaké skúsenosti s ukladaním hesiel v prehliadačoch? Zanechajte komentár a podeľte sa o svoje myšlienky.
Spoločnosť Apple predstavila systém iOS 26 – významnú aktualizáciu s úplne novým dizajnom z matného skla, inteligentnejšími funkciami a vylepšeniami známych aplikácií.
Študenti potrebujú na štúdium špecifický typ notebooku. Mal by byť nielen dostatočne výkonný na to, aby dobre podával výkony v zvolenom odbore, ale aj dostatočne kompaktný a ľahký na to, aby ho bolo možné nosiť so sebou celý deň.
V tomto článku vám ukážeme, ako znovu získať prístup k pevnému disku, keď zlyhá. Poďme na to!
Na prvý pohľad vyzerajú AirPods ako akékoľvek iné bezdrôtové slúchadlá do uší. To všetko sa však zmenilo, keď sa objavilo niekoľko málo známych funkcií.
Pridanie tlačiarne do systému Windows 10 je jednoduché, hoci proces pre káblové zariadenia sa bude líšiť od procesu pre bezdrôtové zariadenia.
Ako viete, RAM je veľmi dôležitá hardvérová súčasť počítača, ktorá slúži ako pamäť na spracovanie údajov a je faktorom, ktorý určuje rýchlosť notebooku alebo počítača. V článku nižšie vám WebTech360 predstaví niekoľko spôsobov, ako skontrolovať chyby RAM pomocou softvéru v systéme Windows.
Ako povoliť skenovanie na Canon Pixma MG5220, keď vám došiel atrament.
Chystáte sa na večer hrania hier a bude to veľké – práve ste si zakúpili “Star Wars Outlaws” na streamovacej službe GeForce Now. Objavte jediné známe riešenie, ktoré vám ukáže, ako opraviť chybu GeForce Now s kódom 0xC272008F, aby ste mohli opäť začať hrať hry od Ubisoftu.
Ak sa vaše Powerbeats Pro nenabíjajú, použite iný zdroj energie a vyčistite svoje slúchadlá. Nechajte puzdro otvorené počas nabíjania slúchadiel.
Udržiavanie vašich zariadení v dobrom stave je nevyhnutné. Tu sú niektoré užitočné tipy, ako váš 3D tlačiar udržiavať v top stave.








Stefan -
Ukladanie hesiel v Edge je pre mňa novinkou, dík za info! Určite to vyskúšam
Péter -
Super článok! Dúfam, že sa mi podarí spravovať svoje heslá lepšie, najmä v Chrome
Sofia -
Myslím, že by bolo fajn pridať aj niečo o správcoch hesiel. Bolo by to veľmi užitočné
Dávid -
Vždy som zabúdal na heslá, hľadám niečo, čo mi to uľahčí. Tento článok vyzerá sľubne
Luka -
Práve som sa naučil, ako si spravovať heslá! Tento článok bol skutočne užitočný. Ďakujem
Robo_90 -
Vie niekto, či je možné preniesť heslá medzi prehliadačmi? Hľadám spôsob, ako to urobiť.
Alena -
Vďaka za všetky rady, určite sa na ne budem odteraz viac sústrediť!
Ivana -
Mal by som skontrolovať, či mám bezpečné heslá, môže to byť urgentné. Koľko je ich zatiaľ uskladnených
Janka -
Dobrá práca, oceňujem, že ste sa zamerali na tému ochrany osobných údajov. Užitočné
Maria -
Veľmi užitočné rady, nikdy som nevedela, že to môže byť také jednoduché
Bea -
Aký správca hesiel odporúčate na používanie s Firefoxom? Ráda by som to vyskúšala
Fero -
Súhlasím s tým, že správa hesiel je kľúčová. Bezpečnosť je najdôležitejšia
Davidko -
Fakt super článok! Mojou obľúbenou časťou je, ako nastaviť automatické ukladanie hesiel v prehliadači.
Filip -
Tento článok mi pomohol! Teraz môžem bez obáv ukladať všetky svoje heslá. Ďakujem!
Zuzana -
Mám otázku: Aký je najbezpečnejší spôsob, ako zdieľať heslá s rodinou
Olivér -
To, čo ste napísali, je naozaj super! Konečne budem mať prehľad o svojich heslách
František -
Heslá sú moja nočná mora! Ale tento článok ma motivoval to zmeniť. Veľa šťastia všetkým
Katka -
Skvelé tipy, nemôžem sa dočkať, kedy ich začnem používať na zlepšenie bezpečnosti.
Lenka -
Ahoj, chcem sa opýtať, aký je rozdiel medzi uložením hesiel v Chrome a Firefox? Môže mi niekto pomôcť?
Martina -
Otestovala som tieto tipy a fungovali ako mágia! Môžem konečne spravovať svoje heslá bez stresu.
Jozef123 -
Ja používam Firefox a ešte som nevyužil funkciu na správu hesiel. Musím to vyskúšať
Hana_77 -
Domyslela som si, že správa hesiel bude ťažká, ale tento článok ma presvedčil o opaku. Ďakujem