Ako zmeniť nastavenia zabezpečenia v Microsoft Edge

Edge uľahčuje zabezpečenie pri prehliadaní. Tu je, ako zmeniť nastavenia zabezpečenia v Microsoft Edge.
Moderné počítačové programy sú navrhnuté na základe myšlienky jednoduchosti použitia. Ich algoritmy sa snažia predvídať a predpovedať vaše správanie, budúce akcie a potreby. Preto sa zobrazí výzva na obnovenie stránok Microsoft Edge po zatvorení alebo neočakávanom zlyhaní prehliadača. Mnohí používatelia tieto upozornenia v skutočnosti nenávidia a radi by ich zakázali. Ak chcete zabrániť tomu, aby vás Edge vyzýval na obnovenie stránok, postupujte podľa krokov uvedených nižšie.
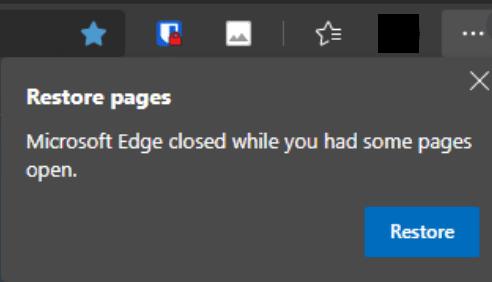
Ak sa ponáhľate a chcete sa upozornenia čo najrýchlejšie zbaviť, jednoducho zatvorte prehliadač. Potom znova spustite Edge a skontrolujte, či správa „Obnoviť stránky“ nezmizla. Prípadne môžete tiež stlačiť kláves Escape bez toho, aby ste museli zatvoriť prehliadač.
Keď nabudúce zatvoríte Edge, uistite sa, že to robíte správne. Pred odhlásením zatvorte prehliadač pomocou tlačidla X alebo stlačením Alt + F4.
Ak však Edge posiela tieto upozornenia pri každom spustení prehliadača, s najväčšou pravdepodobnosťou ide o chybu. Sme si istí, že Microsoft to čoskoro opraví.
Spustite Edge a kliknite na Ďalšie možnosti (tri bodky).
Potom prejdite na Nastavenia a vyberte Systém .
Nájdite možnosť Startup Boost a vypnite ju.
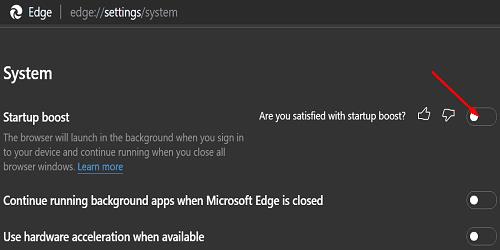
Používatelia sa už dlho sťažujú na nepríjemnú a takmer rušivú správu „Obnoviť stránky“. Niektoré z nedávnych aktualizácií Edge obsahujú špecifické vylepšenia zamerané na tieto výzvy. Kliknite teda na Ďalšie možnosti , prejdite na Pomocníka a spätnú väzbu a potom kliknite na O Edge a skontrolujte aktualizácie.
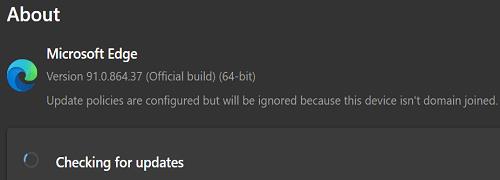
Môžete tiež vyladiť svoj register a vypnúť funkciu, ktorá automaticky obnoví stránky, ktoré sa nezatvorili správne.
Do poľa Windows Search zadajte regedit a dvakrát kliknite na Editor databázy Registry.
Potom prejdite na
HKEY_LOCAL_MACHINE\SOFTWARE\Policies\Microsoft\Edge
Nájdite položku RestoreOnStartup a dvakrát na ňu kliknite.
Upravte jeho hodnotu od 1 do 0 (nula).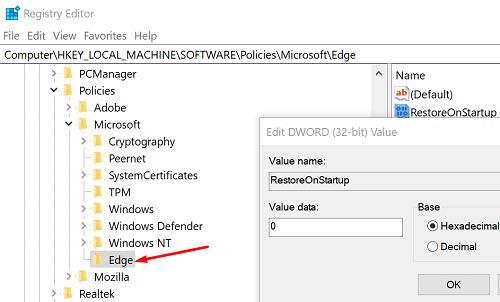
Reštartujte Edge a skontrolujte výsledky.
⇒ Poznámka : Ak kľúče a položky uvedené vyššie nie sú viditeľné v časti Politiky\Microsoft, musíte ich vytvoriť ručne.
Ak Edge zobrazí správu „Obnoviť stránky“, znamená to, že prehliadač sa nezatvoril správne. Pred odhlásením sa teda uistite, že ste ho správne zatvorili kliknutím na možnosť X alebo stlačením Alt + F4. Ak máte podozrenie, že ide o chybu, vypnite Startup Boost a aktualizujte prehliadač. Pomohli vám tieto tipy vyriešiť problém? Dajte nám vedieť v komentároch nižšie.
Zmeny sa prejavia hneď, ako reštartujete Microsoft Edge. Ale niekedy to platí len pri reštartovaní počítača.
Edge uľahčuje zabezpečenie pri prehliadaní. Tu je, ako zmeniť nastavenia zabezpečenia v Microsoft Edge.
Používanie tmavého režimu má svoje výhody. Napríklad znižuje únavu očí a uľahčuje pozeranie na obrazovku. Funkcia tiež pomáha šetriť energiu. Znížte únavu očí a šetrite energiu povolením tmavého režimu na prehliadači Edge pre Android. Stačí použiť tieto kroky.
Ako správne spravovať uložené heslá vo webových prehliadačoch Google Chrome, Mozilla Firefox a Microsoft Edge.
Krok za krokom návod, ako úplne odinštalovať Microsoft Edge z Windows 10. Zistite, čo robiť, ak sa vám nový Microsoft Edge nepáči.
Ak sa chcete zbaviť správy o obnovení stránok na Microsoft Edge, jednoducho zatvorte prehliadač alebo stlačte kláves Escape.
S novým prehliadačom Microsoft Edge sa máte na čo tešiť a v tejto príručke vám ukážeme, ako si ho môžete stiahnuť.
Pre tých z vás, ktorí používajú Windows 10 a chceli by vypnúť Adobe Flash na Microsoft Edge, tu je rýchly tip na povolenie alebo zakázanie Flash. Adobe Flash
Ste niekedy uprostred niečoho na svojom počítači so systémom Windows 10 a vyrušia vás a musíte sa odhlásiť alebo vypnúť počítač? Prajete si, aby existoval spôsob
Vďaka zostaveniu Windows 10 Insider Preview 14361 si teraz môžu používatelia Windows Insider stiahnuť a nainštalovať rozšírenie LastPass pre prehliadač Edge od spoločnosti Microsoft.
Tu je návod, ako môžete získať a ušetriť ďalšie body Microsoft Rewards.
Sledovacie skripty sú takmer univerzálnou súčasťou internetu. Inzerenti ich používajú na sledovanie vašej internetovej aktivity na čo najväčšom počte webových stránok Microsoft Edge pre Android má funkciu blokovania sledovania, ktorú môžete použiť na ochranu svojho súkromia. Naučte sa, ako ho používať, pomocou tohto návodu.
Všetky prehliadače ukladajú vašu aktivitu prehliadania lokálne v prehliadači pomocou funkcie nazývanej história prehliadania. História prehliadania môže byť užitočná funkcia Chráňte svoje súkromie v Microsoft Edge pre Android pravidelným vymazávaním histórie prehliadača a údajov. Stačí použiť tieto kroky.
Mnoho ľudí si všimlo, že keď sa pokúsite otvoriť určité webové stránky v prehliadači telefónu, namiesto webovej stránky sa otvorí aplikácia. V niektorých sa dozviete, ako zabrániť aplikácii Microsoft Edge pre Android otvárať ďalšie aplikácie po výbere prepojenia.
Progresívna webová aplikácia, skrátene tiež PWA, je typ aplikačného softvéru vytvorený pomocou HTML, CSS a Javascriptu. PWA fungujú na akejkoľvek platforme a
Spoločnosť Microsoft práve spustila prvé zostavy Insider svojho nadchádzajúceho prehliadača Edge s podporou Chromium. Mnohé funkcie v súčasnosti chýbajú alebo sú nedokončené,
Microsoft predstavil Microsoft Edge Dev a Canary Channels, čo sú zostavy prehliadača Microsoft Edge založené na prehliadači Chromium. Nakoniec, kombinácia týchto
Ak Microsoft Edge nezistí platný bezpečnostný certifikát pre webovú stránku, ktorú navštevujete, zablokuje ju.
Ak nemôžete prehrávať videá Amazon Prime na Microsoft Edge, vypnite hardvérovú akceleráciu v nastaveniach prehliadača.
Tmavý režim je alternatívna téma pre aplikácie a operačné systémy, ktorá nahrádza tradičné svetlé témy tmavšími farbami. Jeden z hlavných spôsobov: Znížte únavu zraku a ušetrite energiu aktivovaním tmavého režimu v prehliadači Edge pre Android. Stačí použiť tieto kroky.
Ak Chrome môže mať svoju vlastnú skrytú hru, prečo nie Microsoft Edge, však? S tajnou hrou Edges nebudete dinosaurom, ale skutočnou osobou. Táto hra Prehliadač Microsoft Edge má skrytú hru na surfovanie. Naučte sa, ako získať prístup k tomuto veľkonočnému vajcu pomocou týchto krokov.
Zábavte sa na svojich Zoom stretnutiach so šialenými filtrami, ktoré môžete vyskúšať. Pridajte si halo alebo vyzerajte ako jednorožec na svojich Zoom stretnutiach s týmito vtipnými filtrami.
Zistenie, ako preniesť Microsoft Office na váš nový počítač, je nevyhnutné pre udržanie produktivity. Tu je návod, ako to urobiť.
Pri počutí slov cookies si možno pomyslíte na tie s čokoládovými lupienkami. Existujú však aj tie, ktoré nájdete v prehliadačoch a ktoré vám pomáhajú mať bezproblémový zážitok z prehliadania. Prečítajte si, ako nastaviť preferencie cookies v prehliadači Opera pre Android.
Ak nemáte fotografickú pamäť, potrebujete pridať údaje o kreditnej karte na automatické vyplnenie v Edge pre Android. Môžete uložiť všetky informácie o vašich kreditných kartách, aby ste urýchlili online platby pridaním údajov o kreditnej karte do funkcie automatického vyplnenia v Edge pre Android podľa týchto krokov.
Naučte sa urýchliť čas, ktorý strávite prácou na súboroch PowerPoint, naučením sa týchto dôležitých klávesových skratiek PowerPoint.
Zmena nastavení hlasu pre aplikáciu Waze vám umožní počuť iný hlas zakaždým, keď potrebujete cestovať. Tu je návod, ako to zmeniť.
Zistite, aké kroky treba dodržať, aby ste rýchlo vypnuli Google Assistant a získali trochu pokoja. Cítite sa menej špehovaní a deaktivujte Google Assistant.
Mnoho spravodajských článkov sa odvoláva na “temný web”, ale veľmi málo z nich skutočne hovorí o tom, ako na neho získať prístup. Väčšina stránok na temnom webe hostí nelegálny obsah.
Objavte, ako môžete jednoducho a rýchlo aktivovať tmavý režim pre Skype na vašom počítači s Windows 11 za menej ako jednu minútu.
Možno tomu neprikladajte veľkú váhu, ale jednou z najbežnejších funkcií smartfónu je možnosť zachytiť snímku obrazovky. S časom sa metódy na snímanie týchto snímok vyvinuli z rôznych dôvodov, či už ide o pridanie alebo odstránenie fyzických tlačidiel alebo zavedenie nových softvérových funkcií.


























