Ako zmeniť nastavenia zabezpečenia v Microsoft Edge

Edge uľahčuje zabezpečenie pri prehliadaní. Tu je, ako zmeniť nastavenia zabezpečenia v Microsoft Edge.
Sledovacie skripty sú takmer univerzálnou súčasťou internetu. Inzerenti ich používajú na monitorovanie vašej internetovej aktivity na čo najväčšom počte webových stránok, aby si vytvorili „profil záujmov“. Tento profil záujmov sa používa na zacielenie reklám na vás, o ktorých sa inzerent domnieva, že ich budete pravdepodobne zaujímať.
Väčšina webových stránok tiež spúšťa určitú formu sledovacích skriptov, ktoré sledujú iba vašu aktivitu na danej webovej lokalite. Tento druh sledovania sa zvyčajne vykonáva na účely ladenia. Tieto údaje možno použiť aj na analýzu toho, ktoré časti webu najviac zapájajú, čo môže viesť k zmenám dizajnu.
Tieto údaje zo sledovania a ich analýza môžu byť pre mnohých ľudí veľkým problémom ochrany osobných údajov. Niektoré prehliadače a rozšírenia ponúkajú blokovanie sledovacích skriptov, aby pomohli tým, ktorých sa to týka. Tým sa zabráni zhromažďovaniu a analýze vašich údajov o používaní.
Prehliadač Edge pre Android má vstavaný a predvolene povolený blokovač sledovania. Nastavenia však môžete nakonfigurovať tak, aby boli viac či menej prísne, alebo ich môžete úplne zakázať, ak chcete.
Možnosti konfigurácie blokovania sledovania nájdete v nastaveniach aplikácie. Ak chcete získať prístup k nastaveniam, musíte klepnúť na ikonu s tromi bodkami v strede spodnej lišty.
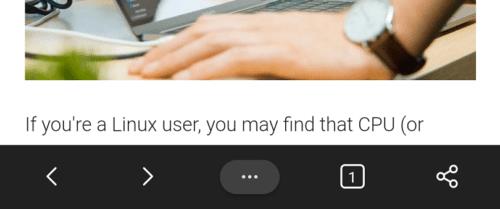
Klepnutím na ikonu s tromi bodkami v strede spodnej lišty získate prístup k nastaveniam v aplikácii.
Ak chcete otvoriť samotné nastavenia v aplikácii, musíte ďalej klepnúť na ikonu „Nastavenia“ v pravom hornom rohu kontextového panela.
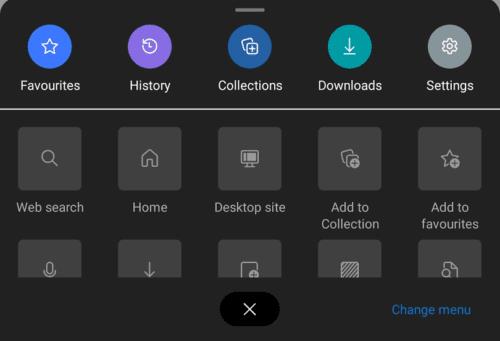
Klepnite na ikonu „Nastavenia“ v pravom hornom rohu kontextového panela.
Nastavenia blokovania sledovania nájdete po klepnutí na „Ochrana osobných údajov a zabezpečenie“ v časti „Rozšírené“. Toto bude siedma položka v spodnej časti hlavnej stránky nastavení.
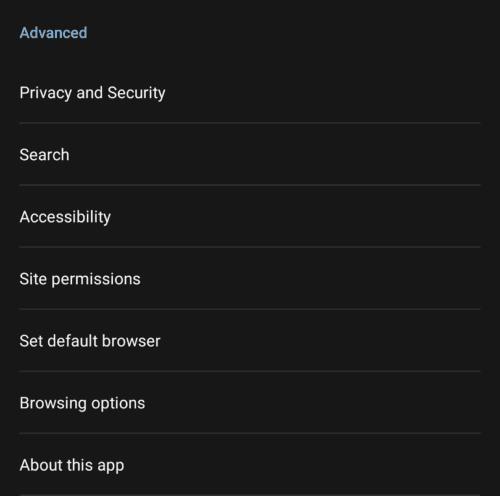
Klepnutím na „Ochrana osobných údajov a zabezpečenie“ v časti „Rozšírené“ môžete spravovať nastavenia blokovania sledovania.
Ak chcete nakonfigurovať blokovanie sledovania, klepnite na „Prevencia sledovania“, bude to štvrtá položka v hornej časti stránky „Ochrana osobných údajov a zabezpečenie“.
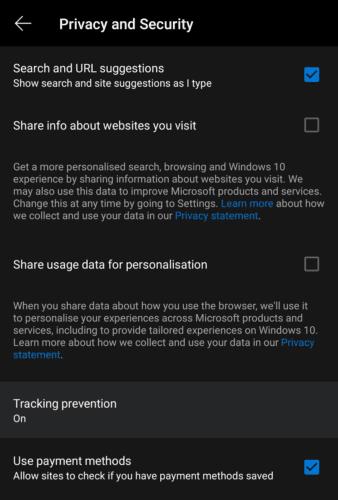
Klepnutím na „Prevencia sledovania“ nakonfigurujte blokovanie sledovania.
Blokátor sledovania má tri hlavné úrovne nastavenia Základné, Vyvážené a Prísne. Základné iba bráni spusteniu známych škodlivých sledovačov, spustenie všetkých bežných sledovacích skriptov bude povolené. Vyvážené je predvolené nastavenie, blokuje sledovače tretích strán zo stránok, ktoré ste nenavštívili, ako aj známe škodlivé sledovače. Prísne blokovanie sledovania zablokuje väčšinu sledovacích skriptov, dokonca aj skriptov prvej strany. To môže poškodiť niektoré stránky a výsledkom bude, že reklamy, ktoré vidíte, budú mať minimálne prispôsobenie.
Výnimku do blokovania sledovania môžete pridať klepnutím na „Výnimky“ a zadaním webovej stránky, ktorú chcete vylúčiť. Všetky sledovače budú povolené na webových stránkach, ktoré pridáte do zoznamu výnimiek, vrátane známych škodlivých sledovačov, preto túto možnosť používajte opatrne.
Ak chcete blokovanie sledovania úplne deaktivovať, klepnite na posúvač „Prevencia sledovania“ v hornej časti stránky do polohy „Vypnuté“.

Blokovanie sledovania môžete nakonfigurovať na základné, vyvážené alebo prísne.
Edge uľahčuje zabezpečenie pri prehliadaní. Tu je, ako zmeniť nastavenia zabezpečenia v Microsoft Edge.
Používanie tmavého režimu má svoje výhody. Napríklad znižuje únavu očí a uľahčuje pozeranie na obrazovku. Funkcia tiež pomáha šetriť energiu. Znížte únavu očí a šetrite energiu povolením tmavého režimu na prehliadači Edge pre Android. Stačí použiť tieto kroky.
Ako správne spravovať uložené heslá vo webových prehliadačoch Google Chrome, Mozilla Firefox a Microsoft Edge.
Krok za krokom návod, ako úplne odinštalovať Microsoft Edge z Windows 10. Zistite, čo robiť, ak sa vám nový Microsoft Edge nepáči.
Ak sa chcete zbaviť správy o obnovení stránok na Microsoft Edge, jednoducho zatvorte prehliadač alebo stlačte kláves Escape.
S novým prehliadačom Microsoft Edge sa máte na čo tešiť a v tejto príručke vám ukážeme, ako si ho môžete stiahnuť.
Pre tých z vás, ktorí používajú Windows 10 a chceli by vypnúť Adobe Flash na Microsoft Edge, tu je rýchly tip na povolenie alebo zakázanie Flash. Adobe Flash
Ste niekedy uprostred niečoho na svojom počítači so systémom Windows 10 a vyrušia vás a musíte sa odhlásiť alebo vypnúť počítač? Prajete si, aby existoval spôsob
Vďaka zostaveniu Windows 10 Insider Preview 14361 si teraz môžu používatelia Windows Insider stiahnuť a nainštalovať rozšírenie LastPass pre prehliadač Edge od spoločnosti Microsoft.
Tu je návod, ako môžete získať a ušetriť ďalšie body Microsoft Rewards.
Sledovacie skripty sú takmer univerzálnou súčasťou internetu. Inzerenti ich používajú na sledovanie vašej internetovej aktivity na čo najväčšom počte webových stránok Microsoft Edge pre Android má funkciu blokovania sledovania, ktorú môžete použiť na ochranu svojho súkromia. Naučte sa, ako ho používať, pomocou tohto návodu.
Všetky prehliadače ukladajú vašu aktivitu prehliadania lokálne v prehliadači pomocou funkcie nazývanej história prehliadania. História prehliadania môže byť užitočná funkcia Chráňte svoje súkromie v Microsoft Edge pre Android pravidelným vymazávaním histórie prehliadača a údajov. Stačí použiť tieto kroky.
Mnoho ľudí si všimlo, že keď sa pokúsite otvoriť určité webové stránky v prehliadači telefónu, namiesto webovej stránky sa otvorí aplikácia. V niektorých sa dozviete, ako zabrániť aplikácii Microsoft Edge pre Android otvárať ďalšie aplikácie po výbere prepojenia.
Progresívna webová aplikácia, skrátene tiež PWA, je typ aplikačného softvéru vytvorený pomocou HTML, CSS a Javascriptu. PWA fungujú na akejkoľvek platforme a
Spoločnosť Microsoft práve spustila prvé zostavy Insider svojho nadchádzajúceho prehliadača Edge s podporou Chromium. Mnohé funkcie v súčasnosti chýbajú alebo sú nedokončené,
Microsoft predstavil Microsoft Edge Dev a Canary Channels, čo sú zostavy prehliadača Microsoft Edge založené na prehliadači Chromium. Nakoniec, kombinácia týchto
Ak Microsoft Edge nezistí platný bezpečnostný certifikát pre webovú stránku, ktorú navštevujete, zablokuje ju.
Ak nemôžete prehrávať videá Amazon Prime na Microsoft Edge, vypnite hardvérovú akceleráciu v nastaveniach prehliadača.
Tmavý režim je alternatívna téma pre aplikácie a operačné systémy, ktorá nahrádza tradičné svetlé témy tmavšími farbami. Jeden z hlavných spôsobov: Znížte únavu zraku a ušetrite energiu aktivovaním tmavého režimu v prehliadači Edge pre Android. Stačí použiť tieto kroky.
Ak Chrome môže mať svoju vlastnú skrytú hru, prečo nie Microsoft Edge, však? S tajnou hrou Edges nebudete dinosaurom, ale skutočnou osobou. Táto hra Prehliadač Microsoft Edge má skrytú hru na surfovanie. Naučte sa, ako získať prístup k tomuto veľkonočnému vajcu pomocou týchto krokov.
Po rootnutí telefónu s Androidom máte plný prístup k systému a môžete spúšťať mnoho typov aplikácií, ktoré vyžadujú root prístup.
Tlačidlá na vašom telefóne s Androidom neslúžia len na nastavenie hlasitosti alebo prebudenie obrazovky. S niekoľkými jednoduchými úpravami sa môžu stať skratkami na rýchle fotografovanie, preskakovanie skladieb, spúšťanie aplikácií alebo dokonca aktiváciu núdzových funkcií.
Ak ste si nechali notebook v práci a musíte poslať šéfovi urgentnú správu, čo by ste mali urobiť? Použite svoj smartfón. Ešte sofistikovanejšie je premeniť telefón na počítač, aby ste mohli jednoduchšie vykonávať viac úloh naraz.
Android 16 má widgety uzamknutej obrazovky, ktoré vám umožňujú meniť uzamknutú obrazovku podľa vašich predstáv, vďaka čomu je uzamknutá obrazovka oveľa užitočnejšia.
Režim Obraz v obraze v systéme Android vám pomôže zmenšiť video a pozerať ho v režime obraz v obraze, pričom video si môžete pozrieť v inom rozhraní, aby ste mohli robiť iné veci.
Úprava videí v systéme Android bude jednoduchá vďaka najlepším aplikáciám a softvéru na úpravu videa, ktoré uvádzame v tomto článku. Uistite sa, že budete mať krásne, magické a elegantné fotografie, ktoré môžete zdieľať s priateľmi na Facebooku alebo Instagrame.
Android Debug Bridge (ADB) je výkonný a všestranný nástroj, ktorý vám umožňuje robiť veľa vecí, ako je vyhľadávanie protokolov, inštalácia a odinštalovanie aplikácií, prenos súborov, rootovanie a flashovanie vlastných ROM, vytváranie záloh zariadení.
S aplikáciami s automatickým klikaním. Pri hraní hier, používaní aplikácií alebo úloh dostupných na zariadení nebudete musieť robiť veľa.
Aj keď neexistuje žiadne zázračné riešenie, malé zmeny v spôsobe nabíjania, používania a skladovania zariadenia môžu výrazne spomaliť opotrebovanie batérie.
Telefón, ktorý si momentálne veľa ľudí obľúbi, je OnePlus 13, pretože okrem vynikajúceho hardvéru disponuje aj funkciou, ktorá existuje už desaťročia: infračerveným senzorom (IR Blaster).



























