LastPass: Nastala chyba pri kontaktovaní servera

Ak sa LastPass nedokáže pripojiť k svojim serverom, vymažte miestnu vyrovnávaciu pamäť, aktualizujte správcu hesiel a deaktivujte rozšírenia vášho prehliadača.
Ak denne používate desiatky hesiel a chcete sa zbaviť všetkých týchto problémov, nainštalujte si správcu hesiel a nechajte ho, nech sa postará o všetky vaše heslá. LastPass je jedným z takýchto príkladov. Nainštalujte si ho do počítača alebo smartfónu a nástroj automaticky uloží a spravuje vaše prihlasovacie údaje. Sú však chvíle, keď možnosť Automatické dopĺňanie nefunguje. V tejto príručke sa na túto záležitosť pozrieme bližšie a prevedieme vás procesom riešenia problémov.
Podľa návrhu automatické dopĺňanie cez LastPass nefunguje na webových stránkach HTTP zo zrejmých bezpečnostných dôvodov. Ak webová stránka, ktorú navštevujete, nie je zabezpečená, LastPass nespustí funkciu automatického dopĺňania. Prihlasovacie údaje na HTTP webové stránky však môžete vždy zadať ručne.
Za zmienku tiež stojí, že LastPass nepodporuje webové stránky založené na Flash alebo Silverlight. Ak je webová stránka, ktorú navštevujete, vytvorená na niektorej z týchto platforiem, automatické dopĺňanie nebude fungovať.
Ďalším dôvodom, prečo automatické dopĺňanie LastPass nebude fungovať, je, že používate zastaranú verziu aplikácie alebo rozšírenia. Nainštalujte si najnovšiu verziu LastPass a skontrolujte výsledky.
Najprv sa uistite, že ste povolili možnosť automatického dopĺňania. Možno ste to omylom zakázali.
Kliknite na ikonu Rozšírenia v prehliadači.
Nájdite LastPass, kliknite na Viac a vyberte Možnosti .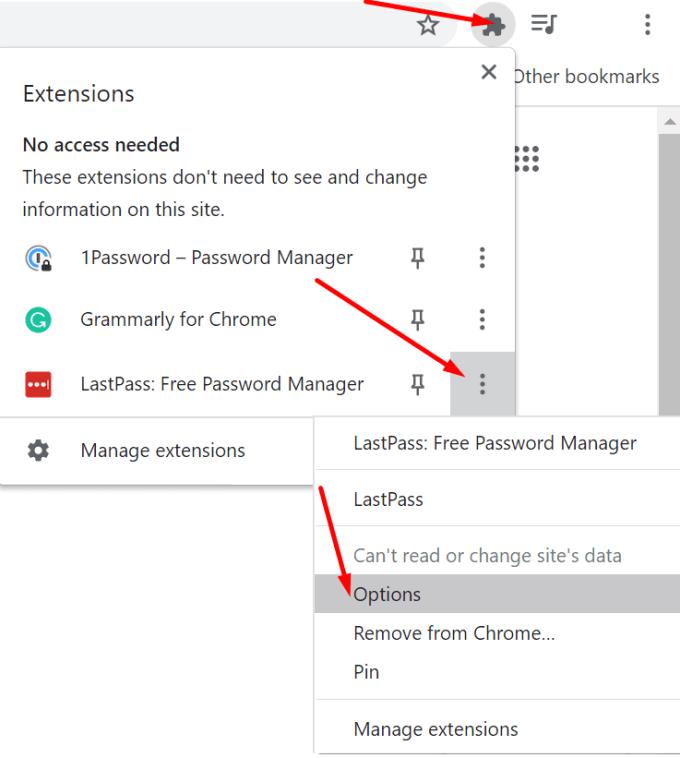
Potom prejdite na položku Predvoľby .
Vyberte Všeobecné a zapnite možnosť Automaticky vyplniť prihlasovacie údaje . Použiť zmeny.
Ďalej prejdite na Možnosti účtu a vyberte položku Predvoľby rozšírení .
Nezabudnite povoliť možnosť Automaticky vyplniť prihlasovacie údaje. Uložte zmeny a skontrolujte výsledky.
LastPass má šikovnú funkciu s názvom Never URLs , ktorá vám umožňuje deaktivovať správcu hesiel pre konkrétne webové stránky. Ak nástroj automaticky nevypĺňa vaše prihlasovacie údaje pre konkrétne webové stránky, odstráňte webové stránky zo zoznamu Nikdy URL.
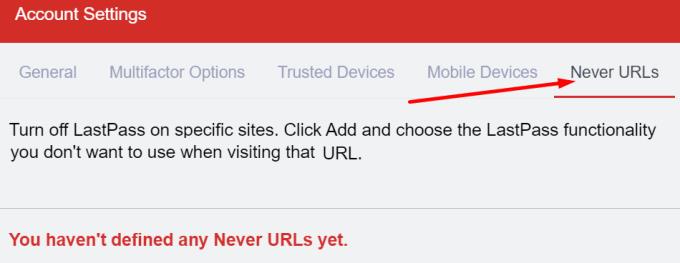
Ak používate nejaké rozšírenia prehliadača, niektoré môžu narúšať blokovanie funkcie automatického dopĺňania nástroja LastPass. Je známe, že blokátory reklám a rozšírenia ochrany osobných údajov blokujú skripty webových stránok, ktoré navštevujete, a zasahujú aj do iných rozšírení. Jedným rýchlym spôsobom, ako otestovať túto hypotézu, je zakázať všetky rozšírenia a skontrolovať, či funguje možnosť automatického dopĺňania.
Ak používate Google Chrome alebo iný prehliadač založený na Chromium, kliknite na ponuku a prejdite na položku Ďalšie nástroje . Potom vyberte Rozšírenia a všetky ich vypnite.
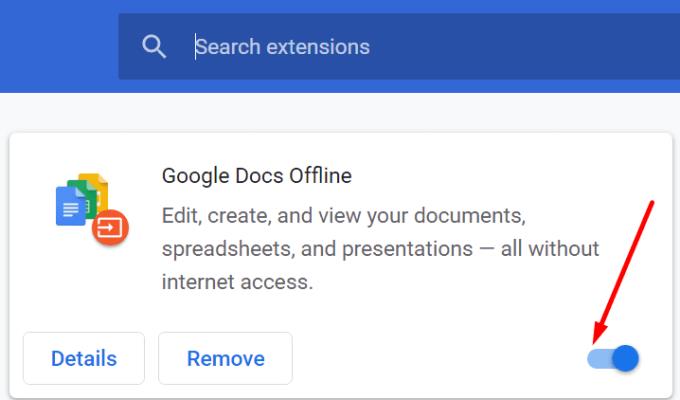
Ak používate Safari, prejdite do časti Predvoľby , kliknite na položku Rozšírenia a zrušte začiarknutie políčok zodpovedajúcich vašim rozšíreniam.
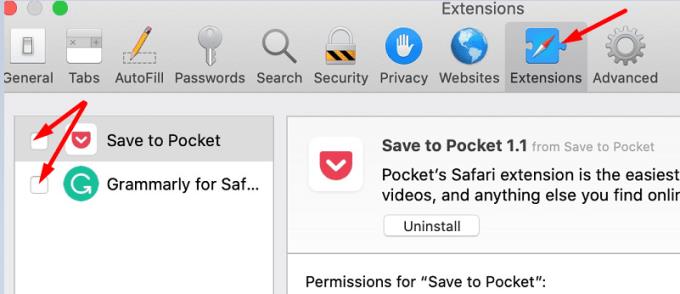
Ak je vo vašom prehliadači povolená funkcia automatického dopĺňania, môže LastPass blokovať automatické vypĺňanie prihlasovacích údajov. Takže túto možnosť vypnite a skontrolujte výsledky.
Spustite Chrome a prejdite na Nastavenia .
Potom kliknite na Automatické dopĺňanie a vyberte Heslá .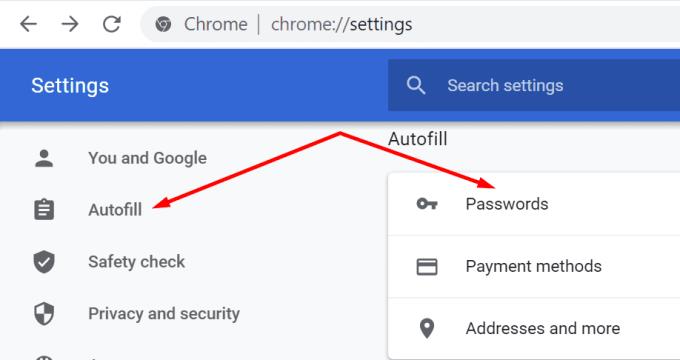
Vypnite možnosť Ponuka na uloženie hesiel a automatického prihlásenia .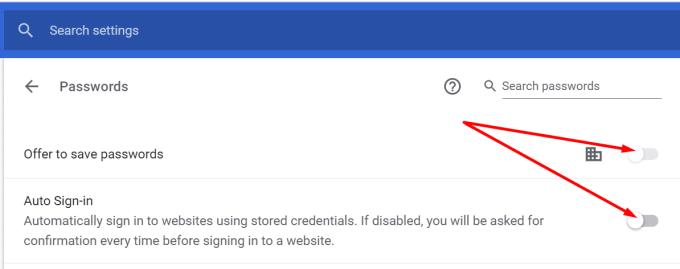
Reštartujte prehliadač, spustite LastPass a skontrolujte, či si všimnete nejaké vylepšenia.
V prehliadači Safari prejdite na položku Predvoľby , vyberte položku Automatické dopĺňanie a prejdite na nastavenia Automatického dopĺňania. Vypnite všetky štyri možnosti a skontrolujte výsledky.
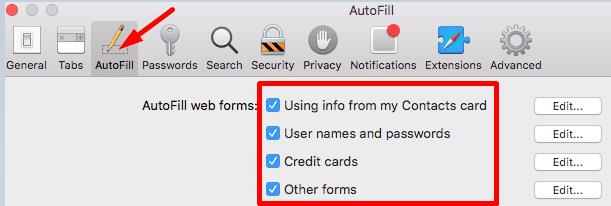
Ak nič nefungovalo, možno sa poškodil váš správca hesiel. Opätovná inštalácia nástroja môže pomôcť vyriešiť problém automatického dopĺňania. Predtým, ako to urobíte, sa však uistite, že máte prístup k hlavnému heslu.
V systéme Windows 10 prejdite do časti Aplikácie a funkcie , vyberte LastPass a stlačte tlačidlo Odinštalovať .
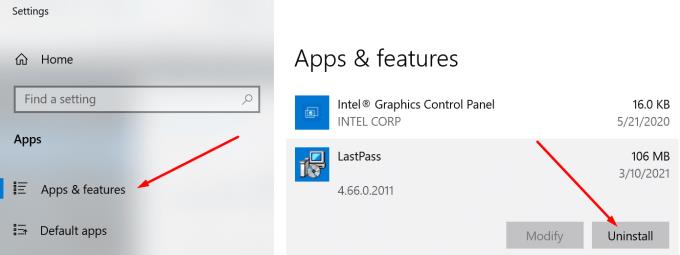
V systéme macOS spustite Finder, nájdite a vyberte LastPass a presuňte ho do koša. Reštartujte počítač a znova nainštalujte LastPass.
Ak správca hesiel na vašom mobilnom zariadení nefunguje, použite riešenia uvedené nižšie.
Aby som to zhrnul, existujú dva hlavné dôvody, prečo LastPass nedokáže automaticky vyplniť vaše prihlasovacie údaje: buď je funkcia zakázaná, alebo ju niečo blokuje. Ak chcete problém vyriešiť, skontrolujte nastavenia účtu. Môžete tiež aktualizovať aplikáciu a zakázať rozšírenia.
Okrem toho môže pomôcť aj zakázanie funkcie automatického dopĺňania v prehliadači. Pomohli vám tieto riešenia vyriešiť problém? Sme naozaj zvedaví, aká metóda fungovala pre vás. Dajte nám vedieť v komentároch nižšie.
Ak sa LastPass nedokáže pripojiť k svojim serverom, vymažte miestnu vyrovnávaciu pamäť, aktualizujte správcu hesiel a deaktivujte rozšírenia vášho prehliadača.
Vďaka zostaveniu Windows 10 Insider Preview 14361 si teraz môžu používatelia Windows Insider stiahnuť a nainštalovať rozšírenie LastPass pre prehliadač Edge od spoločnosti Microsoft.
Pri pridávaní ekvivalentných domén do nastavení LastPass sa uistite, že používate správnu syntax. V reťazci nepoužívajte http://.
ak si LastPass nezapamätá váš počítač ako dôveryhodné zariadenie, je to preto, že sa vymaže súbor cookie, ktorý udržuje váš počítač dôveryhodným.
Ak LastPass nedokáže vygenerovať nové bezpečné heslá, vymažte vyrovnávaciu pamäť prehliadača, zakážte rozšírenia a skúste to znova.
Ak LastPass nebude ukladať nové heslá, iní správcovia hesiel alebo váš prehliadač môžu nástroju brániť v ukladaní nových prihlasovacích informácií.
Stručne povedané, LastPass môže zlyhať pri synchronizácii vašich prihlasovacích údajov medzi prehliadačmi z dôvodu nesprávnych nastavení alebo zastaraných verzií prehliadača.
Ak sa LastPass nepodarí pripojiť k svojim serverom, vymažte lokálnu vyrovnávaciu pamäť, aktualizujte správcu hesiel a deaktivujte rozšírenia prehliadača.
Existujú dva hlavné dôvody, prečo LastPass nedokáže automaticky vyplniť vaše prihlasovacie údaje: buď je funkcia zakázaná, alebo ju niečo blokuje.
Ak LastPass nedokáže rozpoznať váš odtlačok prsta, skontrolujte, či je váš systém aktuálny a vymažte vyrovnávaciu pamäť aplikácie.
Kód chyby LastPass 1603 znamená, že váš počítač nemohol nainštalovať správcu hesiel z dôvodu problémov so softvérovým konfliktom.
Ak chcete vyriešiť problémy s prihlásením LastPass, vypnite softvér na skrytie VPN alebo IP, vypnite rozšírenia prehliadača a obnovte heslo.
Ak vás LastPass stále odhlasuje, skontrolujte nastavenia a vypnite možnosť, ktorá vás automaticky odhlási po zatvorení prehliadača.
Máte nejaké RAR súbory, ktoré chcete previesť na ZIP súbory? Naučte sa, ako previesť RAR súbor na formát ZIP.
Držte vyrovnávaciu pamäť vyčistenú vo vašom webovom prehliadači Google Chrome pomocou týchto krokov.
Ukážeme vám, ako zmeniť farbu zvýraznenia textu a textových polí v Adobe Reader s týmto podrobným návodom.
Nájdite tu podrobné pokyny, ako zmeniť User Agent String vo webovom prehliadači Apple Safari pre MacOS.
Microsoft Teams v súčasnosti nepodporuje nativné prenášanie vašich stretnutí a hovorov na TV. Môžete však použiť aplikáciu na zrkadlenie obrazovky.
Zaujíma vás, ako integrovať ChatGPT do Microsoft Word? Tento sprievodca vám presne ukáže, ako to urobiť pomocou doplnku ChatGPT pre Word v 3 jednoduchých krokoch.
Zistite, ako vyriešiť bežný problém, pri ktorom bliká obrazovka v prehliadači Google Chrome.
Hľadáte osviežujúcu alternatívu k tradičnej klávesnici na obrazovke, Galaxy S23 Ultra od Samsungu poskytuje vynikajúce riešenie. S
Krížové odkazy môžu váš dokument výrazne sprístupniť, usporiadať a uľahčiť jeho používanie. Tento sprievodca vás naučí, ako vytvoriť krížové odkazy v programe Word.
Potrebujete naplánovať opakujúce sa stretnutia v MS Teams so svojimi spolupracovníkmi? Naučte sa, ako nastaviť opakujúce sa stretnutie v Teams.




















