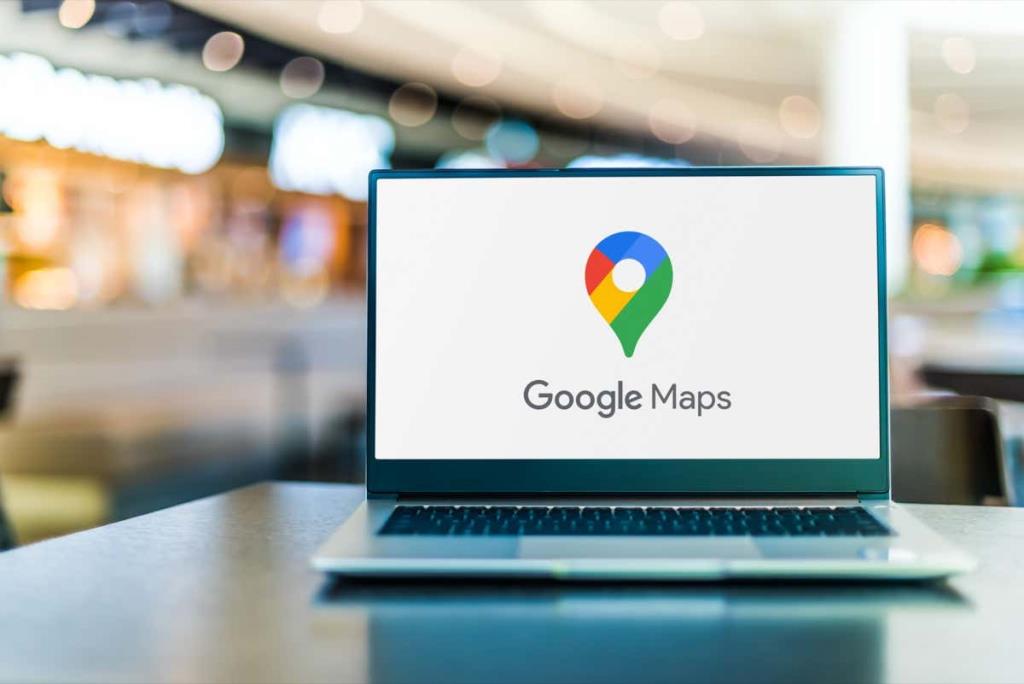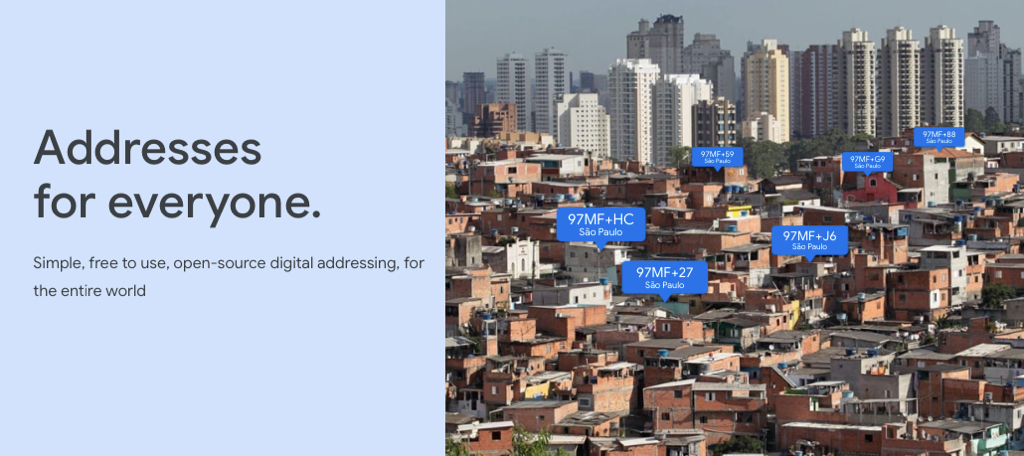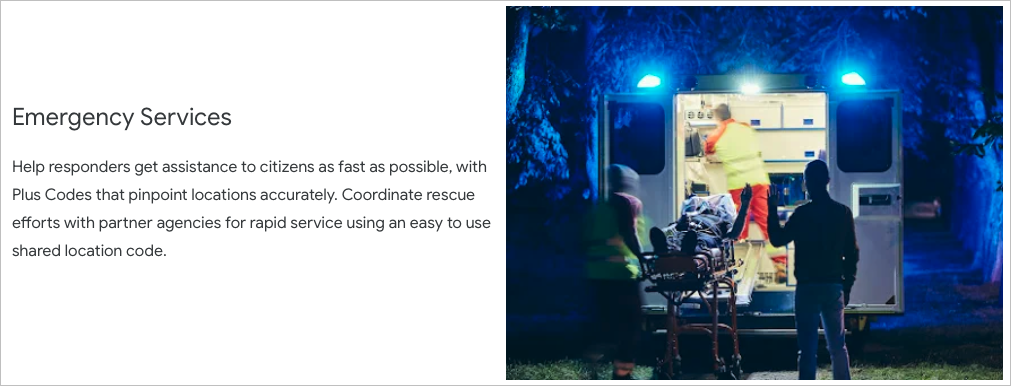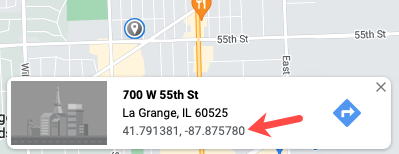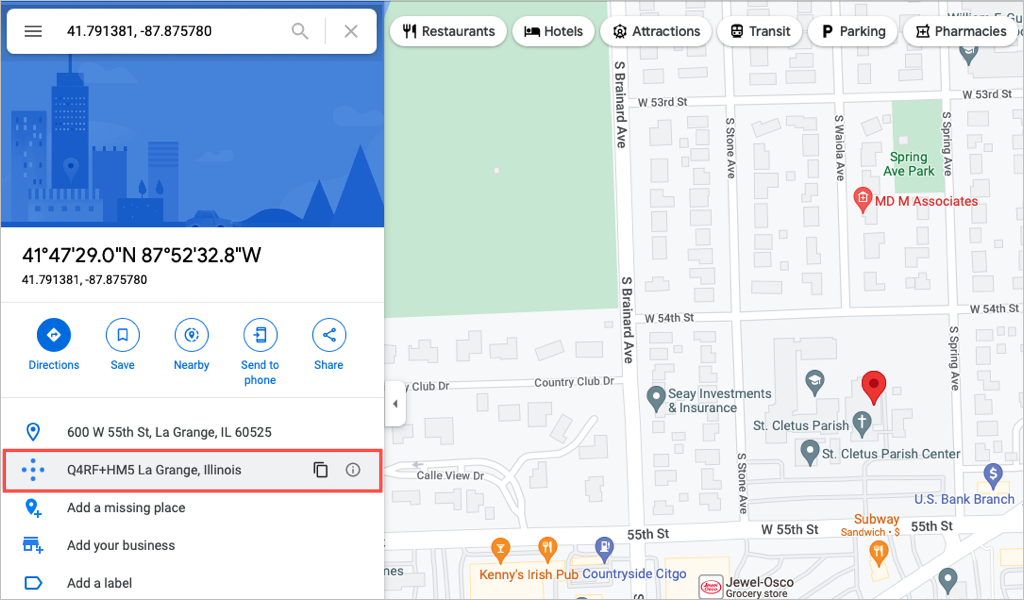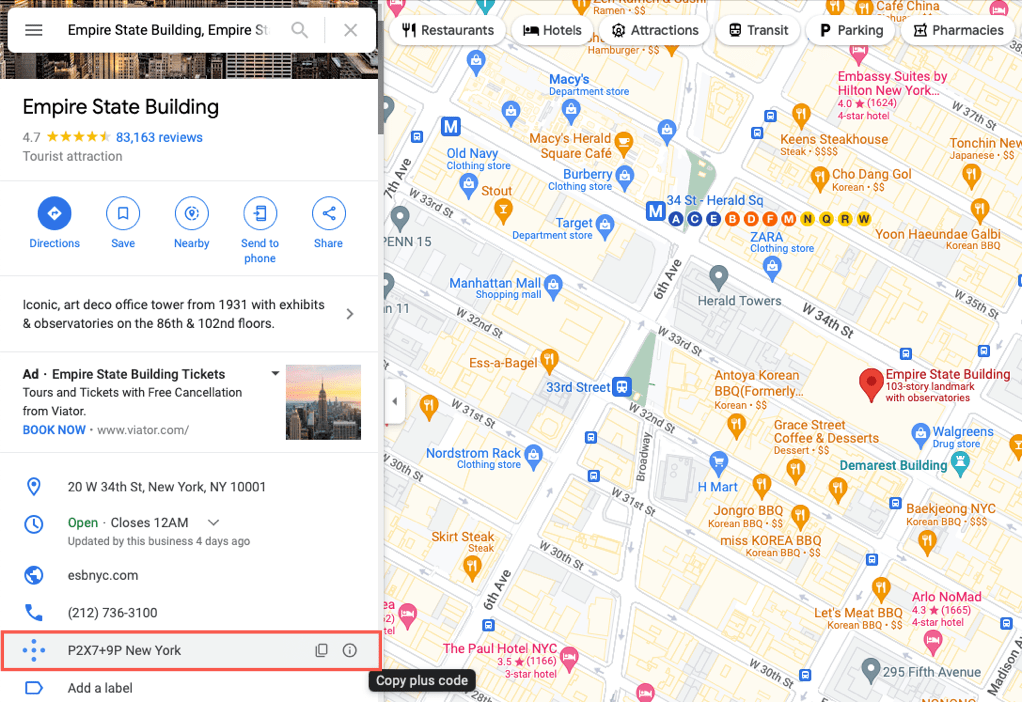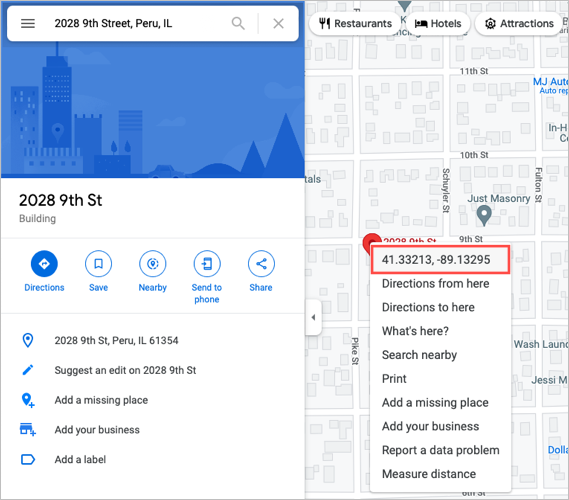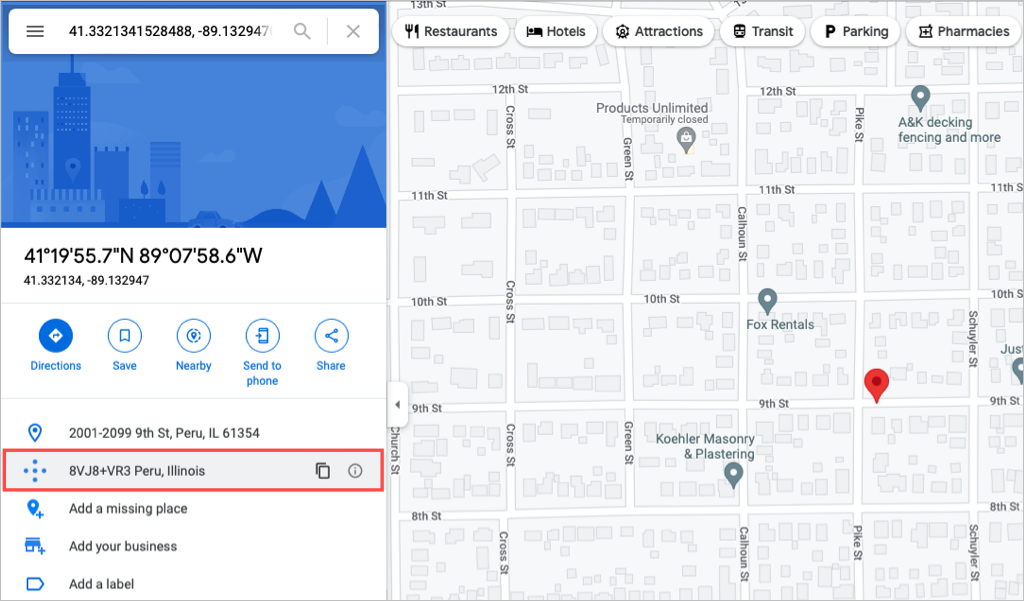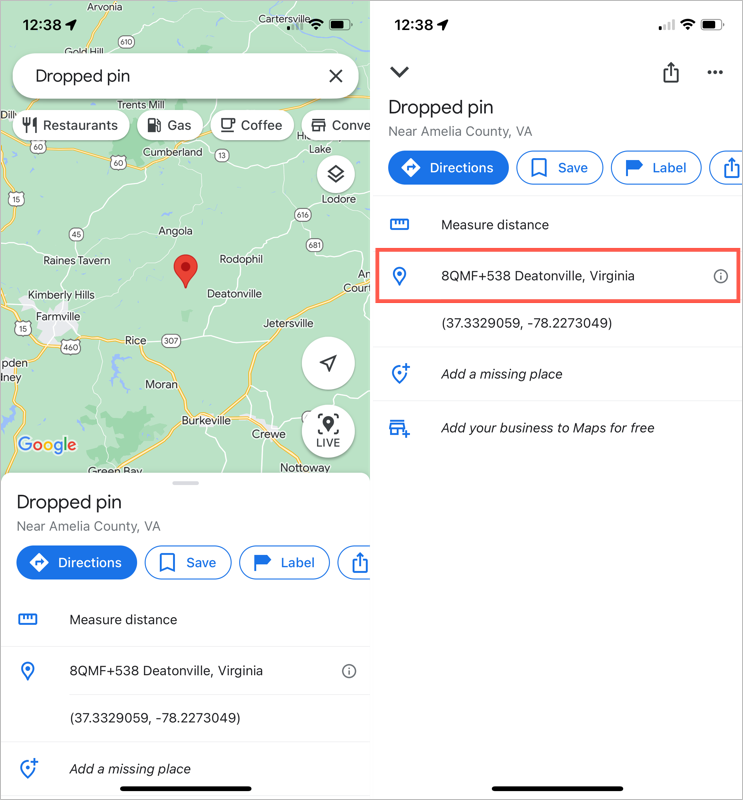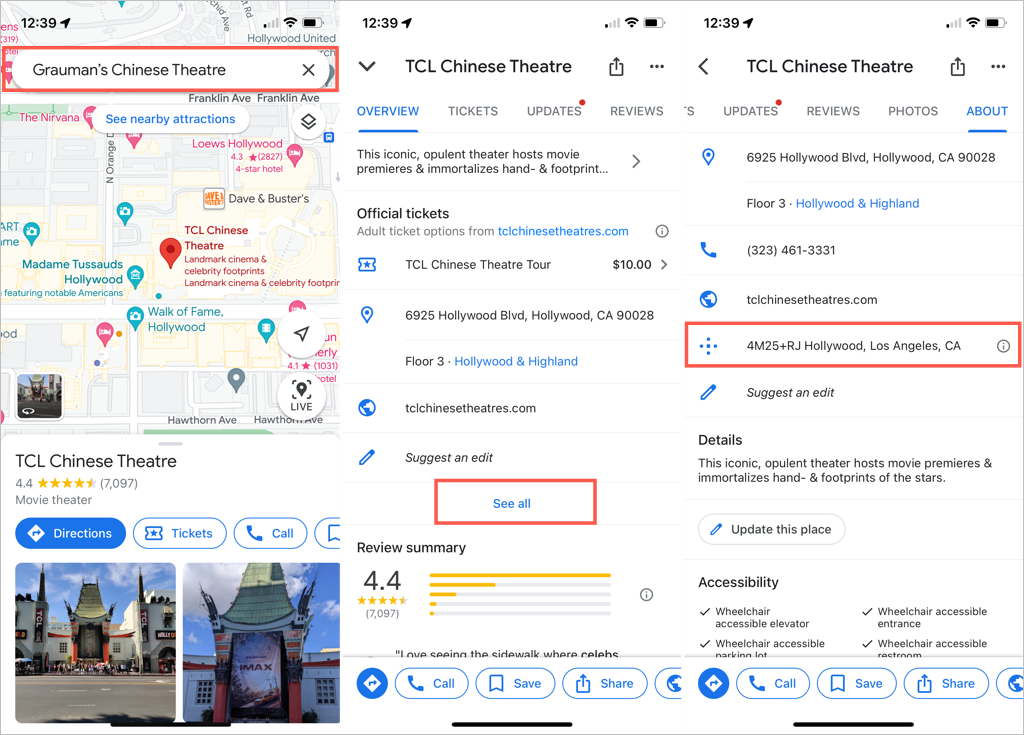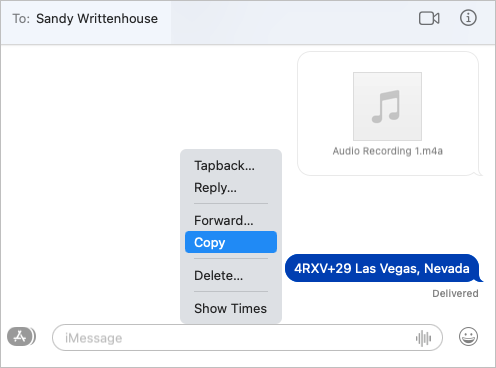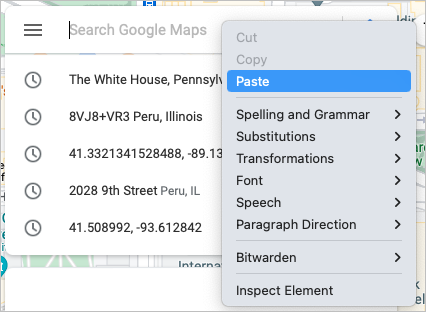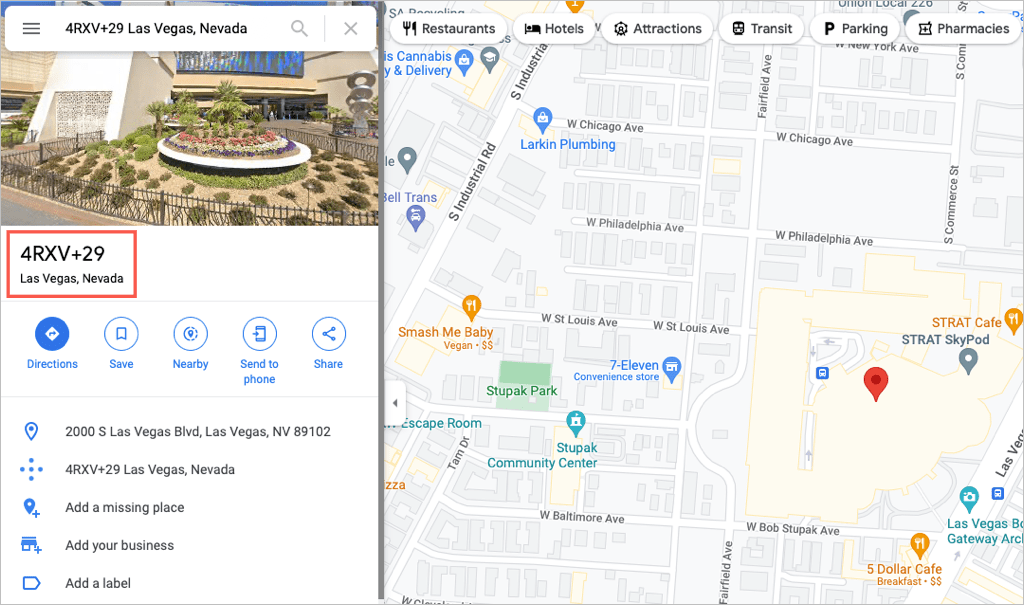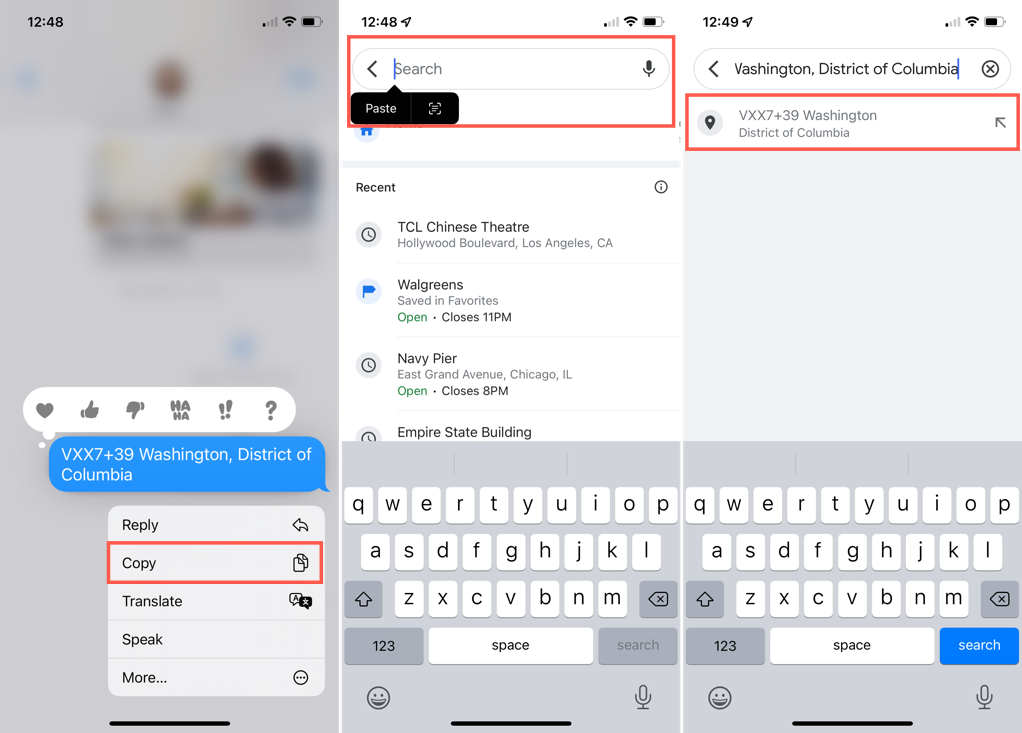Možno ste už počuli o Google Maps plus kódoch, ale nemali ste čas dozvedieť sa viac. Alebo ste možno pri používaní Máp Google videli plusové kódy pre miesta a zaujímalo vás, čo to bolo.
Tu stručne vysvetlíme, čo sú plusové kódy, ich účel a ako ich môžete použiť v Mapách Google.
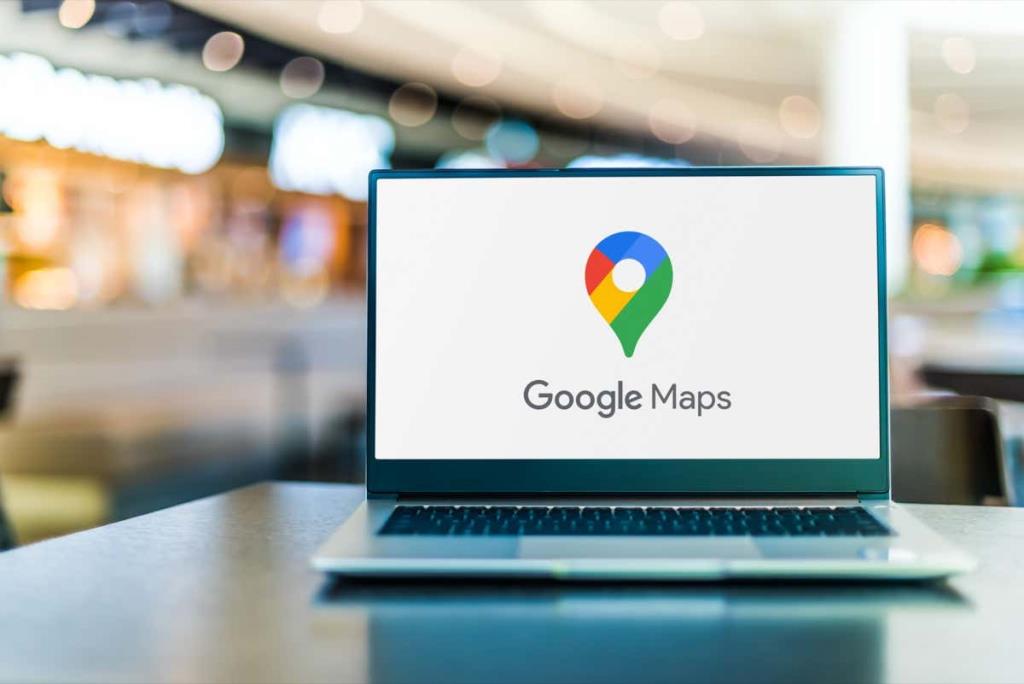
Čo sú kódy Google Maps Plus?
Každé miesto na Zemi je možné lokalizovať pomocou súradníc zemepisnej šírky a dĺžky . Tento dlhý reťazec čísel však nie je vždy tým najpohodlnejším spôsobom, ako nájsť miesto. S ohľadom na túto skutočnosť vydala inžinierska kancelária spoločnosti Google v Zürichu v roku 2014 kód Open Location Code , známy ako „plus kód“.
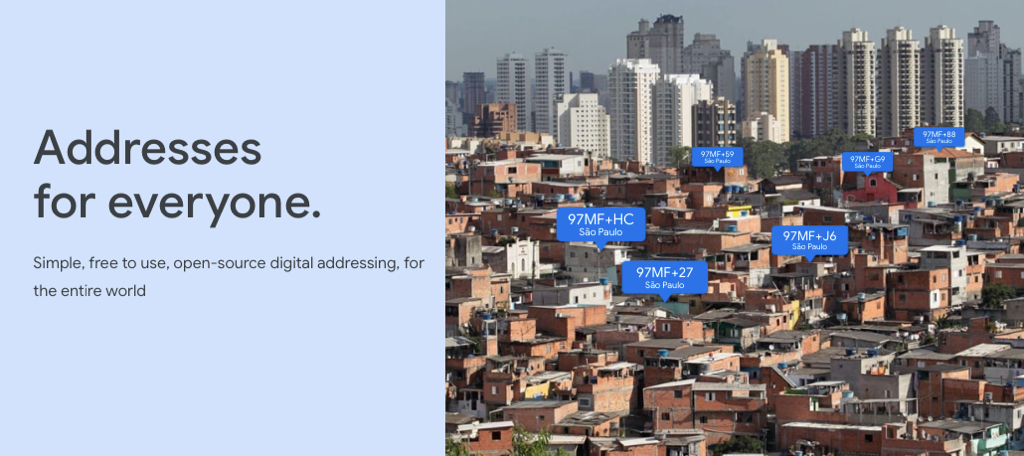
Plus kód je skrátená verzia tradičných súradníc polohy. Pri systéme mriežky sa plus kód vytvorí priblížením konkrétneho miesta na mriežke. Použitím kombinácie sekvenčných označení pre riadky a stĺpce a alfanumerických znakov dospejete k tomuto plus kódu: 4RXV+29 Las Vegas, Nevada.
Zámerom plus kódov je poskytnúť každému miestu, bez ohľadu na to, aké je vzdialené, rozpoznateľnú „adresu“. Takže tie miesta bez názvov ulíc alebo presných ulíc možno stále lokalizovať s dokonalou presnosťou pre veci, ako sú dodávky, pohotovostné služby a sociálne služby.
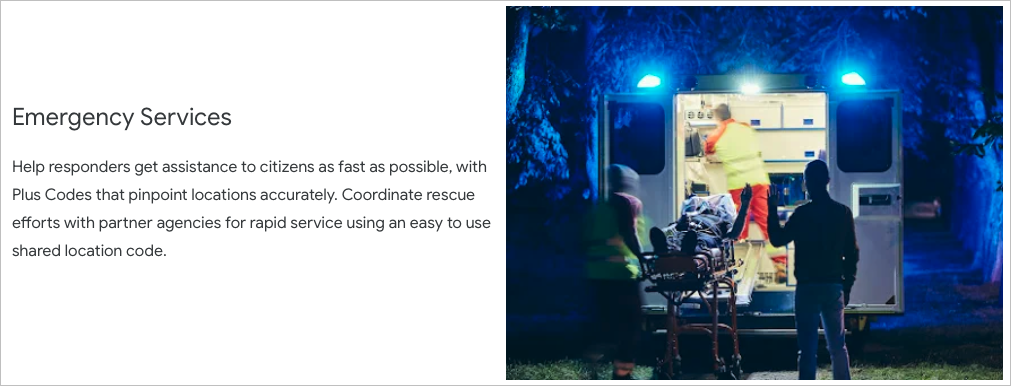
Plus kódy sú bezplatné a fungujú offline. Navštívte webovú stránku Google Maps Plus Codes , kde nájdete úplné podrobnosti, technológiu, ktorá je za nimi, bežné otázky a nájdenie vášho domova alebo aktuálnej polohy plus kód.
Nájdite plus kód pre miesto na webe
Plus kód miesta nájdete bez ohľadu na to, či použijete zobrazenie mapy alebo funkciu vyhľadávania na webovej stránke Máp Google.
Zobrazenie mapy v Mapách Google
- Navštívte Mapy Google a použite zobrazenie mapy na výber miesta.
- Keď sa v spodnej časti zobrazí podrobné pole, vyberte zobrazené súradnice zemepisnej šírky a dĺžky.
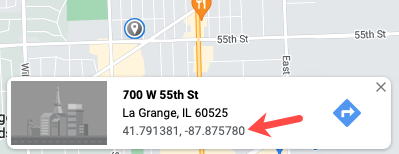
- Tým sa vľavo otvorí bočný panel s podrobnosťami o polohe. Pod mestom a štátom uvidíte plus kód napravo od loga kódu.
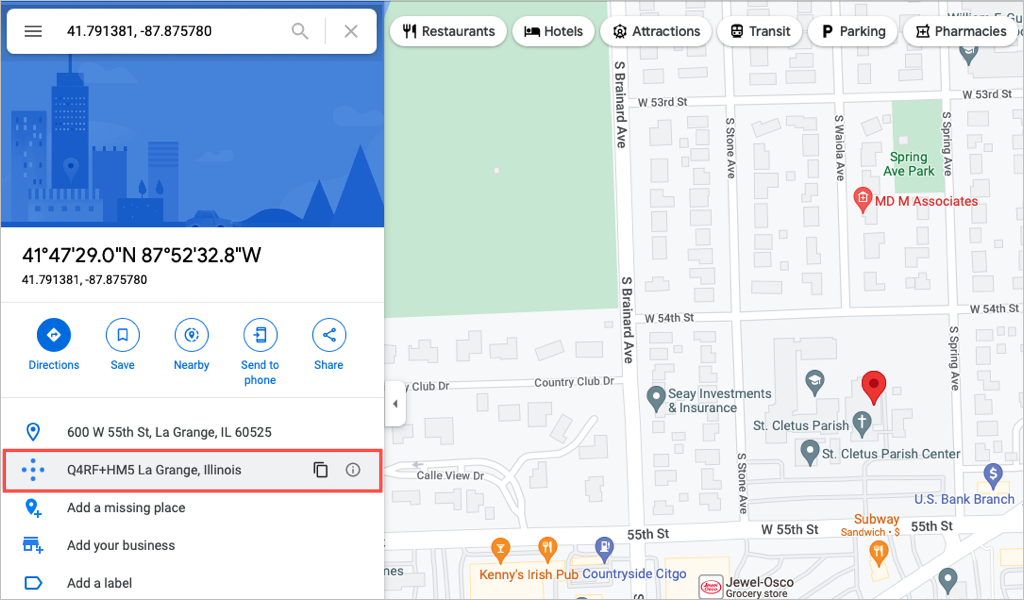
Vyberte plus kód alebo ikonu kopírovania a skopírujte ho do schránky.
Funkcia vyhľadávania v Mapách Google
- Navštívte Mapy Google a nájdite polohu pomocou vyhľadávacieho poľa. V podrobnostiach výsledkov vyhľadávania na bočnom paneli môžete vidieť plus kód.
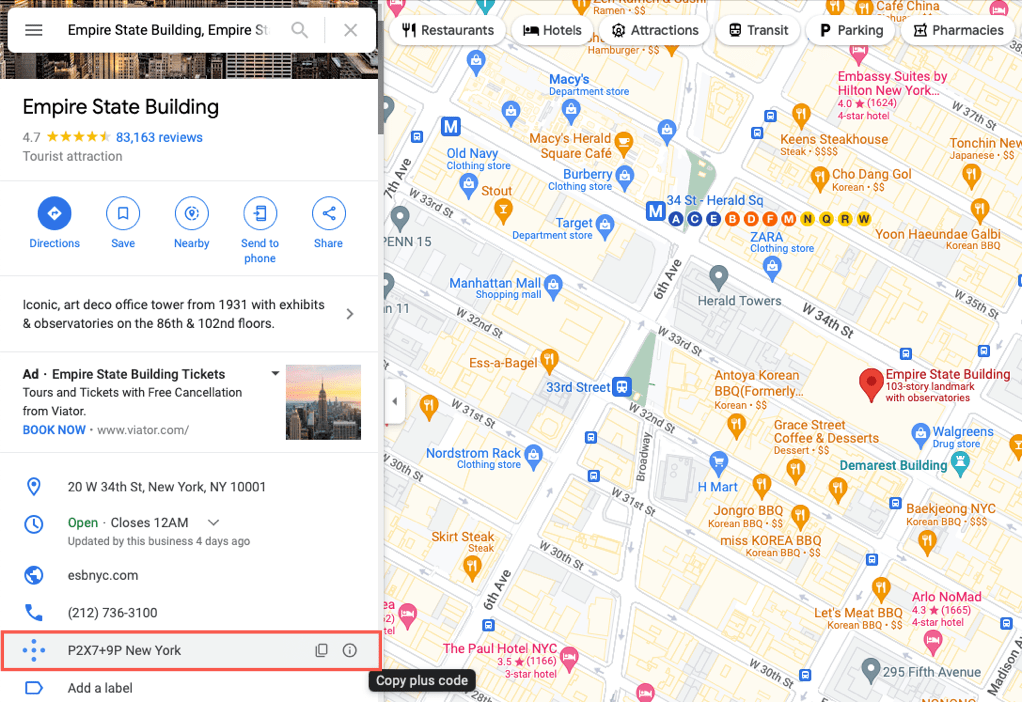
- Ak tam plus kód nevidíte, kliknite pravým tlačidlom myši na miesto na mape a vyberte súradnice zemepisnej šírky a dĺžky. Tým sa skopírujú do vašej schránky.
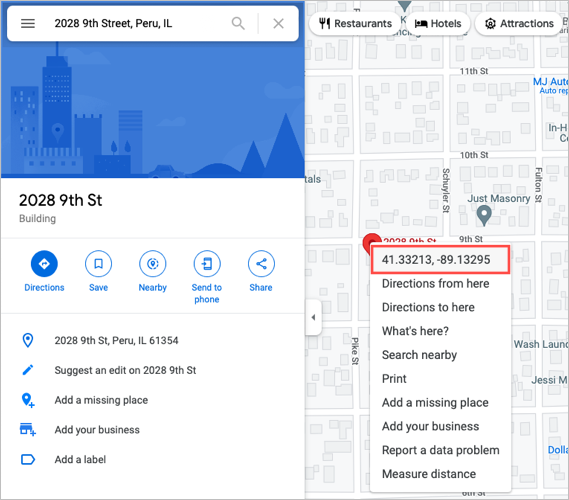
- Vložte zemepisnú šírku a dĺžku do vyhľadávacieho poľa. Plus kód uvidíte na bočnom paneli pod mestom a štátom.
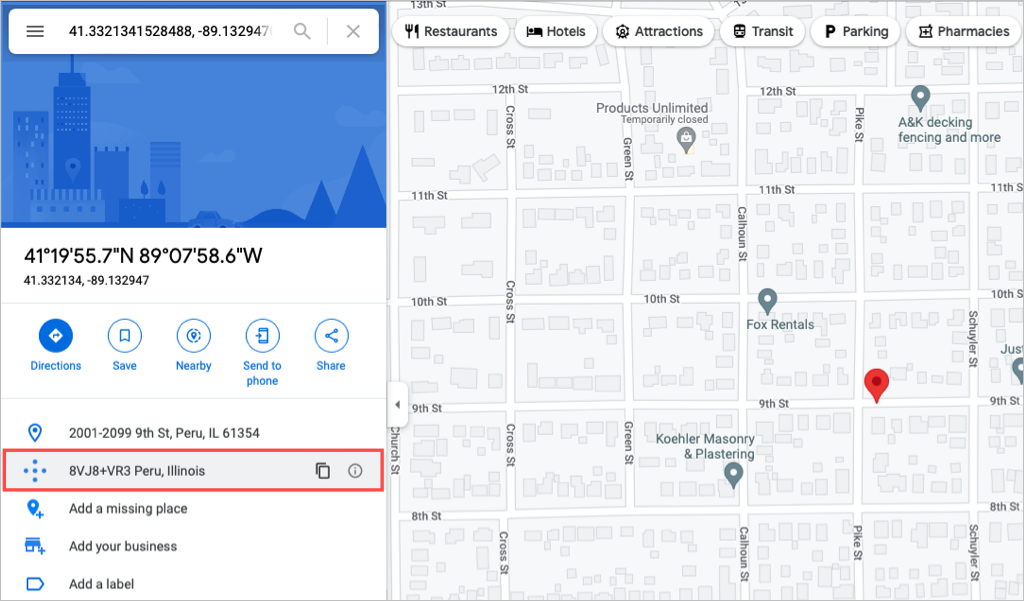
Vyberte plus kód alebo ikonu kopírovania a skopírujte ho do schránky.
Nájdite v mobilnej aplikácii plus kód pre polohu
Otvorte aplikáciu Mapy Google v systéme Android alebo iPhone. Rovnako ako na webovej stránke môžete získať plus kód miesta pomocou zobrazenia mapy alebo vyhľadávacieho poľa.
Zobrazenie mapy v Mapách Google
- Najrýchlejší spôsob, ako získať plus kód konkrétneho miesta pomocou zobrazenia mapy, je pripnúť špendlík . V systéme Android klepnite a podržte. Na iPhone klepnite na.
- Po umiestnení špendlíka potiahnutím prstom nahor z dolnej časti obrazovky zobrazíte podrobnosti.
- V blízkosti zemepisnej šírky a dĺžky by ste mali vidieť plus kód. Ak je to potrebné, klepnutím na Zobraziť všetko rozbaľte informácie.
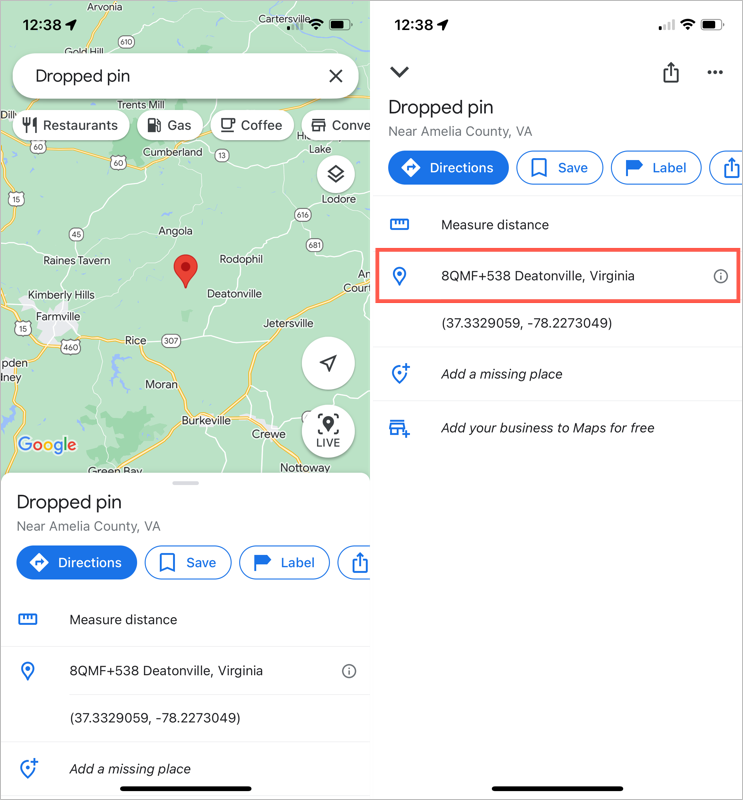
Klepnutím na plus kód ho skopírujete do schránky.
Funkcia vyhľadávania v Mapách Google
- Do vyhľadávacieho poľa v hornej časti zadajte miesto alebo adresu.
- V rozbaľovacom zozname vyberte správne umiestnenie.
- Potiahnutím prstom zospodu nahor zobrazíte podrobnosti o polohe, ktoré zahŕňajú plus kód napravo od loga kódu. Ak je to potrebné, vyberte Zobraziť všetko , aby sa zobrazil kód.
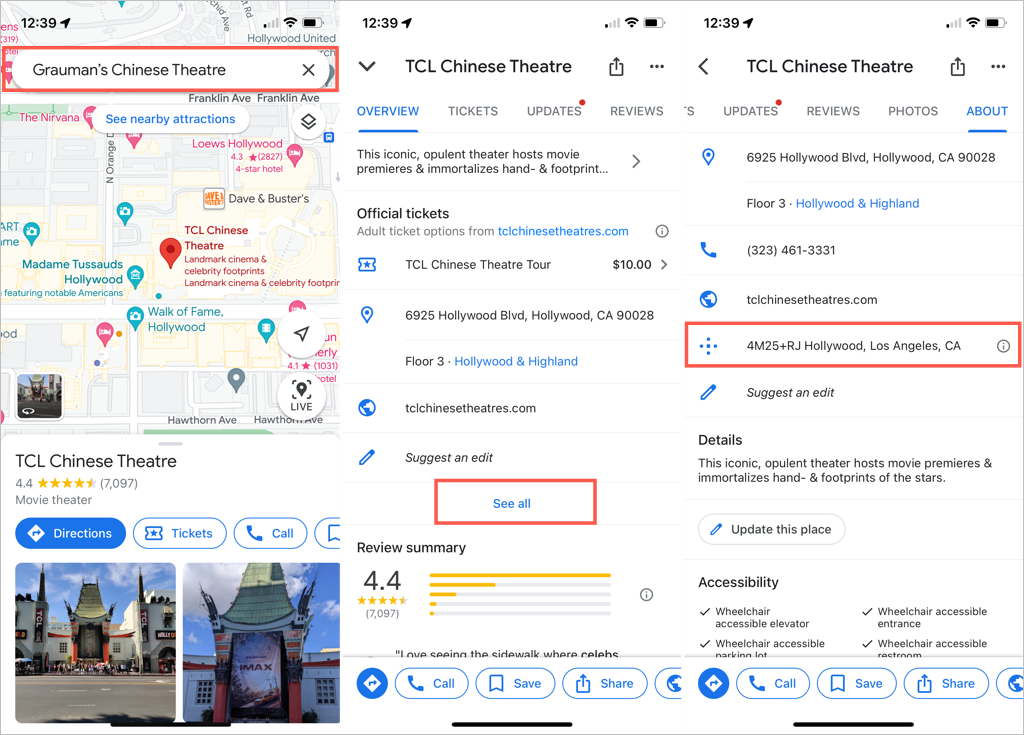
Klepnutím na plus kód ho skopírujete do schránky.
Nájdite polohu pomocou plus kódu v Mapách Google
Ak získate plus kód a chcete vidieť polohu , môžete kód jednoducho zadať alebo vložiť do vyhľadávacieho poľa v Mapách Google. Na webe alebo v mobilnej aplikácii to trvá len minútu.
Nájdite miesto na webovej stránke
- Vyberte celý kód, kliknite pravým tlačidlom myši a v kontextovej ponuke vyberte možnosť Kopírovať . Ak chcete získať prístup k akcii Kopírovať, môžete tiež otvoriť ponuku pre aplikáciu, ktorú používate.
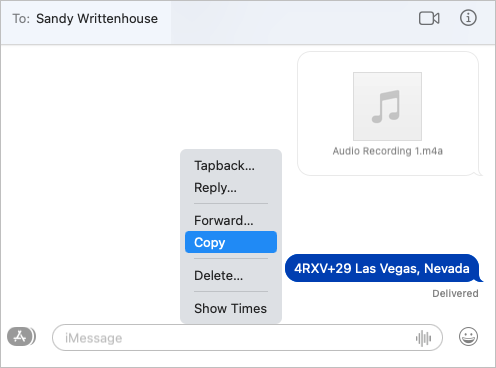
- Prejdite na webovú stránku Máp Google .
- Kliknite pravým tlačidlom myši na pole Hľadať a vyberte možnosť Prilepiť v ponuke skratiek alebo použite ponuku aplikácie na prístup k akcii Prilepiť.
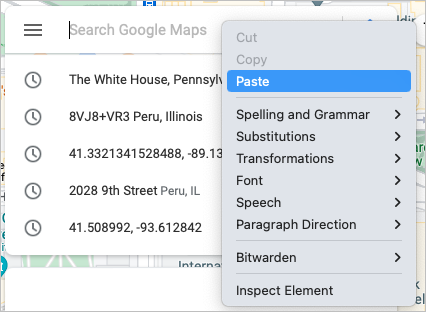
- Keď uvidíte navrhované miesto, vyberte ho. Potom uvidíte miesto pripojené k tomuto plus kódu.
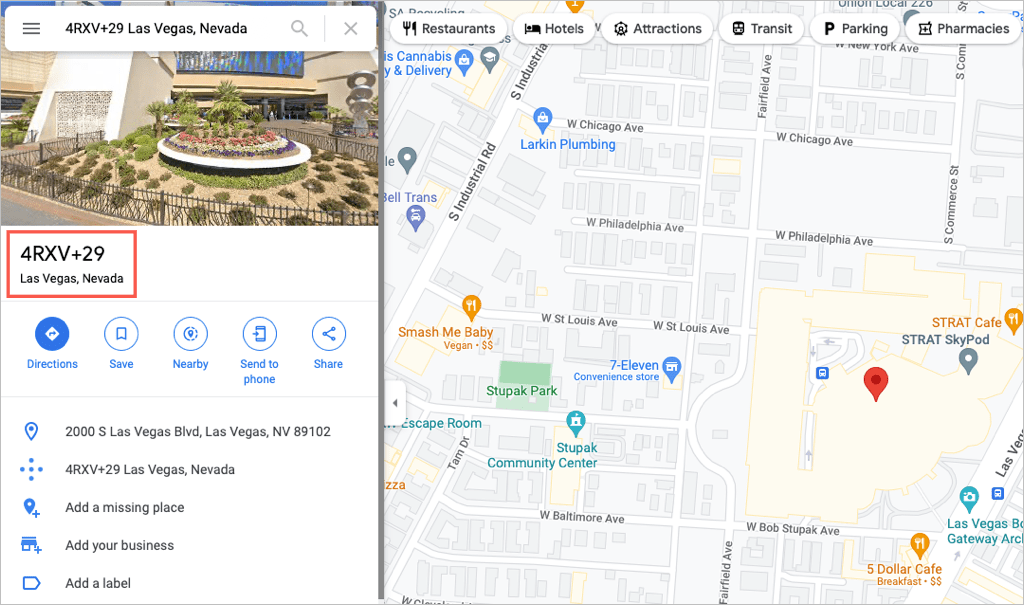
Nájdite polohu v mobilnej aplikácii
- Vyberte celý kód a skopírujte ho. Môžete klepnúť alebo dvakrát klepnúť na zachytenie kódu a potom vybrať Kopírovať z ponuky skratiek. Ak nevidíte ponuku skratiek, skontrolujte ponuku aplikácie, ktorú používate.
- Otvorte Mapy Google.
- Klepnite do poľa Hľadať a v ponuke skratiek vyberte možnosť Prilepiť .
- Mali by ste vidieť navrhované miesto a môžete si ho vybrať, aby ste videli jeho podrobnosti.
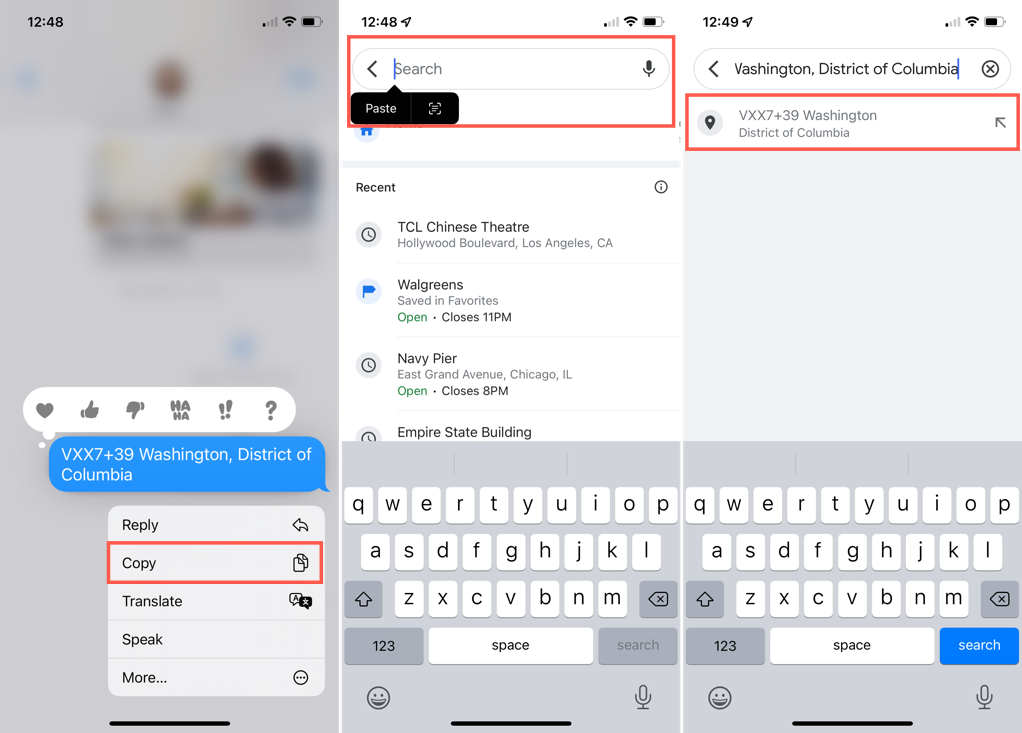
Google Maps plus kódy sú zaujímavou technológiou s dobrým úmyslom. Budete ich používať?
Ak chcete získať ďalšie funkcie Máp Google, pozrite si, ako používať sledovanie lesných požiarov alebo niekoľko spôsobov, ako používať zobrazenie ulíc .