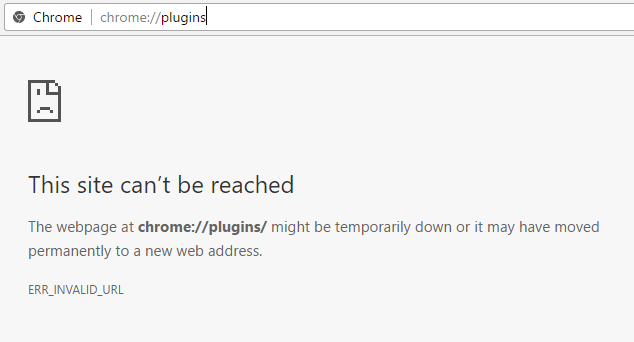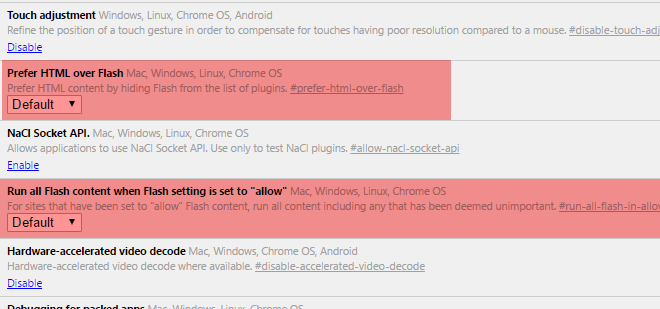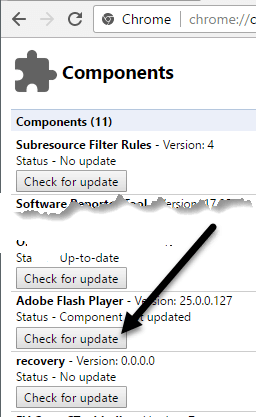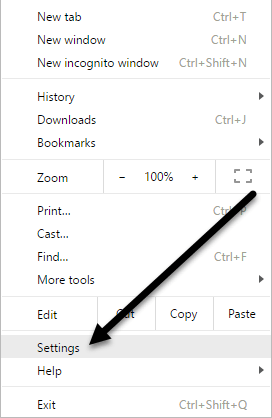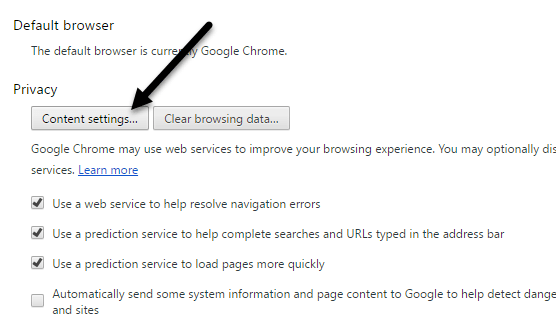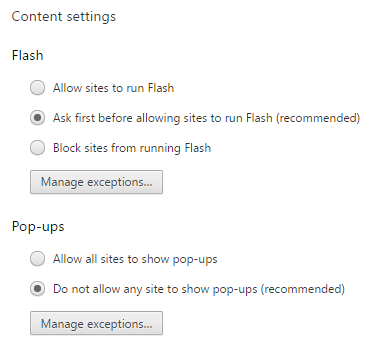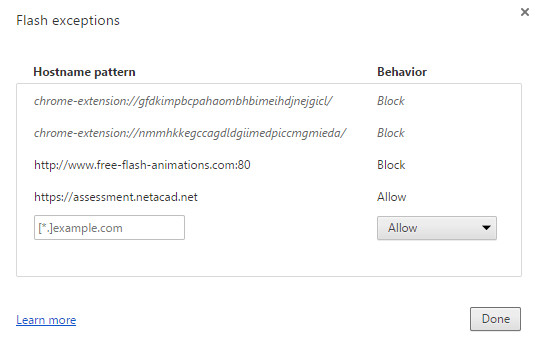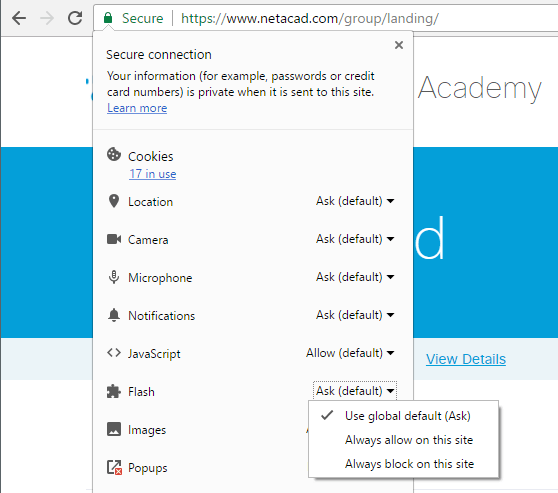Ak ste používateľom prehliadača Chrome, čo by ste mali byť, pravdepodobne ste si všimli, že Flash je v prehliadači predvolene zablokovaný. Google nemá rád Flash kvôli hlavným bezpečnostným chybám, ktoré Flash obsahuje, a preto robí všetko, čo je v jeho silách, aby vás prinútil Flash nepoužívať.
Jediným problémom je, že stále existuje veľa stránok, ktoré používajú Flash. Žiadna z veľkých stránok, ktoré navštevujete každý deň, ako Facebook, Instagram atď., ju nepoužíva, ale veľa menších a starších stránok sa jednoducho neobťažovalo prejsť na HTML 5. Ja napríklad chodím na kurz Cisco v mojej miestnej Community College a na splnenie úloh sa musím prihlásiť na webovú stránku NetAcademy spoločnosti Cisco. Problém je v tom, že niektoré otázky vyžadujú zobrazenie a zodpovedanie Flash.
Ak rýchlo vyhľadávate na Googli, aby ste povolili Flash v prehliadači Chrome, uvidíte veľa článkov, ktoré vám povedia, aby ste si stiahli Flash z webovej stránky Adobe a nainštalovali ho (čo nebude fungovať) alebo aby ste otvorili kartu Chrome a prešli do prehliadača Chrome: //pluginy (ktoré už tiež nebudú fungovať). V najnovšej verzii prehliadača Chrome (57) už nemôžete spravovať doplnky tak, že prejdete na túto adresu URL. Namiesto toho dostanete iba správu „ Táto stránka nie je dostupná “.
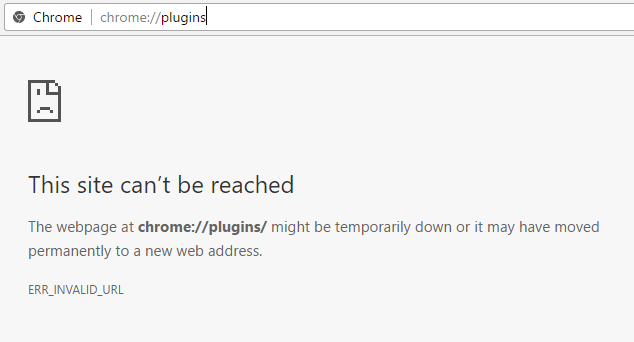
Je to strašne neintuitívne a skutočne ma to zmiatlo, pretože som tam bol zvyknutý zapnúť alebo vypnúť Flash podľa potreby. Teraz sa zdá, že chcú, aby ste to povolili iba pre konkrétne stránky, kde je to potrebné. V tomto článku vám vysvetlím, ako spustiť Flash, keď ho potrebujete, a ako ho ponechať deaktivovaný.
Skontrolujte nastavenia Flash prehliadača Chrome
Najprv skontrolujte nastavenia Flash v prehliadači Chrome. Existuje niekoľko miest, kde to môžete urobiť. Otvorte novú kartu a zadajte chrome://flags .
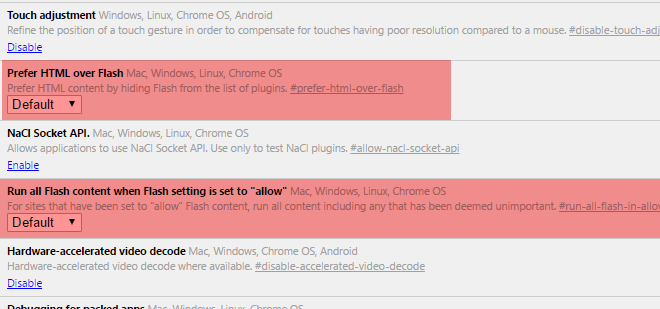
Uistite sa, že položky Uprednostniť HTML pred Flash a Spustiť všetok obsah Flash, keď je nastavenie Flash nastavené na „povoliť“ , sú nastavené na Predvolené . Otvorte ďalšiu kartu a zadajte chrome://components . V časti Adobe Flash Player kliknite na tlačidlo Skontrolovať aktualizáciu .
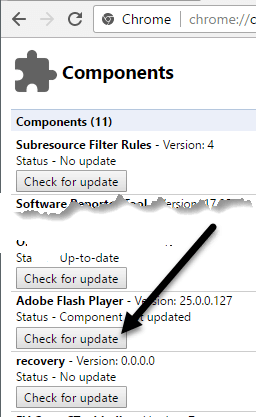
Teraz kliknite na tlačidlo ponuky Chrome vpravo hore a kliknite na položku Nastavenia .
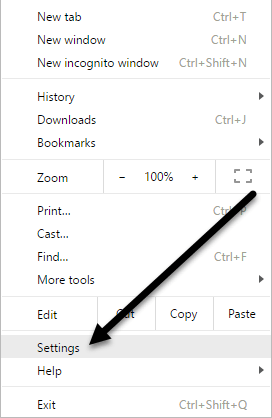
Prejdite nadol na koniec stránky a kliknite na Zobraziť rozšírené nastavenia . Prejdite nadol a potom kliknite na Nastavenia obsahu v časti Ochrana osobných údajov .
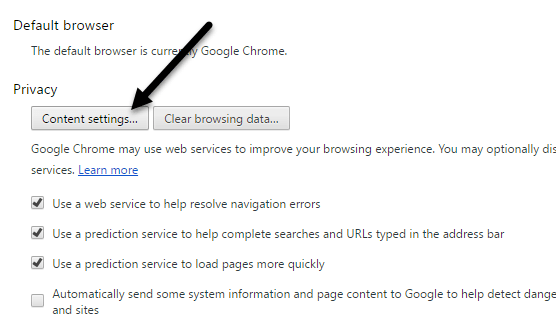
V kontextovom dialógovom okne prejdite nadol, kým neuvidíte nadpis Flash . Uistite sa, že je začiarknuté políčko Spýtať sa najskôr pred povolením spustenia obsahu Flash (odporúča sa) . Je zrejmé, že ak chcete úplne zablokovať Flash v prehliadači Chrome, vyberte možnosť Blokovať webovým stránkam spúšťanie Flash . Nikdy by ste nemali zvoliť možnosť Povoliť webom spúšťať Flash , pokiaľ na to nemáte skutočne opodstatnený dôvod, ako napríklad používanie prehliadača Chrome vo virtuálnom počítači alebo podobne.
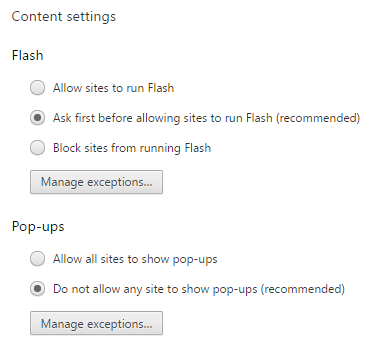
Umožnenie webom spúšťať Flash
Teraz k zábavnej časti! Ak chcete spustiť Flash, musíte ho povoliť iba pre konkrétne stránky. Už nie je možnosť povoliť ho pre všetko stále. Jedným zo spôsobov, ako určiť lokalitu pre Flash, je kliknúť na tlačidlo Spravovať výnimky v časti Nastavenia obsahu – Flash , ako je znázornené na obrázku vyššie.
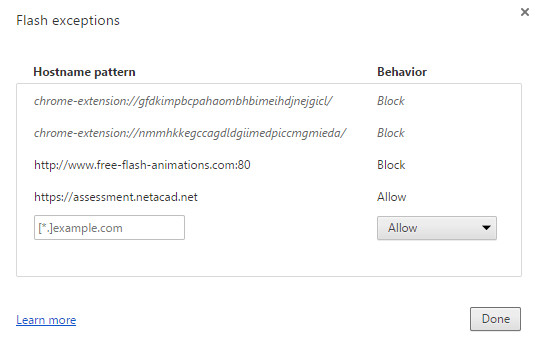
Ako môžete vidieť, pridal som stránku NetAcad, o ktorej som hovoril predtým, so správaním nastaveným na Povoliť . Táto metóda je trochu ťažkopádna, pretože musíte prejsť na stránku Nastavenia atď. Jednoduchší spôsob, ako povoliť stránke spustiť Flash, je prejsť na stránku a potom kliknúť na malú ikonu naľavo od adresy URL v paneli s adresou. .
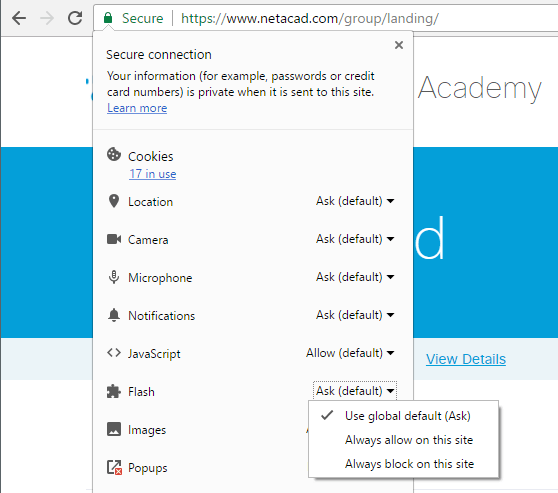
Ikona bude buď ikonou zámku, ak pripojenie používa HTTPS, alebo informačnou ikonou, ak pripojenie nie je zabezpečené. Keď kliknete na túto ikonu, zobrazí sa množstvo nastavení, ktoré môžete nakonfigurovať pre danú konkrétnu stránku. Smerom dole bude Flash. V predvolenom nastavení by mala byť nastavená na Použiť globálne predvolené (Opýtať sa) , čo znamená, že prehliadač by sa vás mal opýtať, či chcete povoliť Flash pre stránky s obsahom Flash.
Podľa mojich skúseností ma však prehliadač v skutočnosti nikdy nepožiada, aby som povolil obsah Flash, a to ani vtedy, keď sa na webovej stránke jasne nachádza obsah Flash. Takže musím v podstate vybrať možnosť Vždy povoliť na tejto stránke , aby Flash fungoval. Upozorňujeme, že možno budete musieť zatvoriť kartu a znova ju načítať, aby sa obsah Flash zobrazil správne.
To je asi tak všetko. Dúfajme, že to presne objasňuje, ako funguje Flash v najnovšej verzii prehliadača Chrome. Som si istý, že sa to čoskoro opäť zmení, takže v prípade, že sa tak stane, určite tento príspevok aktualizujem. Ak máte nejaké otázky, napíšte komentár. Užite si to!