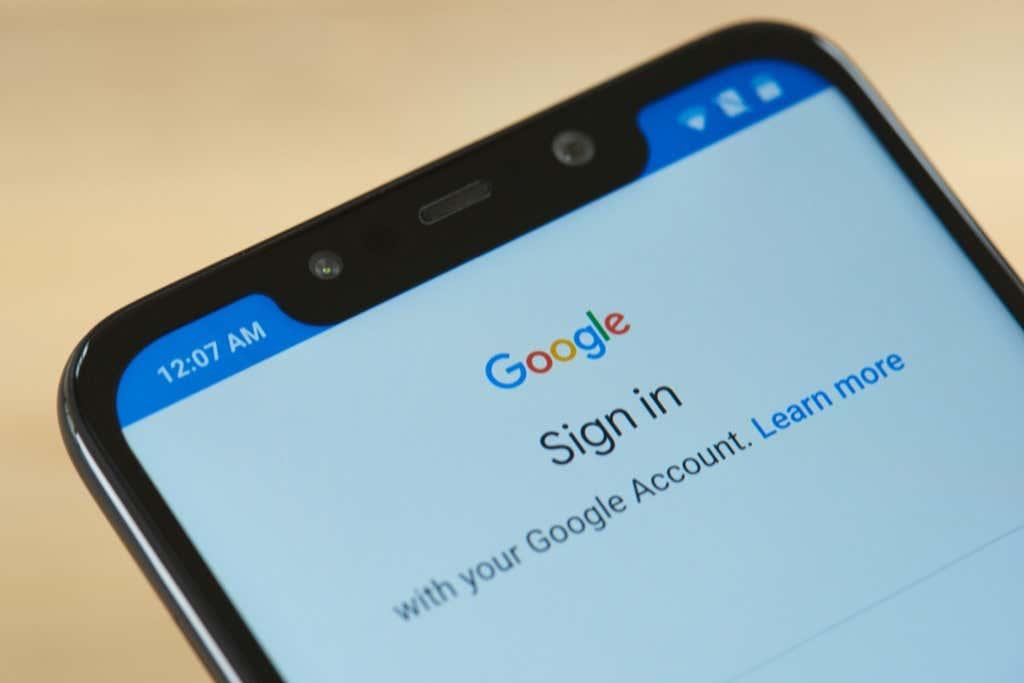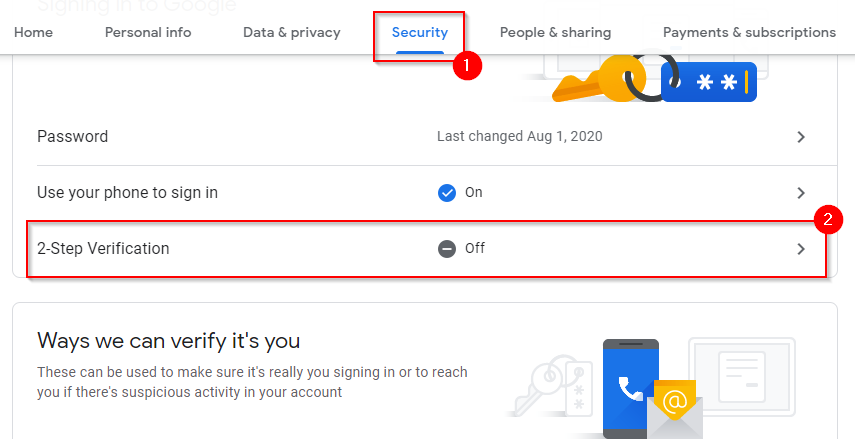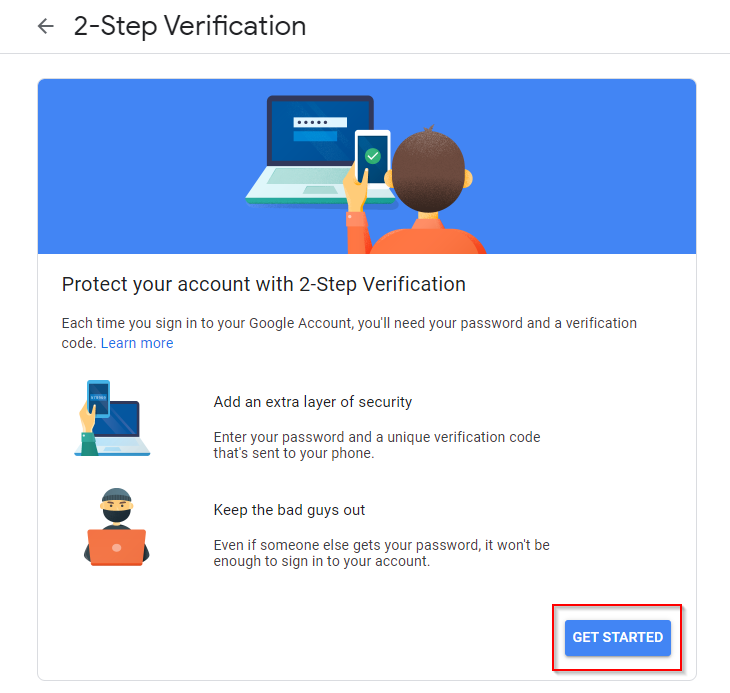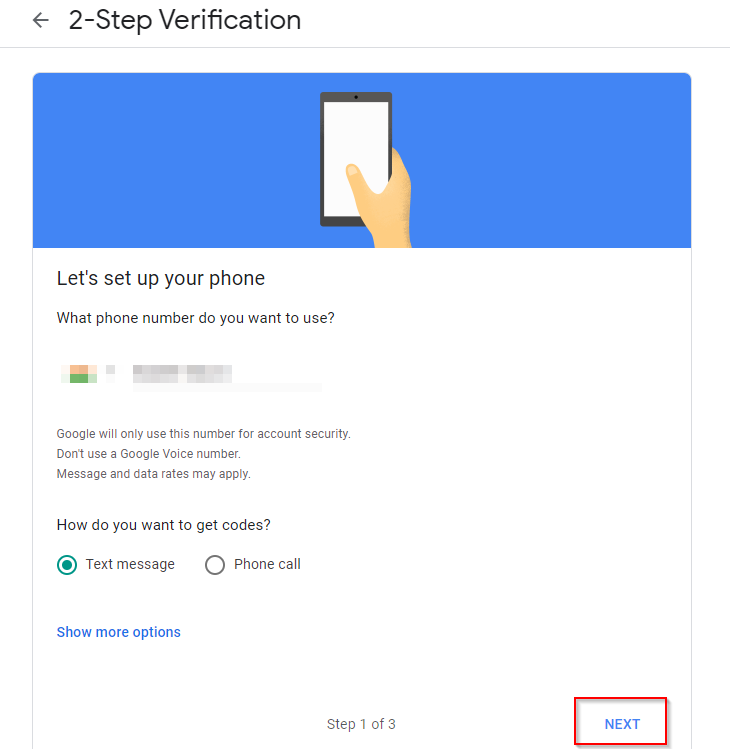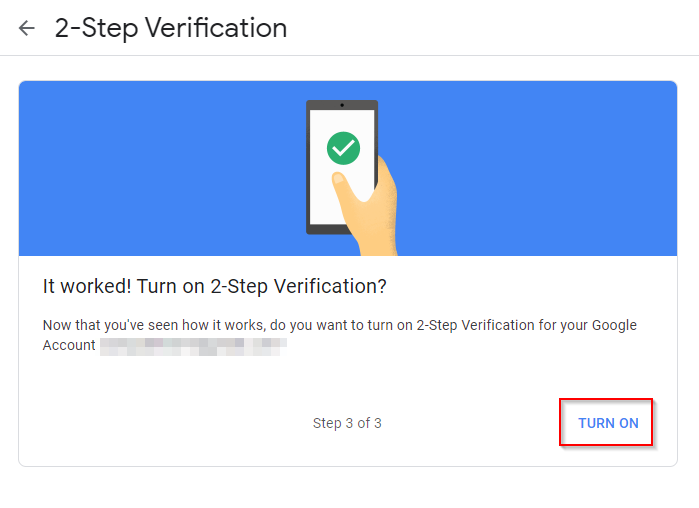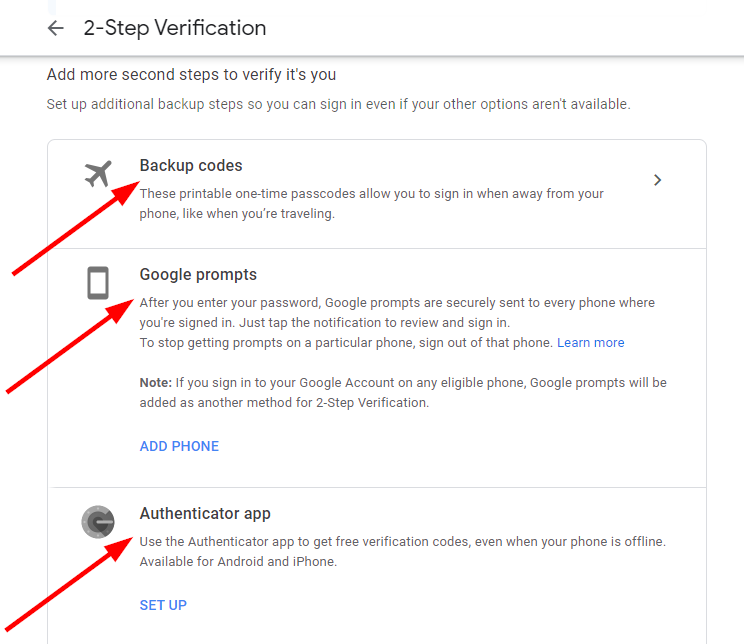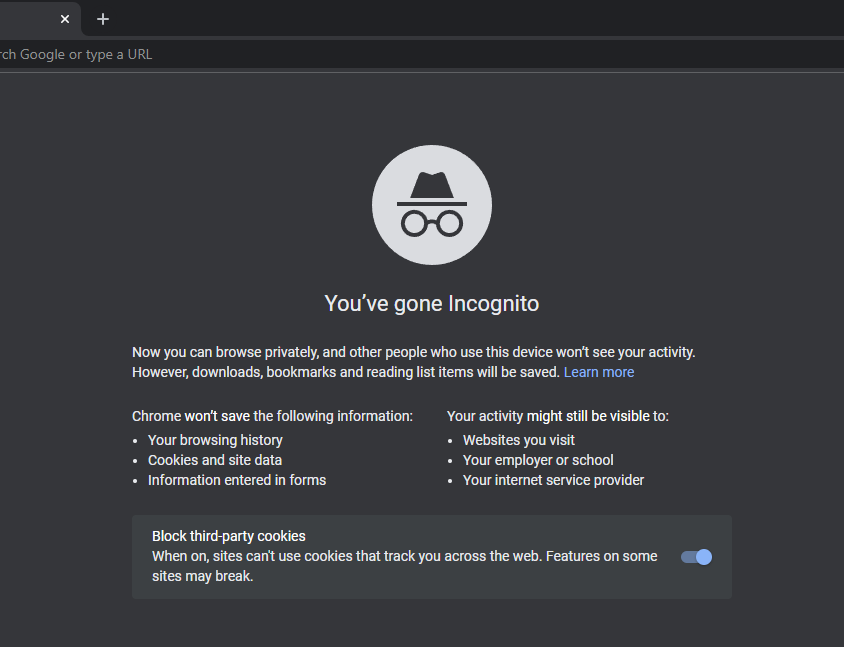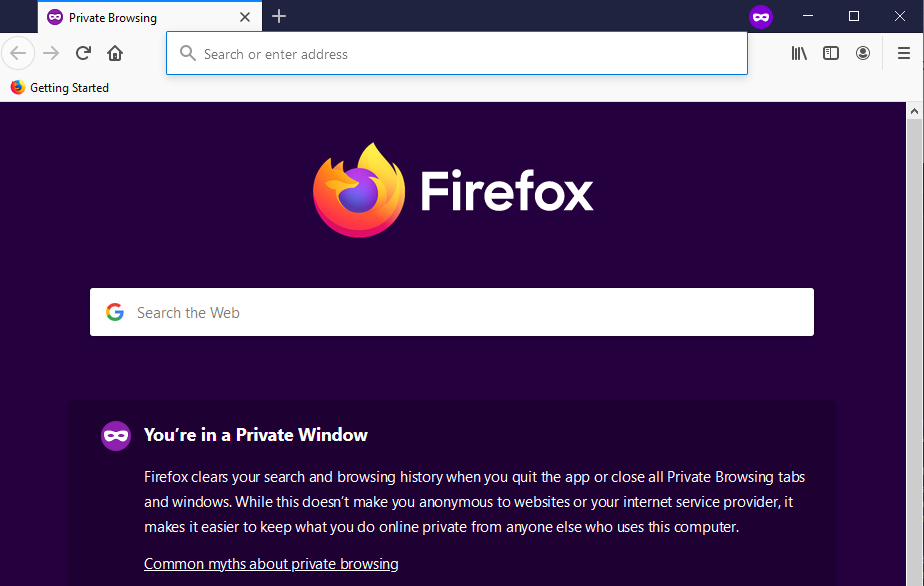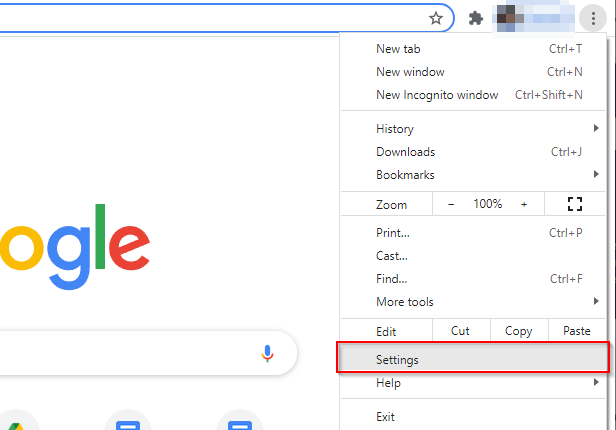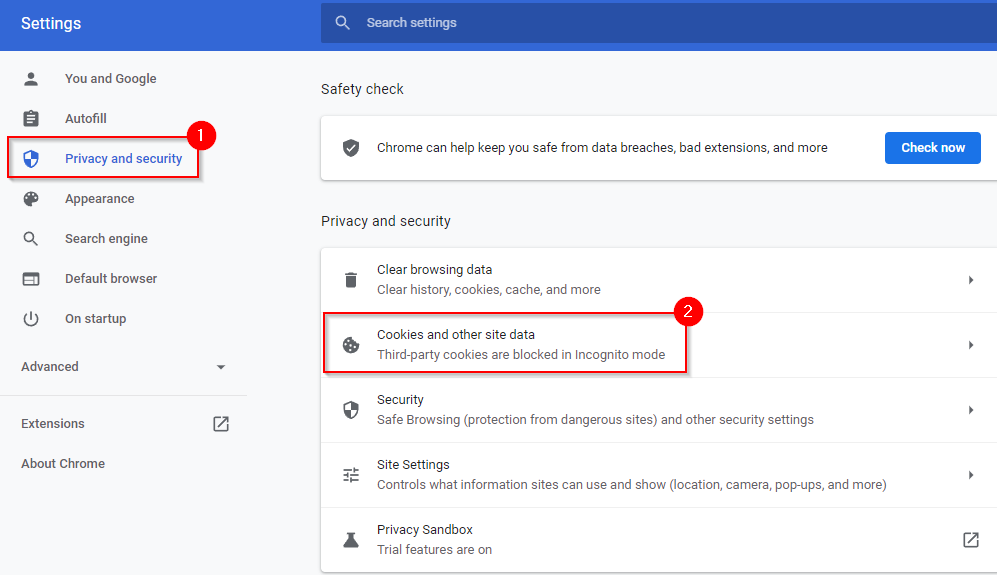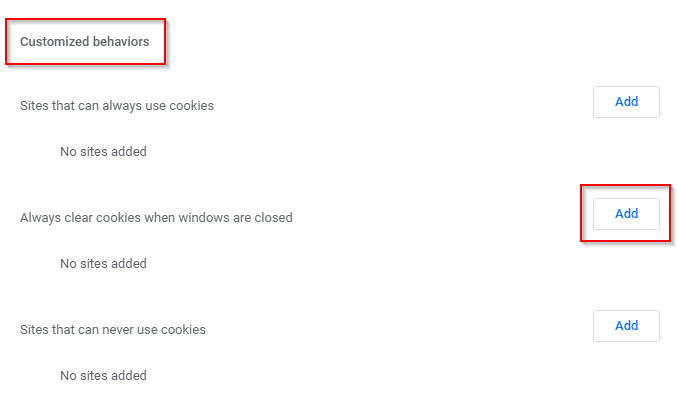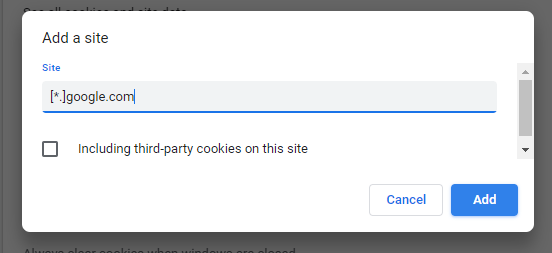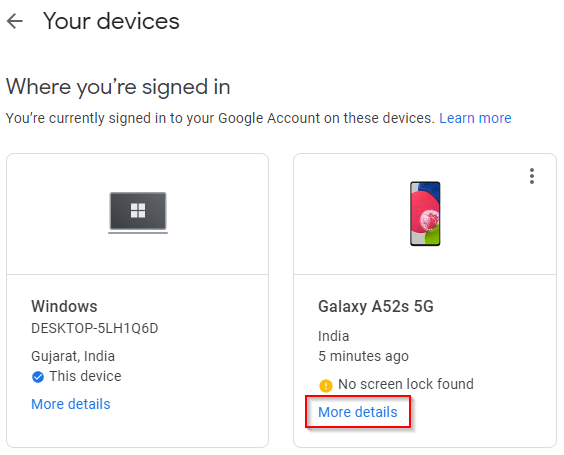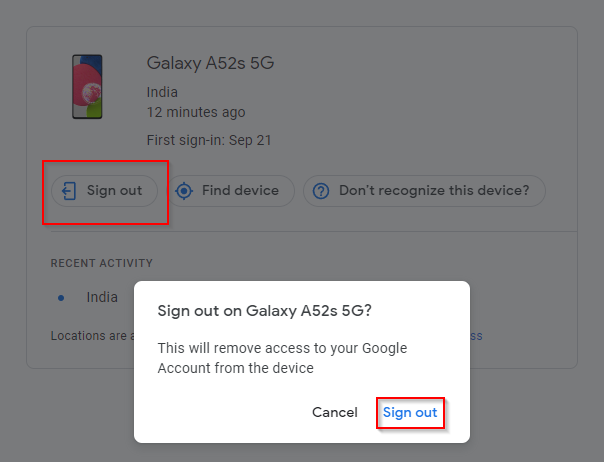Účty Google sú súčasťou vášho osobného a profesionálneho života, najmä vďaka jednotnému prihláseniu (SSO), ktoré vám pomôže prihlásiť sa do takmer akejkoľvek platformy alebo aplikácie jediným kliknutím. Niekedy možno budete musieť povoliť priateľovi alebo členovi rodiny prístup k vášmu počítaču. Keď sa to stane, možno vás zaujíma, ako sa automaticky odhlásiť z Gmailu.
Google nemá vstavanú funkciu, ktorá vám umožňuje automatické odhlásenie z účtov Google. Na odhlásenie zo všetkých účtov Google teda budete musieť použiť jednu alebo viacero z nasledujúcich metód.
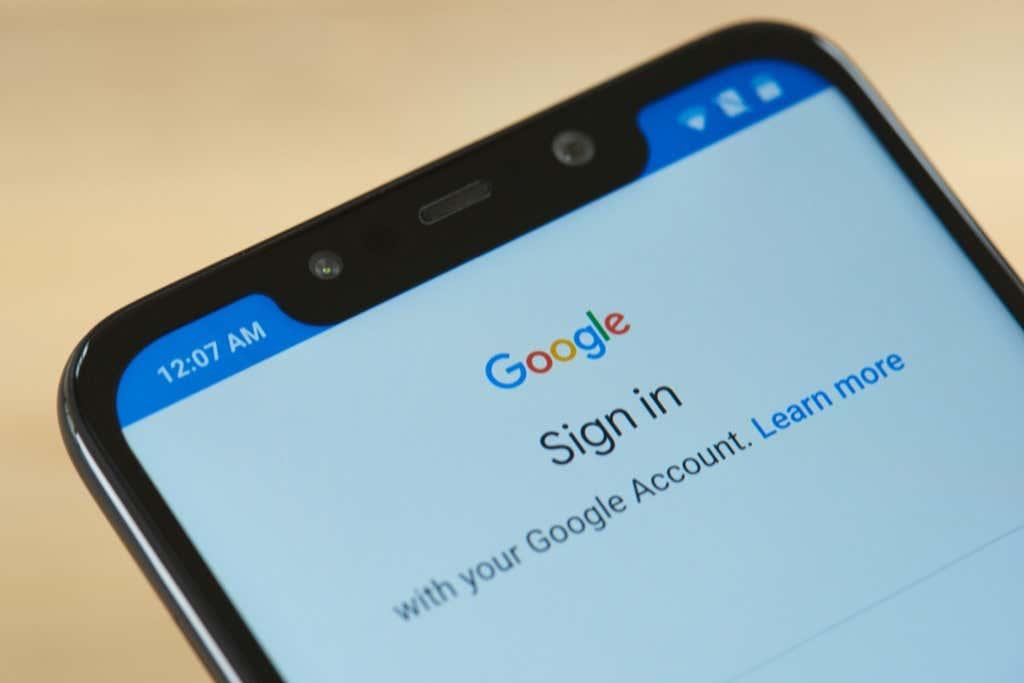
Použite dvojstupňové overenie
Povedzme, že máte v práci počítač, na ktorom ste sa prihlásili do svojho Gmailu. Zavolali ste chorý a odpočívate doma, ale váš kolega potrebuje na prístup k niektorým dokumentom použiť váš počítač. Uvedomíte si, že ste sa neodhlásili zo svojho Gmailu na svojom pracovnom počítači.
To je problém, však? No, nebolo by to tak, keby ste na svojom Gmaile povolili dvojfaktorové overenie (alebo dvojstupňové overenie). Nielen, že dvojfaktorové overenie vyžaduje zakaždým manuálne prihlásenie, ale tiež pridáva ďalšiu úroveň zabezpečenia vášho účtu Google.
- Prejdite do svojho účtu Google .
- Na hornom navigačnom paneli vyberte položku Zabezpečenie .
- Posuňte zobrazenie nadol a vyhľadajte položku Verifikácia v dvoch krokoch .
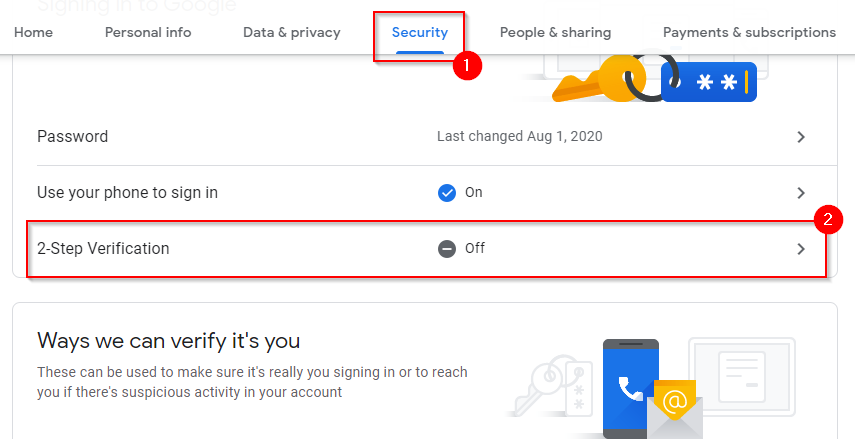
- Teraz sa zobrazí obrazovka, na ktorej môžete začať nastavovať verifikáciu v dvoch krokoch. Vyberte ZAČÍNAME .
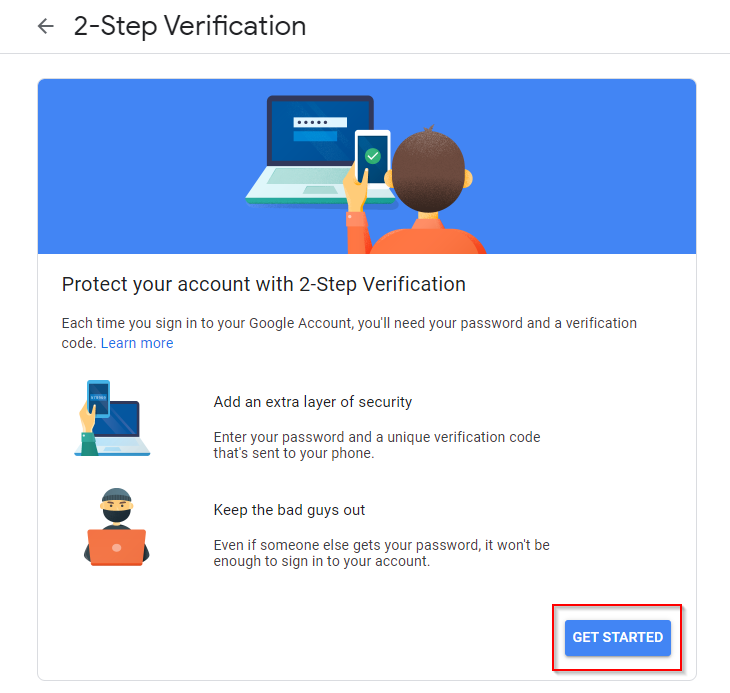
- Prihláste sa do svojho Gmailu a teraz sa vám zobrazí obrazovka, na ktorej budete musieť zadať svoje telefónne číslo na overenie. Zadajte svoje telefónne číslo, vyberte, či chcete vykonať overenie pomocou textovej správy alebo telefonického hovoru, a vyberte položku ĎALEJ .
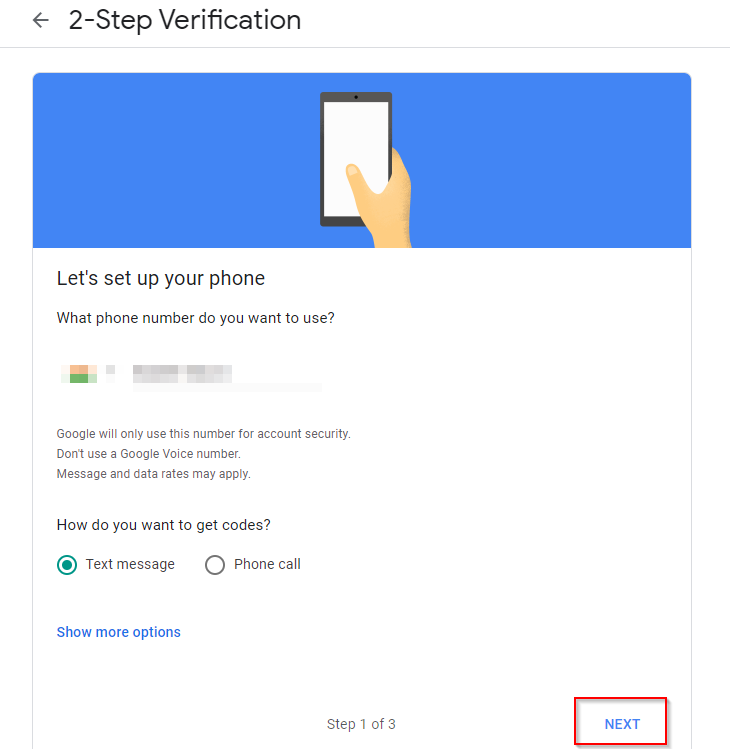
- V ďalšom kroku zadajte kód, ktorý ste dostali na svoj telefón, a zvoľte NEXT . Google vás vyzve, aby ste zapli verifikáciu v dvoch krokoch. Vyberte ZAPNÚŤ .
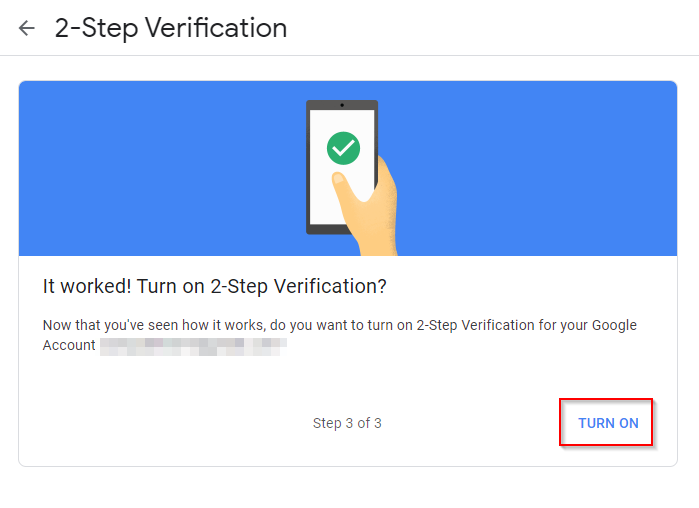
- Teraz ste nastavili verifikáciu v dvoch krokoch. Ak sa rozhodnete, môžete pridať ďalšie kroky overenia vrátane overenia pomocou aplikácie Google Authenticator .
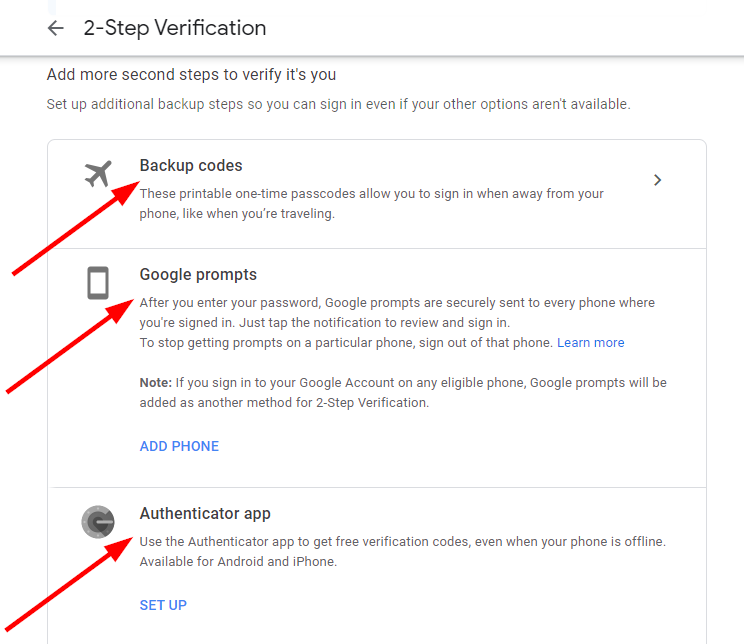
Po nastavení verifikácie v dvoch krokoch budete automaticky odhlásení zo svojho účtu Google pri každom zatvorení karty.
To vám prinesie ďalší krok navyše, kedykoľvek sa budete chcieť prihlásiť. Napriek tomu si môžete tento proces trochu zjednodušiť uložením používateľského mena a hesla do prehliadača vášho zariadenia, aby ste mohli rýchlo vložiť prihlasovacie údaje pomocou automatického dopĺňania .
Nemusíte sa obávať, že by ostatní pristupovali k vášmu účtu Google pomocou automatického dopĺňania, pretože na prihlásenie budú stále potrebovať overovací kód od vás.
Používajte súkromné prehliadanie
Na automatické odhlásenie po každej relácii môžete použiť súkromné prehliadanie (v prehliadači Chrome nazývané aj režim inkognito ). Nastavili ste tiež synchronizáciu prehliadača Google Chrome ? Teraz je vhodný čas na vypnutie synchronizácie, pretože sa tým zosynchronizujú všetky informácie, ktoré zadáte do prehliadača, vrátane hesiel.
Keď používate anonymné prehliadanie, neuložia sa žiadne informácie. Ak sa prihlásite do účtu Google pomocou súkromného prehliadania, zatvorením okna prehliadača sa automaticky odhlásite, takže pri ďalšom použití prehliadača sa budete musieť znova prihlásiť. Môžete dokonca vytvoriť odkaz na priame spustenie prehliadača v režime súkromného prehliadania .
Súkromné prehliadanie v prehliadačoch Chrome, Firefox a Edge môžete používať takto:
- Chrome a Edge : Stlačte Ctrl + Shift + N.
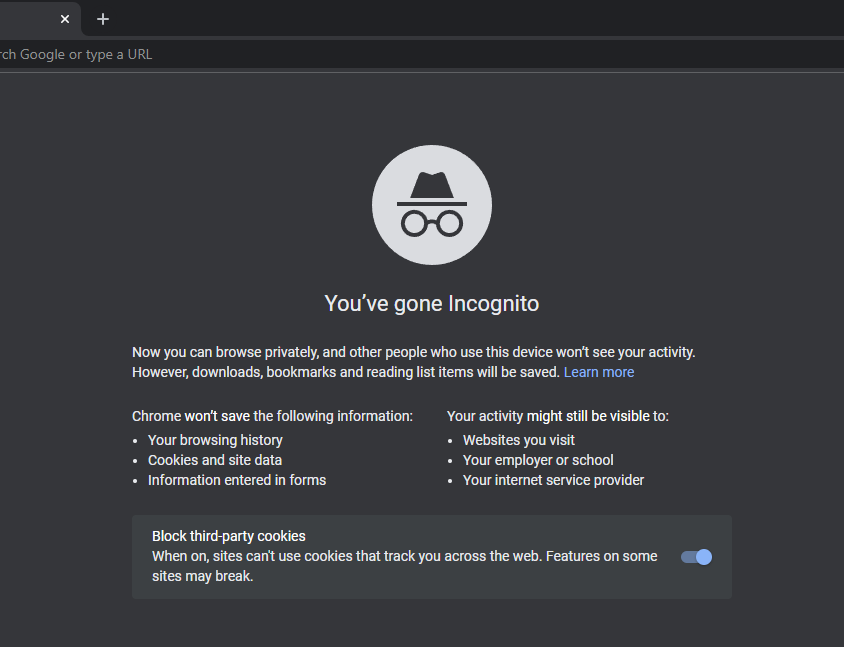
- Firefox : Stlačte Ctrl + Shift + P.
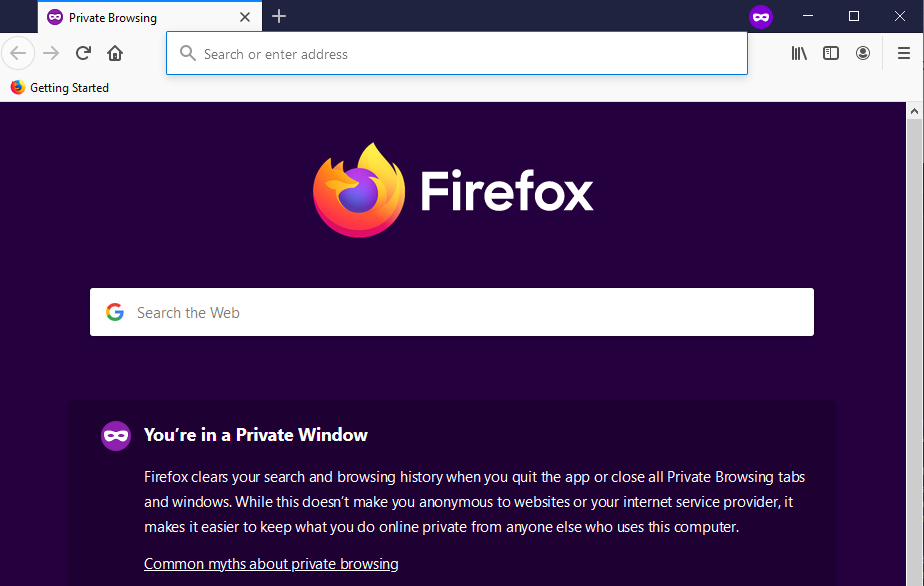
Vymazať cookies, keď je okno zatvorené
Ďalším spôsobom automatického odhlásenia z účtov Google je nastavenie prehliadača na automatické odstraňovanie súborov cookie . Tu je postup, ako môžete zmeniť nastavenia prehliadača Chrome na automatické odstraňovanie súborov cookie:
- Vyberte elipsu v hornej časti a vyberte položku Nastavenia .
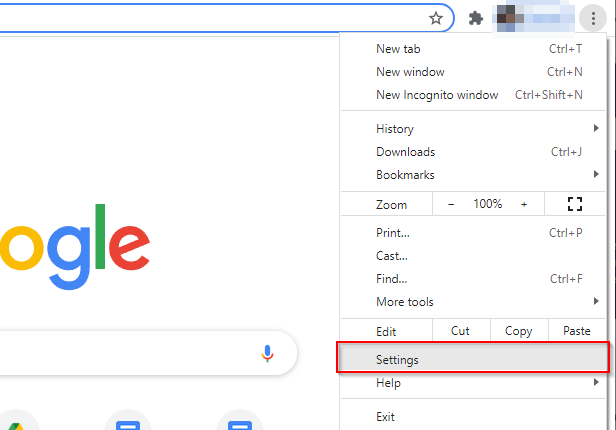
- Na ľavej table vyberte položku Súkromie a zabezpečenie a potom na pravej table súbory cookie a ďalšie údaje lokality .
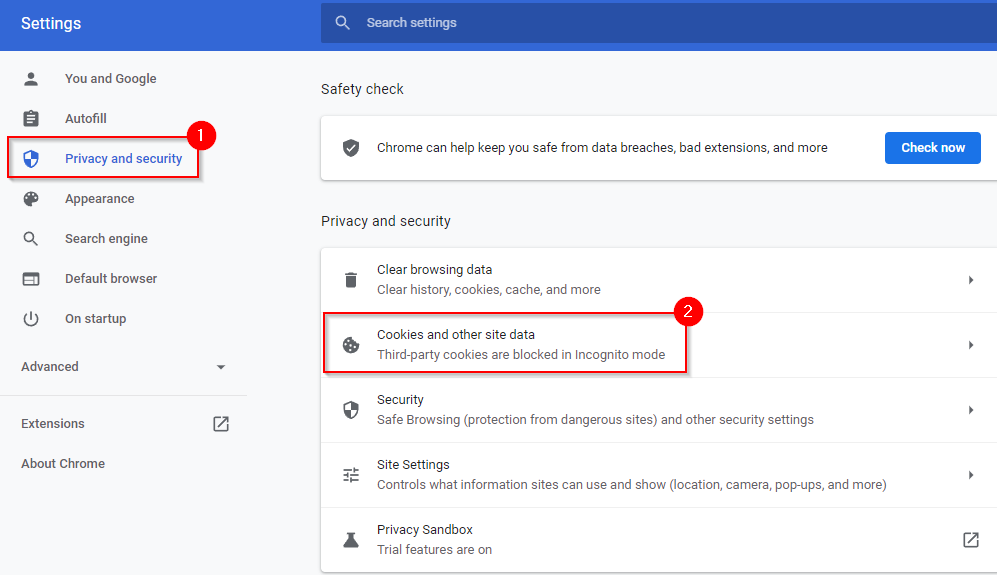
- Posuňte sa nadol na časť Prispôsobené správanie a vyberte Pridať vedľa textu Vždy vymazať súbory cookie pri zatvorení okien .
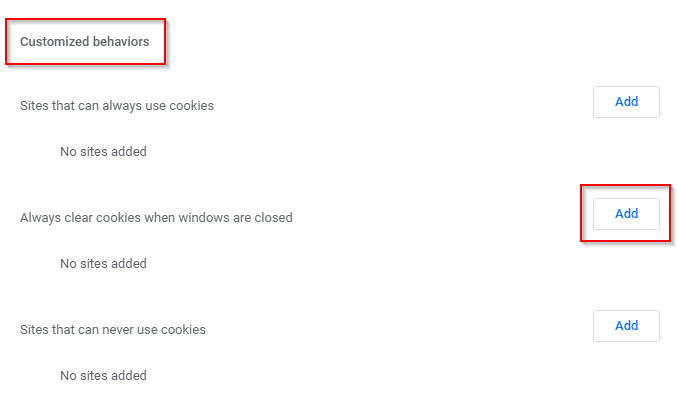
- Pridajte toto ako stránku:
[*.]google.com
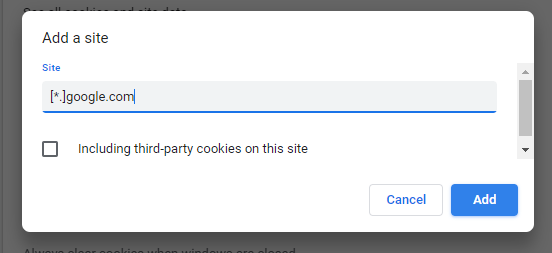
Keď skončíte, vyberte Pridať . Tým sa do zoznamu pridajú všetky subdomény Google, ako napríklad mail.google.com, calendar.google.com atď.
- Po zatvorení okna prehliadača budete odhlásení zo všetkých účtov Google.
Odstrániť zariadenie
Ak ste v situácii, keď ste nenastavili verifikáciu v dvoch krokoch alebo automatické vymazanie súborov cookie, môžete zariadenie na diaľku odstrániť zo svojho účtu Google.
- Prejdite na stránku Vaše zariadenia na Googli.
- Nájdite zariadenie, ktoré chcete odstrániť, a vyberte položku Ďalšie podrobnosti .
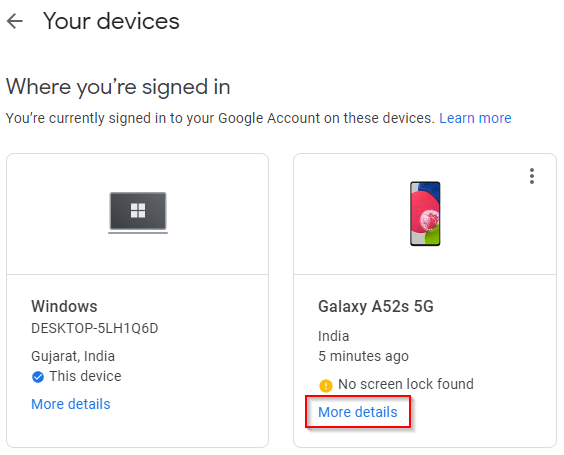
- Na ďalšej obrazovke vyberte možnosť Odhlásiť sa a po zobrazení výzvy potvrďte možnosť Odhlásiť sa .
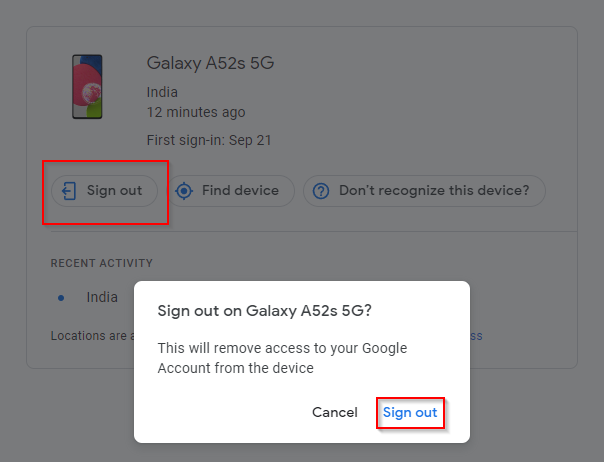
To je všetko; teraz budete odhlásení zo svojho účtu Google.
Teraz to máte pod kontrolou
Teraz môžete ovládať prístup k svojmu účtu Google, aj keď používate viacero zariadení a dokonca aj na zariadeniach, ku ktorým nemáte fyzický prístup. Pravdepodobne je najlepšie použiť verifikáciu v dvoch krokoch, pretože pridávate aj ďalšiu vrstvu zabezpečenia. Napriek tomu môžete použiť iné metódy, ak sa chcete rýchlo prihlásiť bez toho, aby ste museli prejsť krokmi overenia.