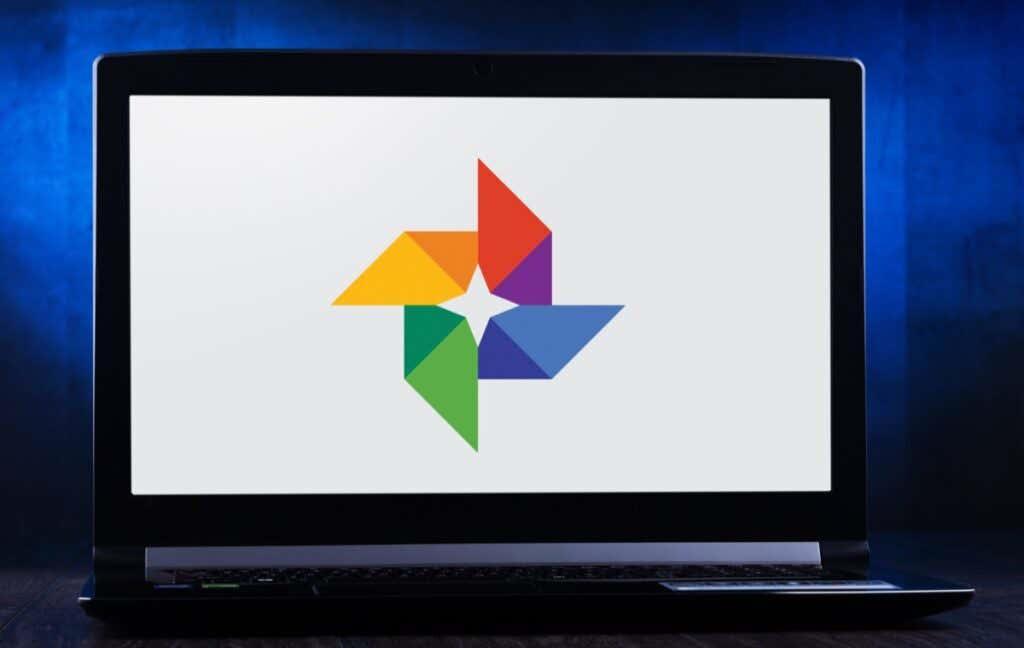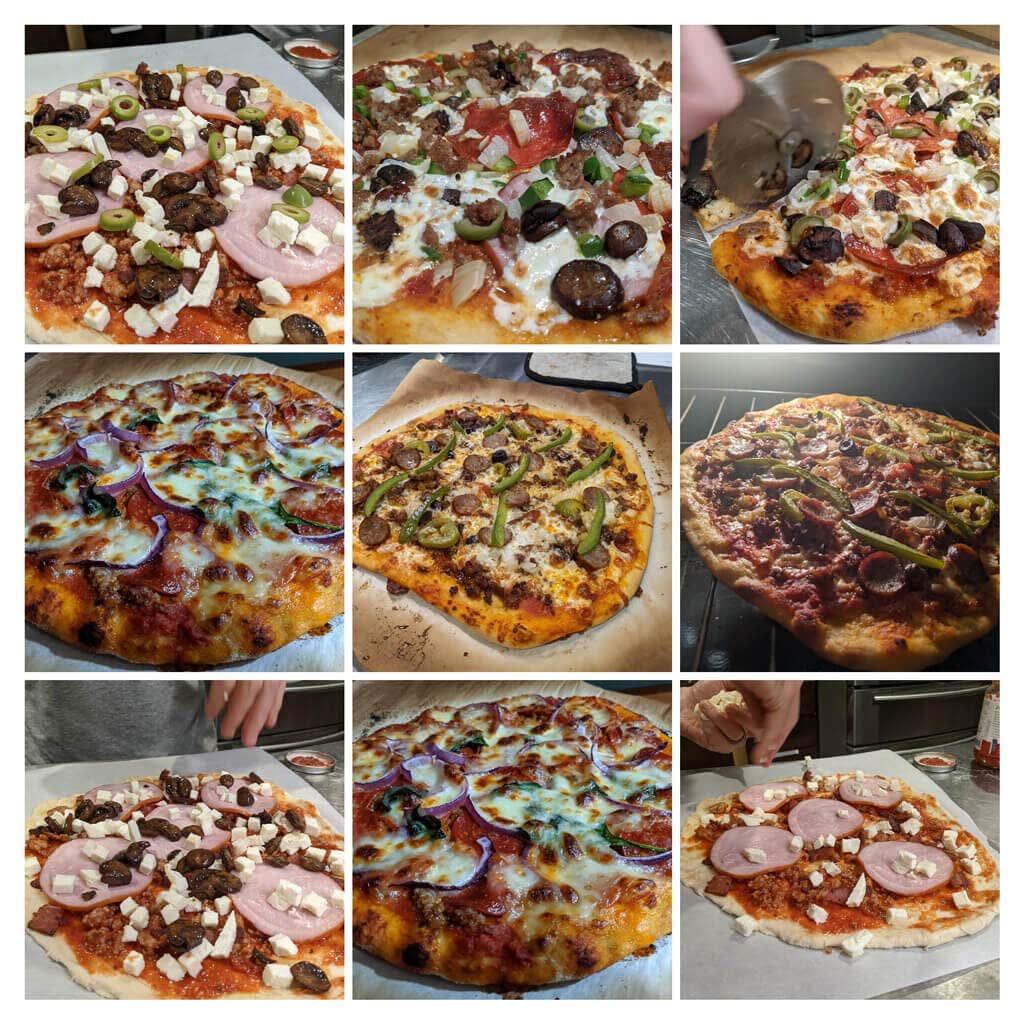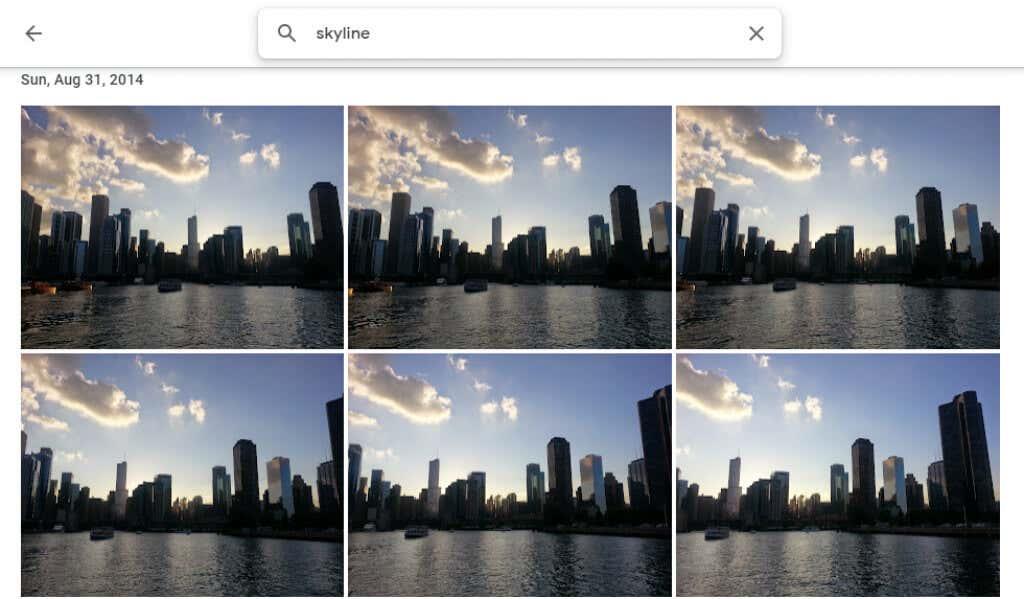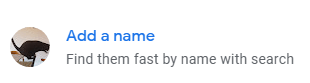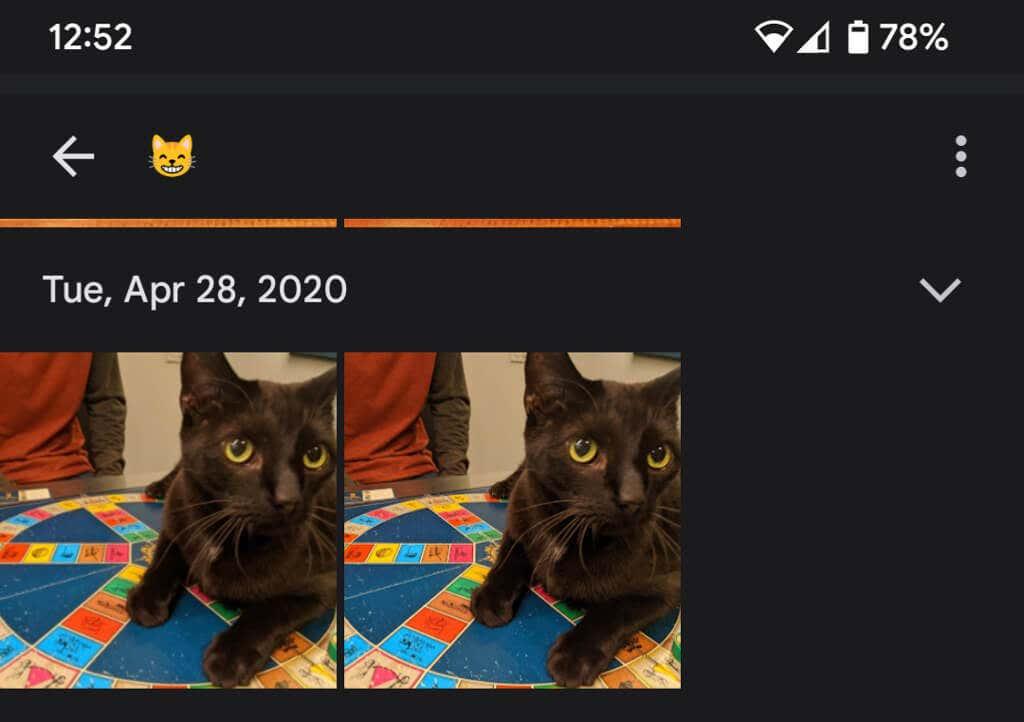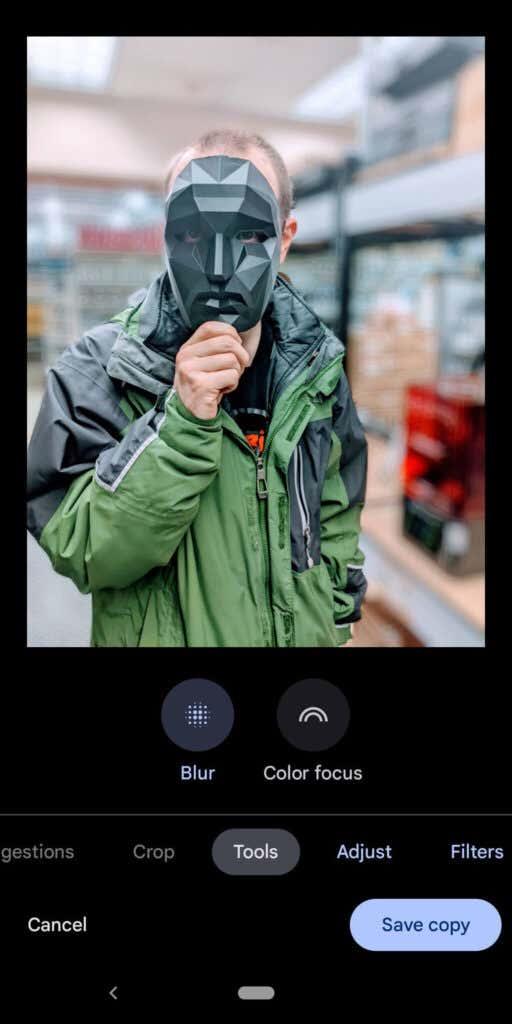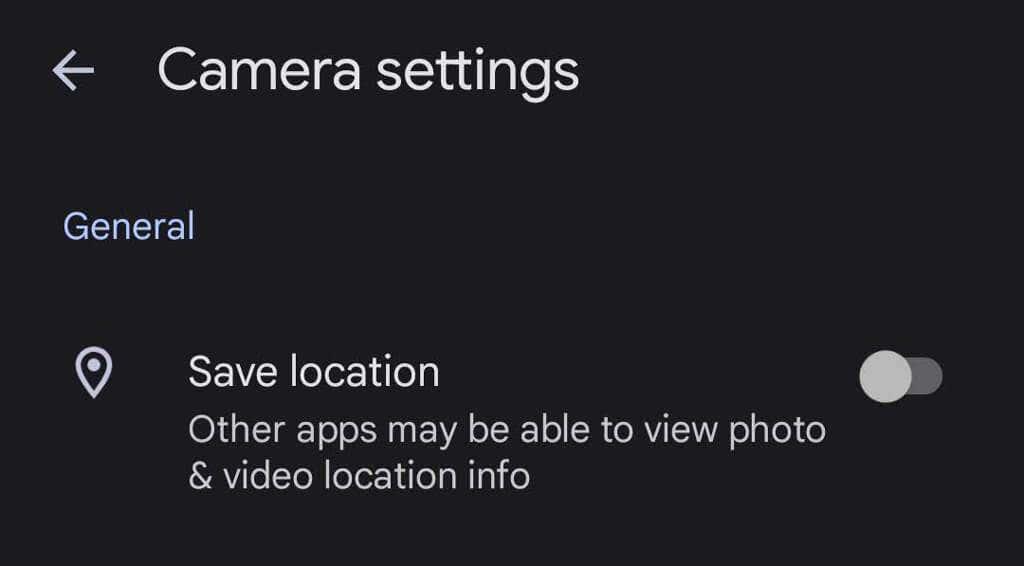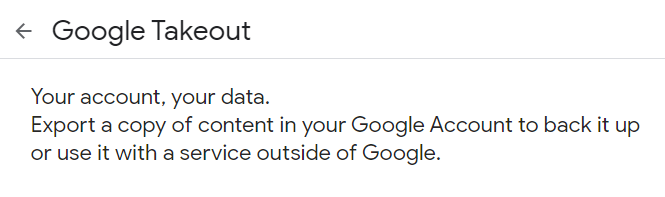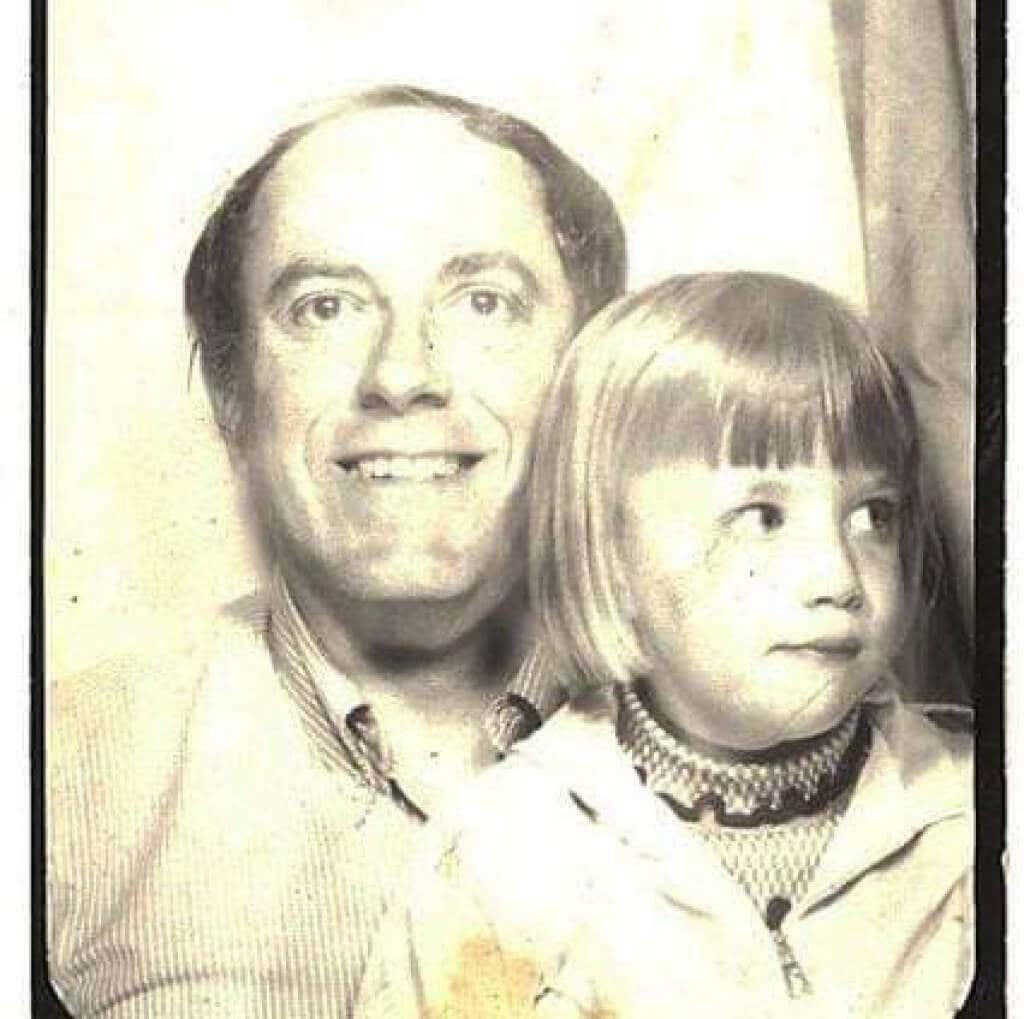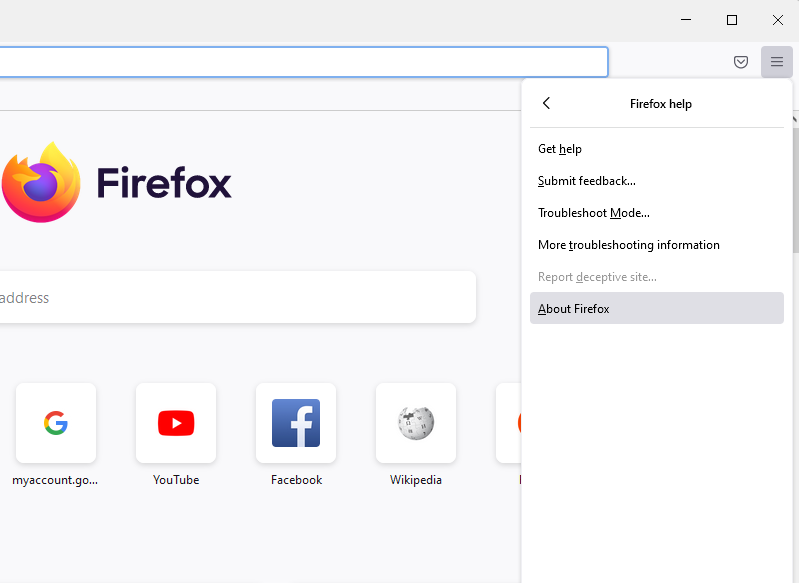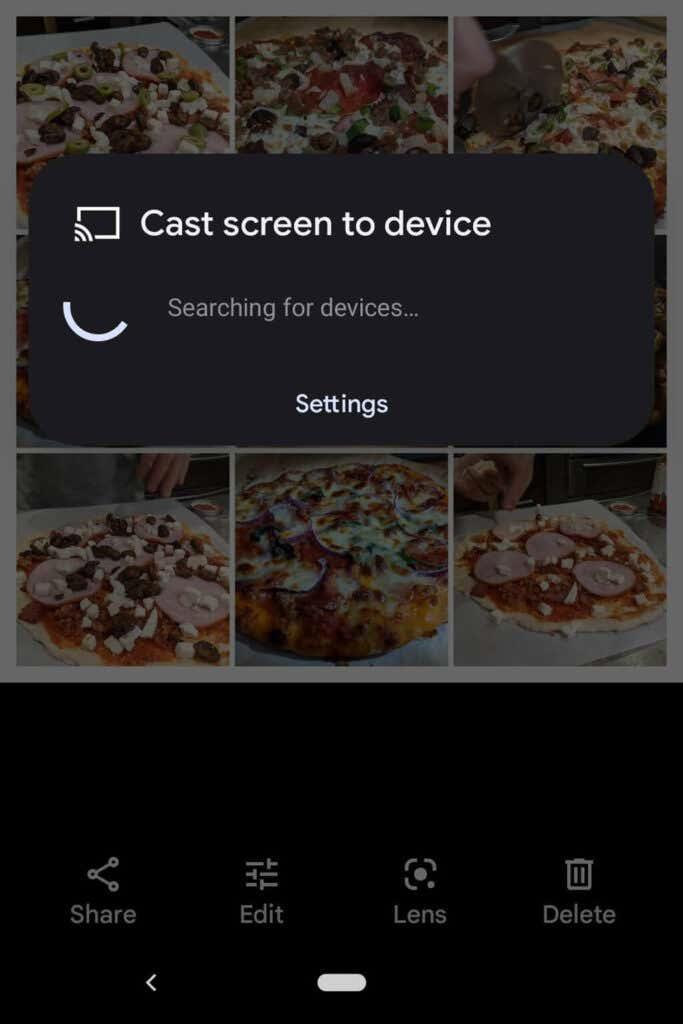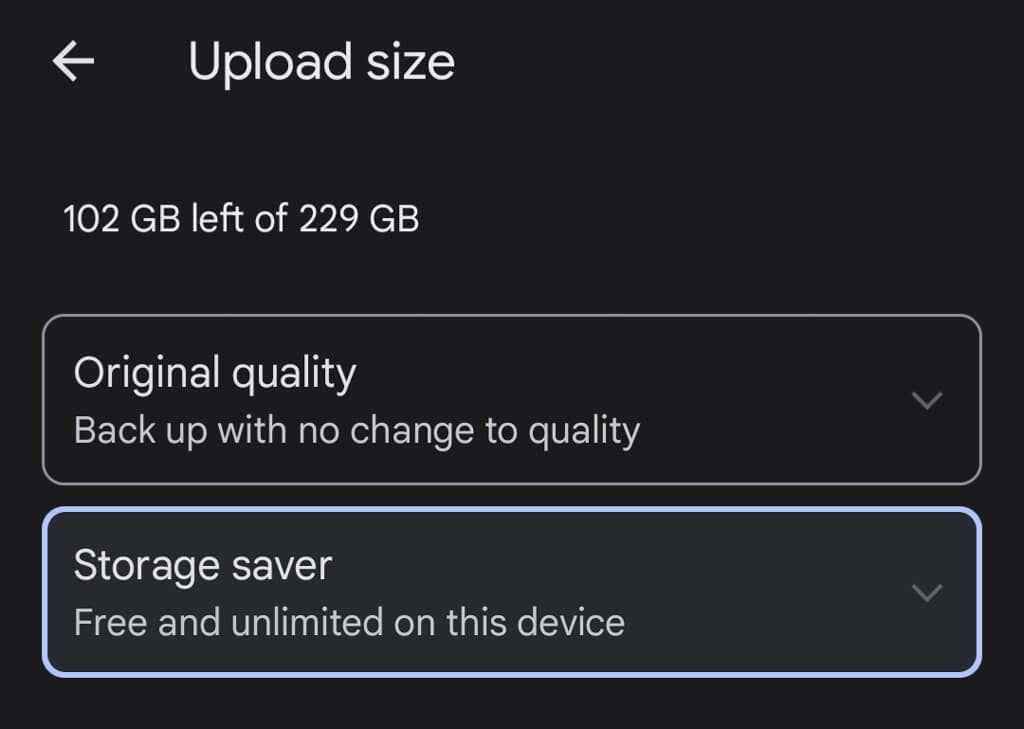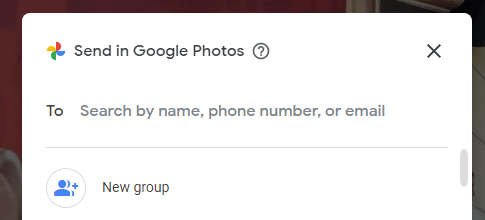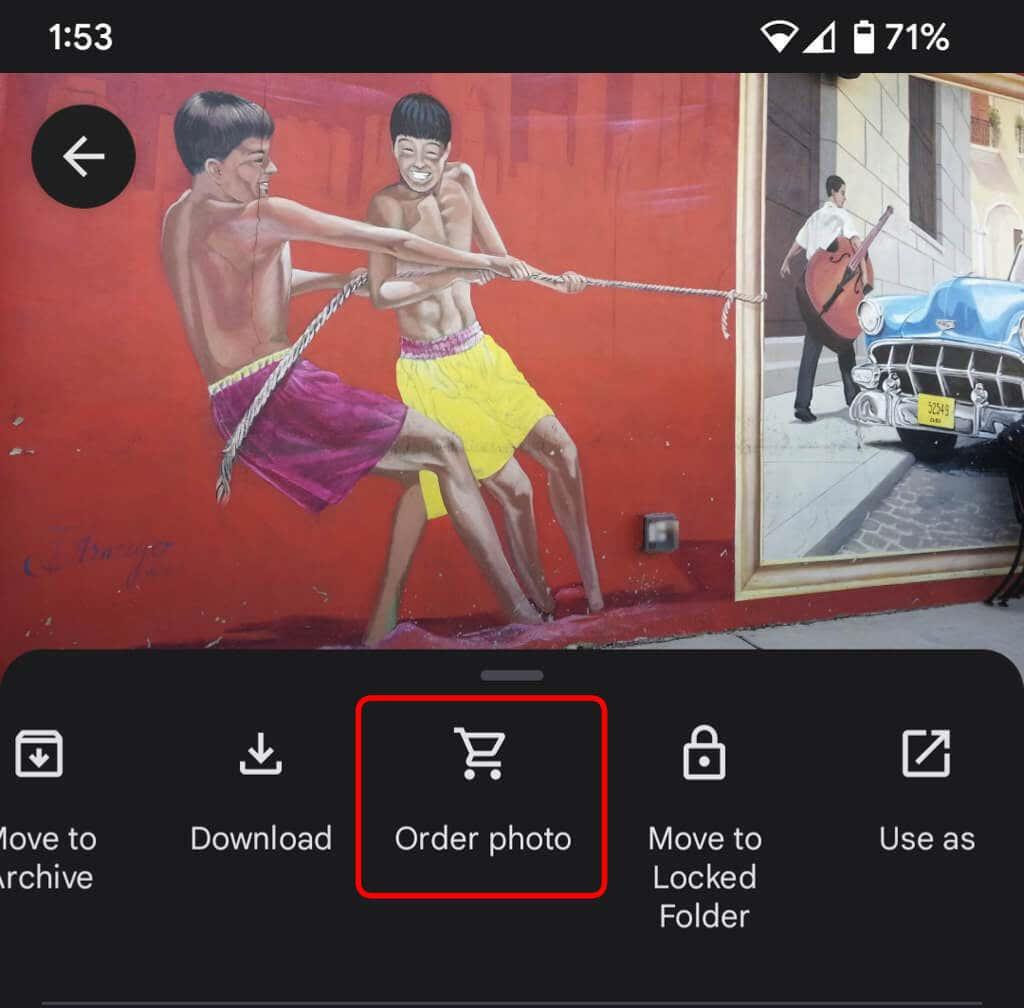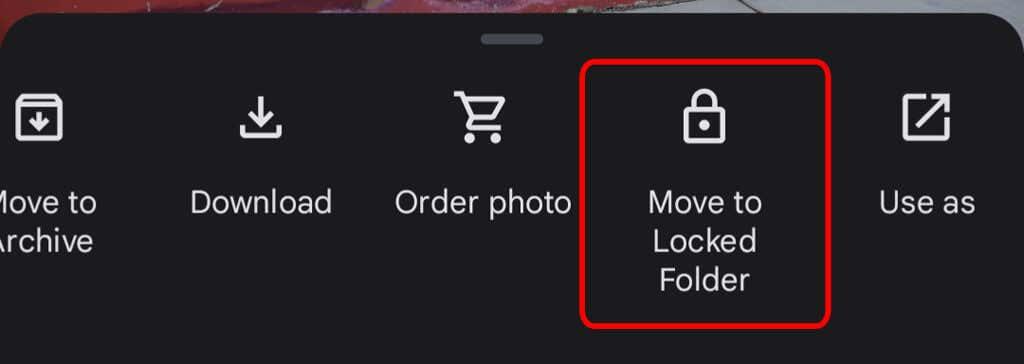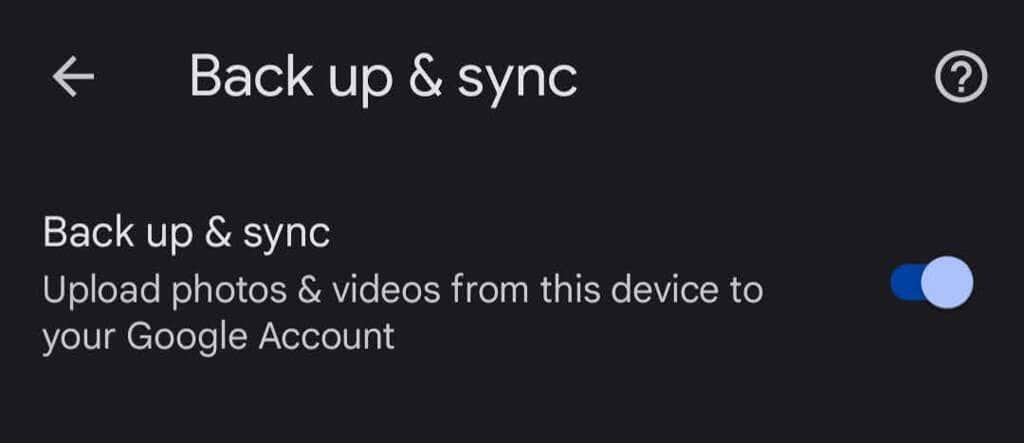Fotky Google sú dobrou možnosťou úložiska v cloude pre vaše fotografie, aj keď sa dni neobmedzeného úložiska skončili. 15 GB bezplatného online úložiska, ktoré získate s účtom Google, sa teraz zdieľa v niekoľkých aplikáciách, ako sú Gmail a Disk Google.
Na rozdiel od aplikácií ako DropBox sú Fotky Google užitočné aj na rýchlu úpravu fotografií. Môžete použiť filtre a ďalšie nástroje na úpravu a potom zdieľať svoje výtvory na sociálnych sieťach. Využite všetky tipy a triky uvedené nižšie, aby ste z Fotiek Google vyťažili maximum.
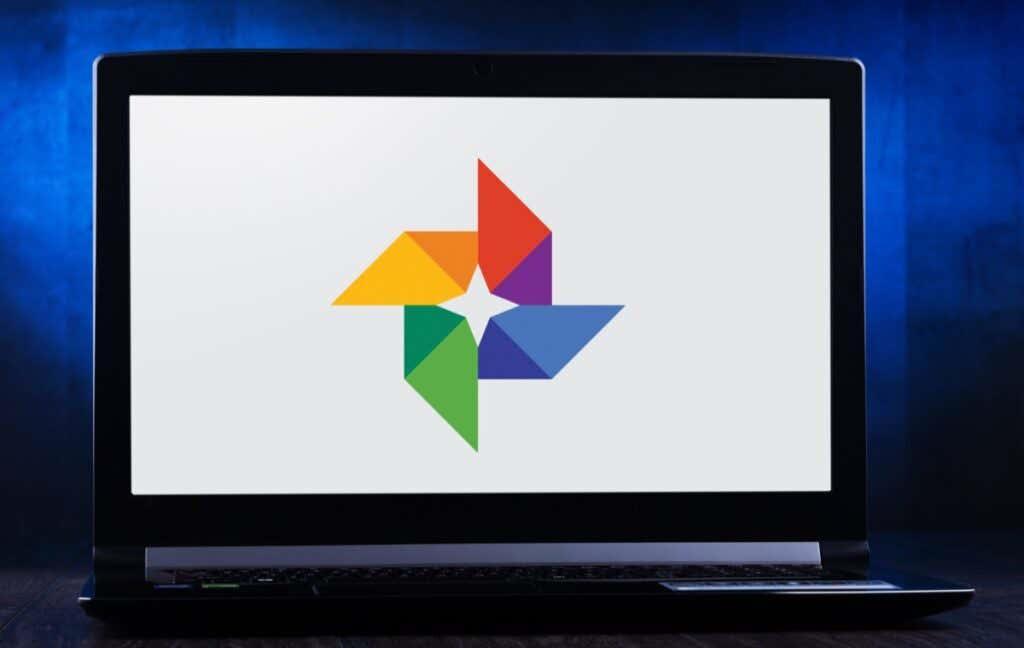
1. Vytvárajte filmy, fotografické koláže a animácie
Možno ste si všimli, že Google občas automaticky vytvára koláže a animácie z vašich fotografií, no môžete si ich vytvoriť sami, kedykoľvek budete chcieť. Preskúmajte časť Fotiek Google s názvom Pomôcky . Tu môžete vytvoriť nový film, animáciu alebo koláž.
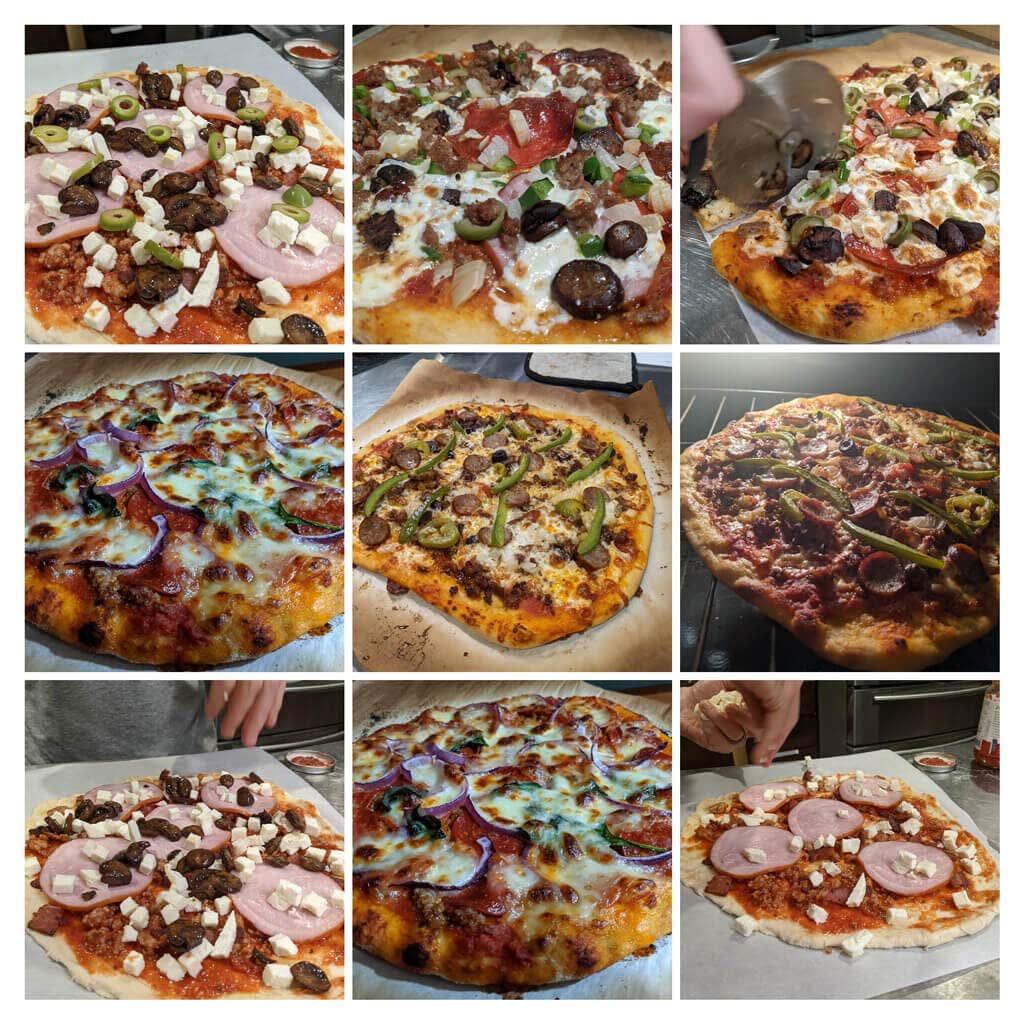
Filmy môžu mať zvukové stopy a môžete ovládať, ako dlho sa budú jednotlivé fotografie zobrazovať. Keď vyberiete obrázky pre koláž , Google ich za vás automaticky usporiada do jedného obrázka. Ak chcete vytvoriť animovaný gif , vyberte položku Animácia .
2. Hľadajte logicky
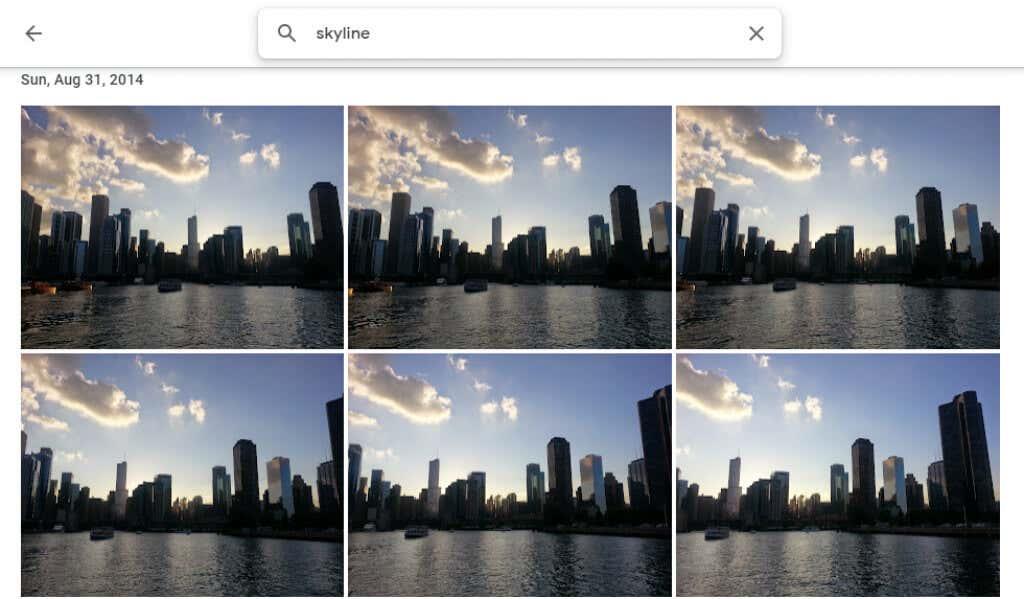
Hľadajte podľa ľudí, miest, objektov a konkrétnych dátumov zadaním do vyhľadávacieho panela v hornej časti stránky pre počítač alebo v spodnej časti mobilnej aplikácie.
3. Označte ľudí a zvieratá
V sekcii Preskúmať vo Fotkách Google v časti Ľudia a domáce zvieratá uvidíte na svojich fotkách rad záberov ľudí a domácich zvierat. Vyberte ten, ktorý nemá štítok, a zadajte jeho názov. Potom budete môcť vyhľadať ich obrázky podľa mena.
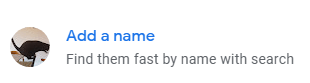
Vyberte si svoje meno a prezrite si všetky selfie a fotografie, na ktorých ste za posledné roky. Vytvorte prezentáciu a uvidíte, ako ste sa zmenili!
4. Hľadajte podľa Emoji
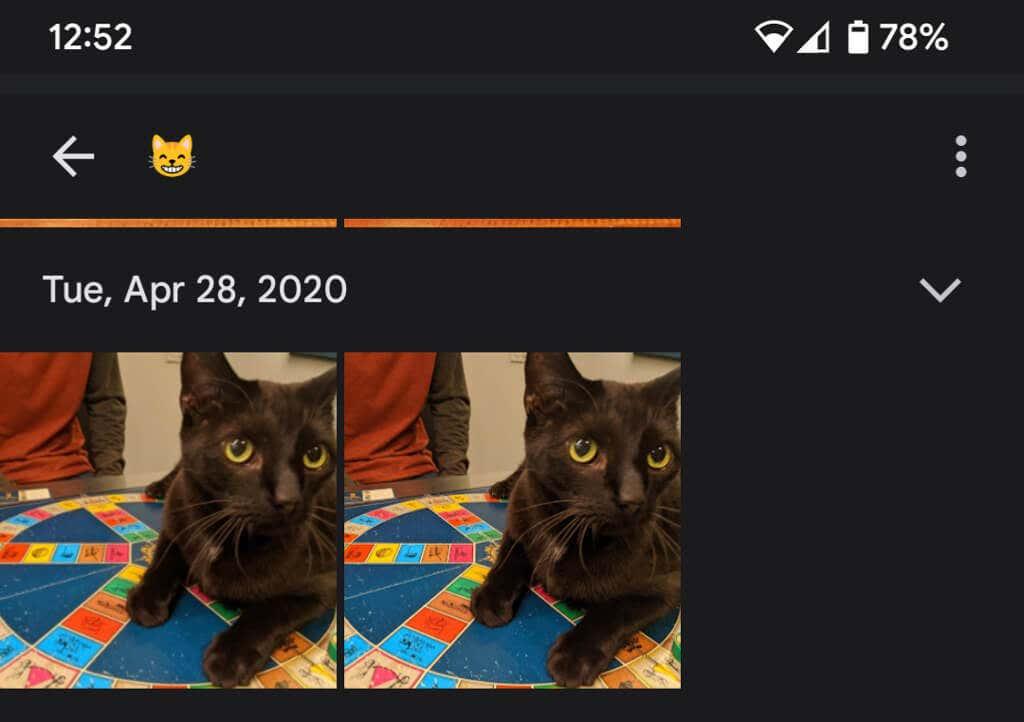
Pri používaní aplikácie Fotky Google na mobilnom zariadení môžete dokonca vyhľadávať podľa emotikonov .
5. Pridajte rozostrenie pozadia
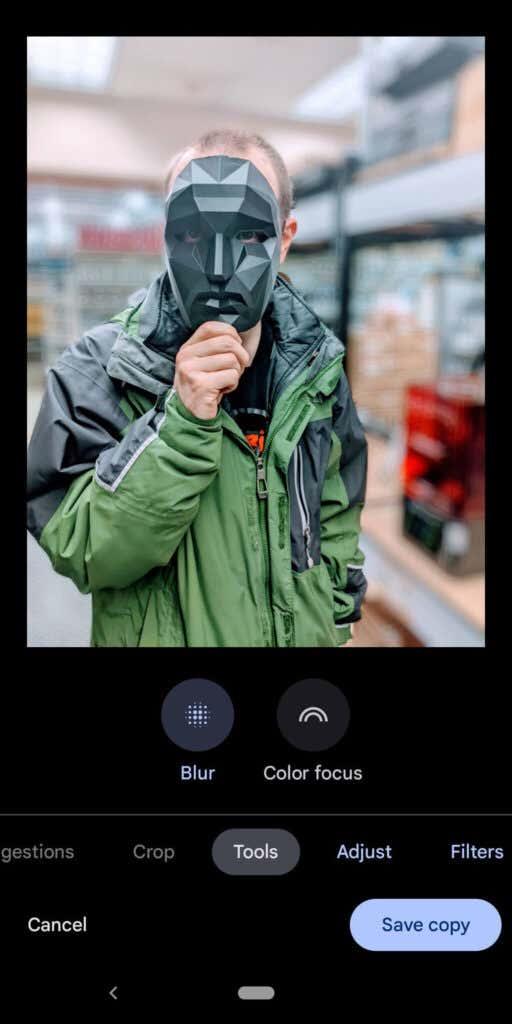
Členovia Google One a majitelia Pixelov môžu využívať funkciu Portrait Blur , ktorá inteligentne rozmazáva pozadie fotiek ľudí. Google práve oznámil, že títo používatelia budú môcť čoskoro rozmazať pozadie aj na iných fotografiách.
6. Skryť informácie o polohe
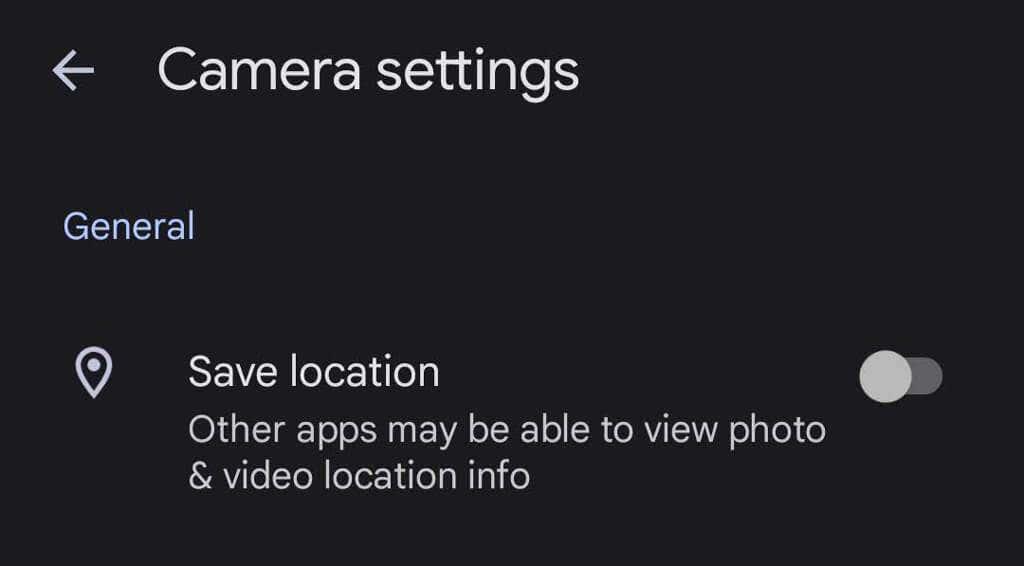
Keď urobíte fotografiu pomocou svojho zariadenia, informácie o polohe sa pravdepodobne uložia spolu s obrázkom. Ak chcete zabrániť zdieľaniu informácií o polohe s vašimi fotografiami, prejdite do časti Nastavenia fotografií > Poloha > Zdroje polohy > Nastavenia fotoaparátu a prepnite možnosť Uložiť polohu do polohy Vypnuté .
7. Stiahnite si všetky svoje fotografie
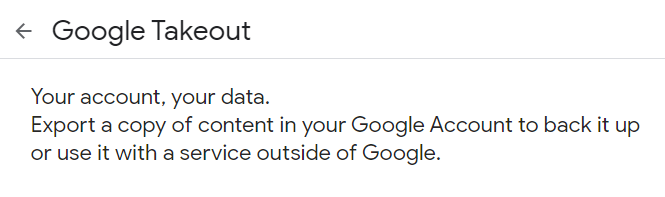
Google poskytuje relatívne jednoduchý spôsob, ako stiahnuť všetky fotografie naraz pomocou Google Takeout . Google Takeout je tiež skvelý spôsob, ako exportovať alebo sťahovať všetky e-maily z Gmailu .
8. Počas úprav si pozrite originál
Pri úprave fotografie v aplikácii klepnite a podržte obrázok, aby ste videli originál. V prehliadači kliknite a podržte upravený obrázok, aby ste videli originál.
9. Pridajte staré fotografie pomocou programu PhotoScan
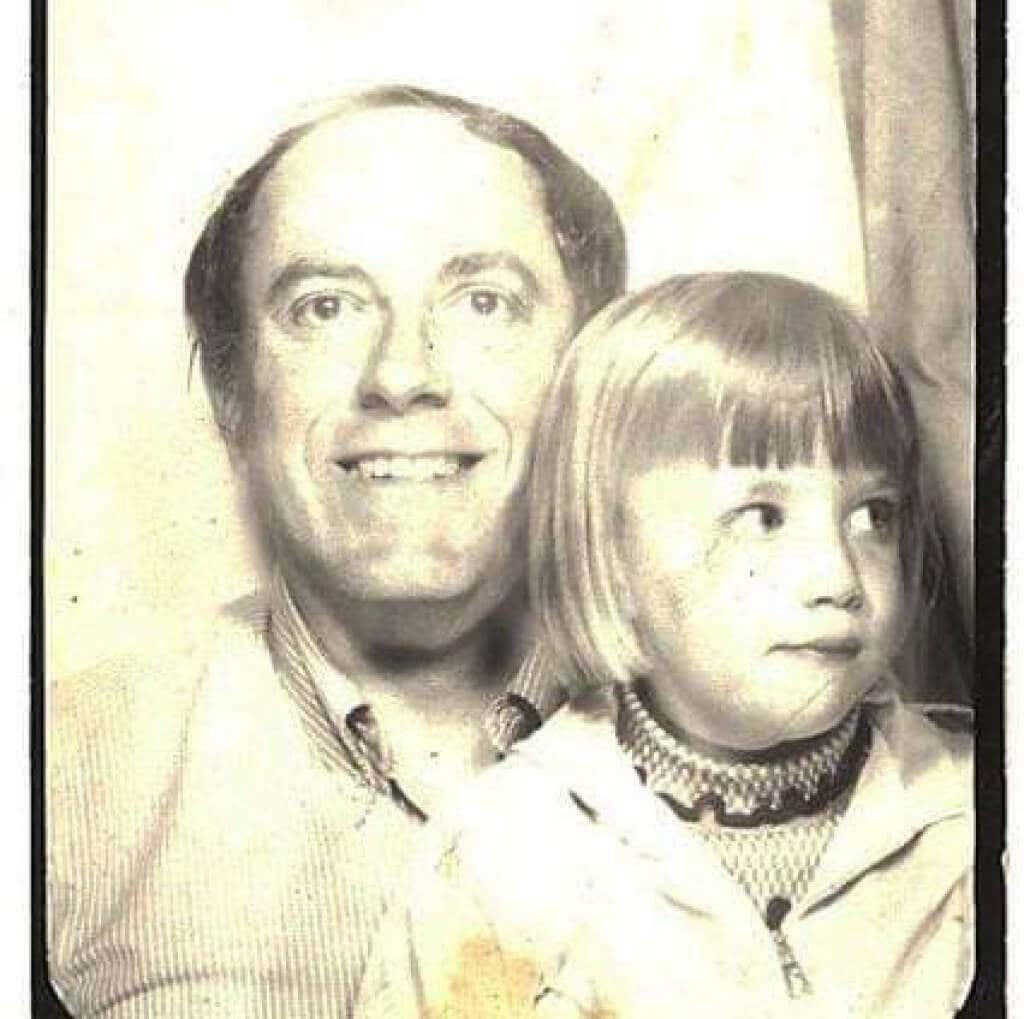
Používanie aplikácie PhotoScan od Google (pre Android a iPhone ) na skenovanie starých fotografií je lepšie ako len fotografovanie. Skenuje starý obrázok (alebo dokument) z niekoľkých uhlov, aby sa znížilo odlesky. Zachovajte tieto staré fotografie pre potomkov!
10. Nielen pre telefóny s Androidom
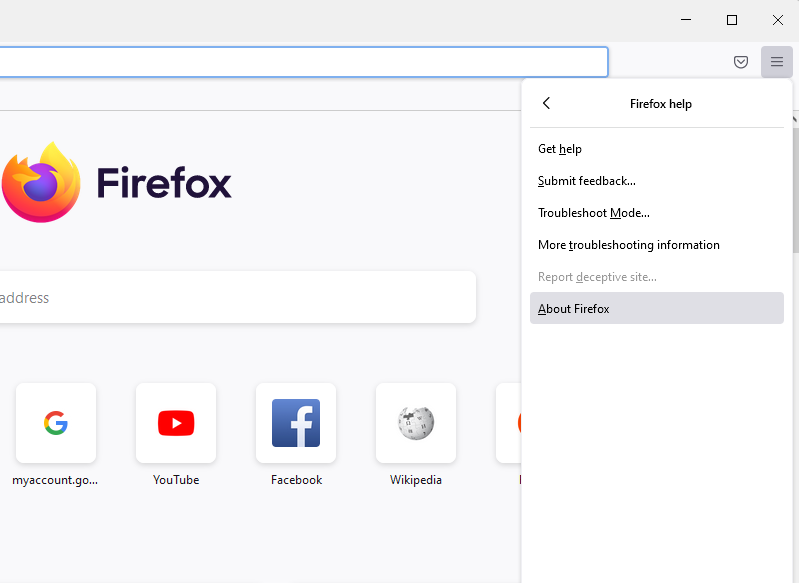
Používatelia iPhonov si môžu vychutnať aj Fotky Google. Stiahnite si aplikáciu Fotky Google pre iOS .
11. Preneste svoju obrazovku do televízora
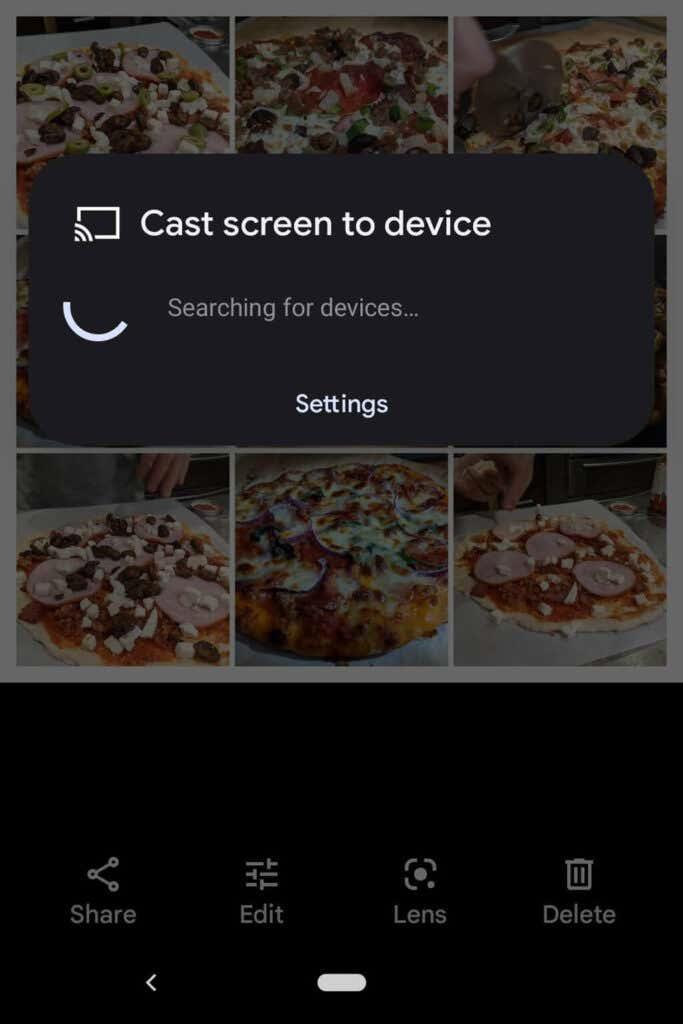
Ak používate Fotky Google na zariadení s Androidom, môžete zdieľať fotografie s každým v miestnosti prenesením obrazovky do iného zariadenia , napríklad do televízora.
12. Šetrite priestor
Odstránenie fotiek nie je jediný spôsob, ako ušetriť miesto vo svojom účte Fotky Google. Komprimujte svoje fotografie vo vysokej kvalite, aby ste uvoľnili miesto a nenarazili na obávaný limit na ukladanie fotografií. V aplikácii Fotky Google vyberte svoj profilový obrázok v pravom hornom rohu.
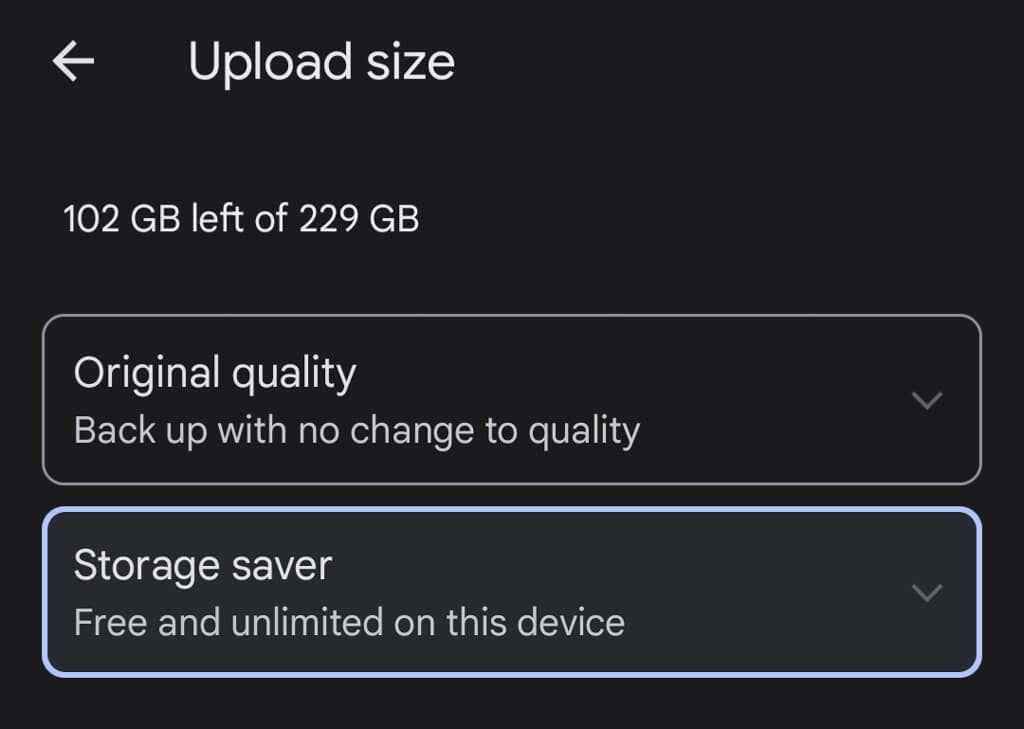
Potom vyberte Nastavenia fotografií > Zálohovanie a synchronizácia > Veľkosť nahrávania . Tu sa môžete rozhodnúť zálohovať svoje fotografie v pôvodnej kvalite alebo mierne znížiť kvalitu odovzdaných fotografií.
13. Zdieľajte obrázky a albumy
Vo Fotkách Google je veľa možností zdieľania. Zdieľajte jednotlivé obrázky alebo celé albumy s konkrétnymi ľuďmi alebo vytvorte odkaz, ktorý môže použiť ktokoľvek. Ak do zdieľaného albumu pridáte ďalšie obrázky, ľudia, s ktorými ste album zdieľali (alebo ktorí majú odkaz), budú môcť vidieť nové fotografie, ktoré pridáte do albumu.
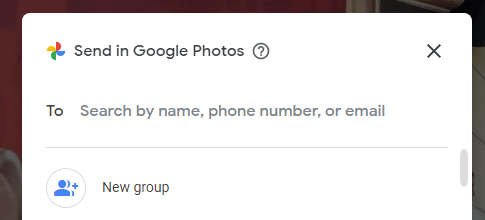
Keď zdieľate fotografiu z aplikácie Fotky Google, zobrazia sa možnosti zdieľania prostredníctvom Fotiek Google alebo iných aplikácií na odosielanie správ a sociálnych médií.
14. Vytvárajte fotoknihy
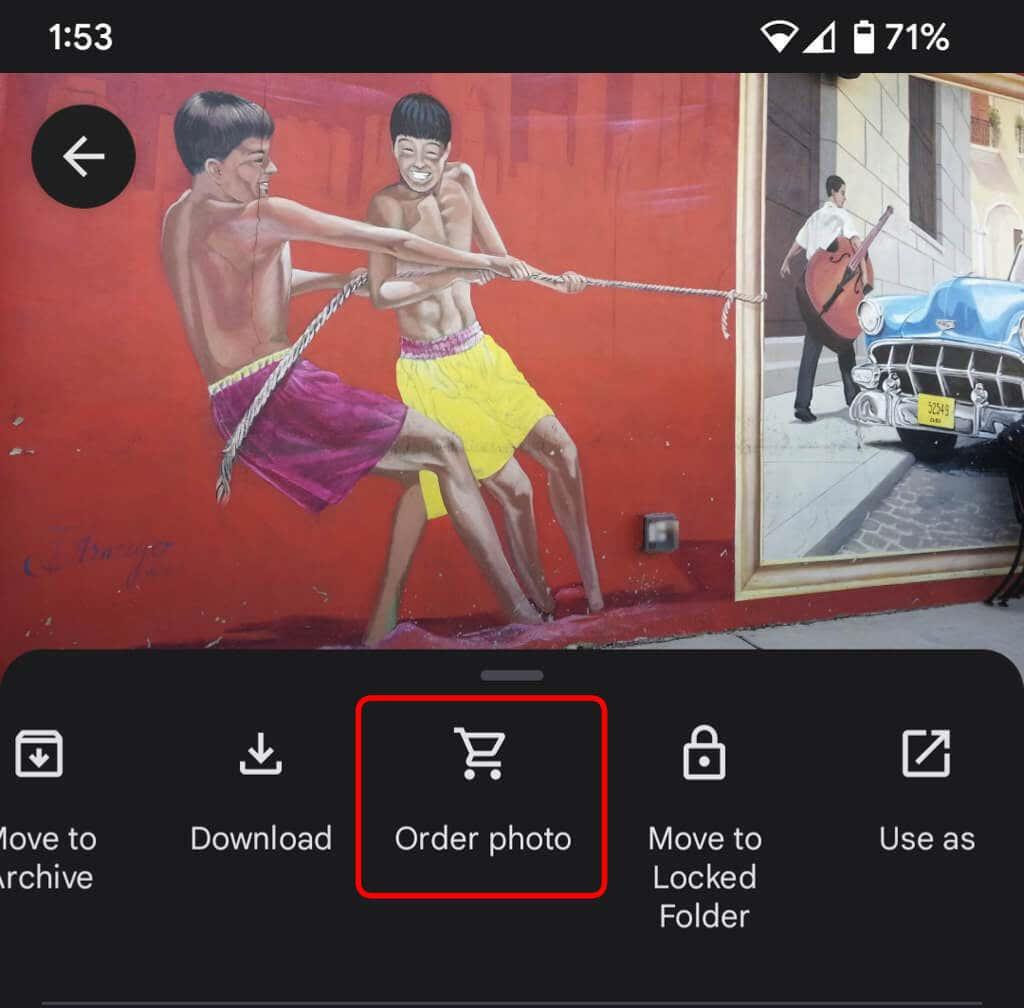
Aj keď sú digitálne fotografie skvelé, je tiež pekné mať niečo fyzické, čo môžete držať. Na pracovnej ploche vyberte Obchod s tlačou a zostavte svoje najlepšie fotografie do fotoknihy. V aplikácii vyberte ikonu Viac (tri bodky) a zvoľte Objednať fotografiu . Môžete vytvoriť fotoknihu, objednať tlač fotografií alebo vytvoriť tlač fotografie na plátno. Sú to skvelé darčeky, najmä pre rodičov a starých rodičov.
15. Pre lepšiu bezpečnosť používajte uzamknuté priečinky
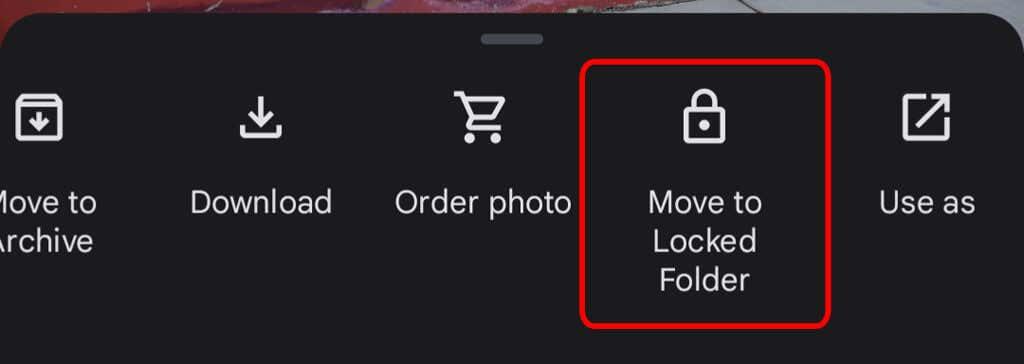
Ak chcete presunúť fotografiu v zariadení do uzamknutého priečinka, vyberte ikonu Viac a Presunúť do uzamknutého priečinka . Presunutie obrázka do uzamknutého priečinka znamená, že bude skrytý pred ostatnými oblasťami Fotiek Google a inými aplikáciami na vašom zariadení. Fotka nebude zálohovaná ani zdieľaná a ak odinštalujete Fotky Google, odstráni sa.
16. Povoľte zálohovanie a synchronizáciu
Hneď ako si do telefónu nainštalujete mobilnú aplikáciu Fotky Google, zobrazí sa výzva na povolenie zálohovania a synchronizácie. Táto funkcia automaticky ukladá nové fotografie a videá, keď máte prístup na internet, čo je skvelé, ak nemáte v zariadení veľa úložného priestoru. Potom budete vždy môcť nájsť svoje obrázky a videá vo svojej knižnici Fotiek Google. Môžete ho nastaviť tak, aby zálohoval a synchronizoval iba vtedy, keď ste pripojení k sieti Wi-Fi.
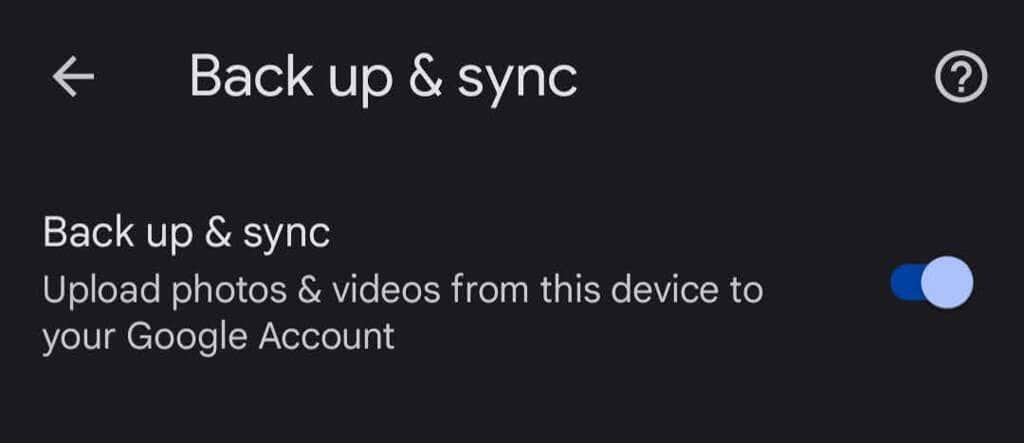
Ak ste používateľom iPhone a už zálohujete svoje fotografie na iCloud, funkcia zálohovania a synchronizácie od Googlu je skvelou druhou líniou obrany. V aplikácii klepnite na svoju profilovú fotku a potom vyberte Nastavenia fotiek > Zálohovať a synchronizovať .