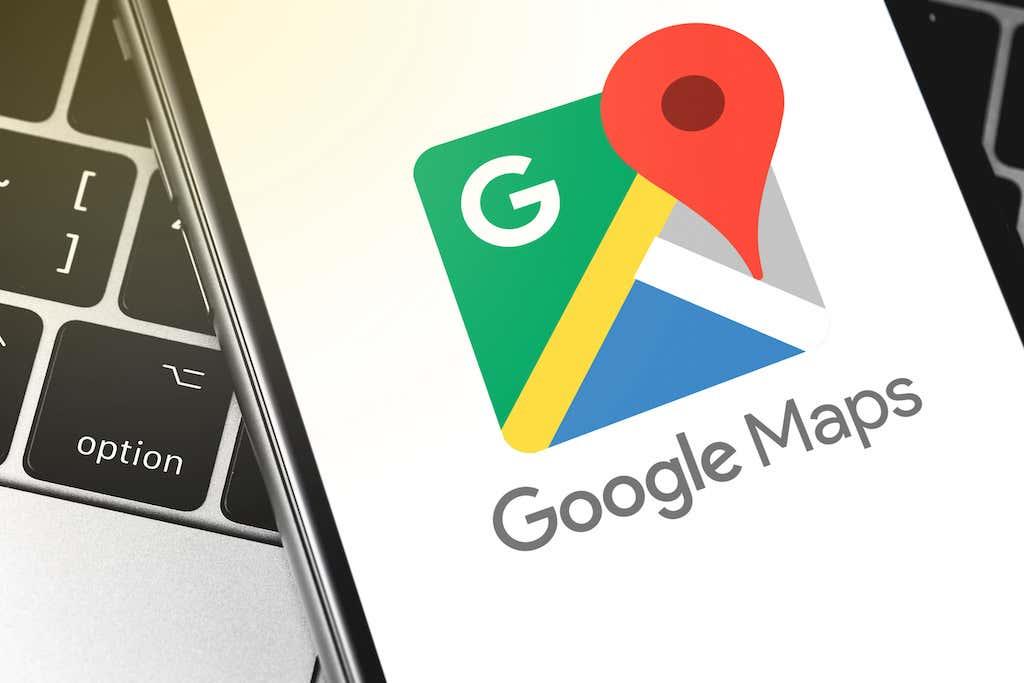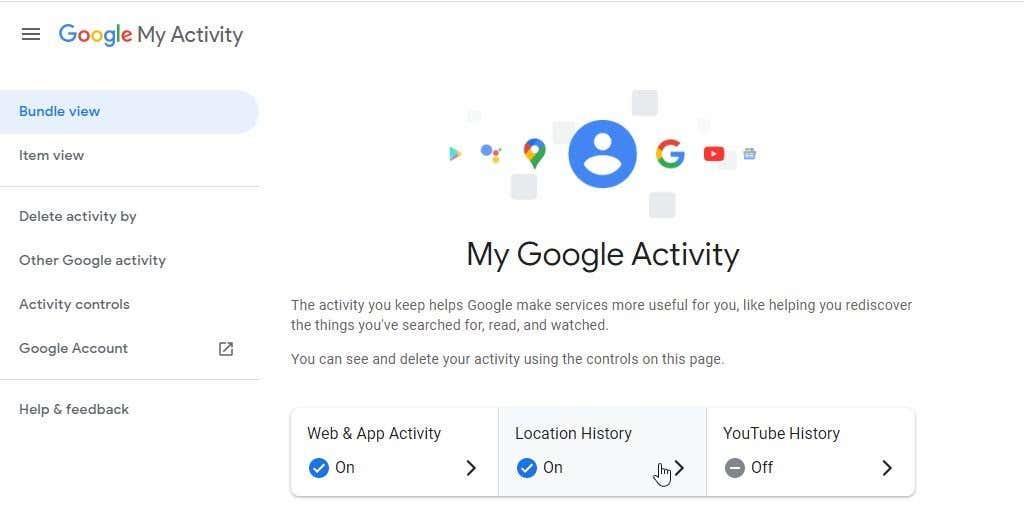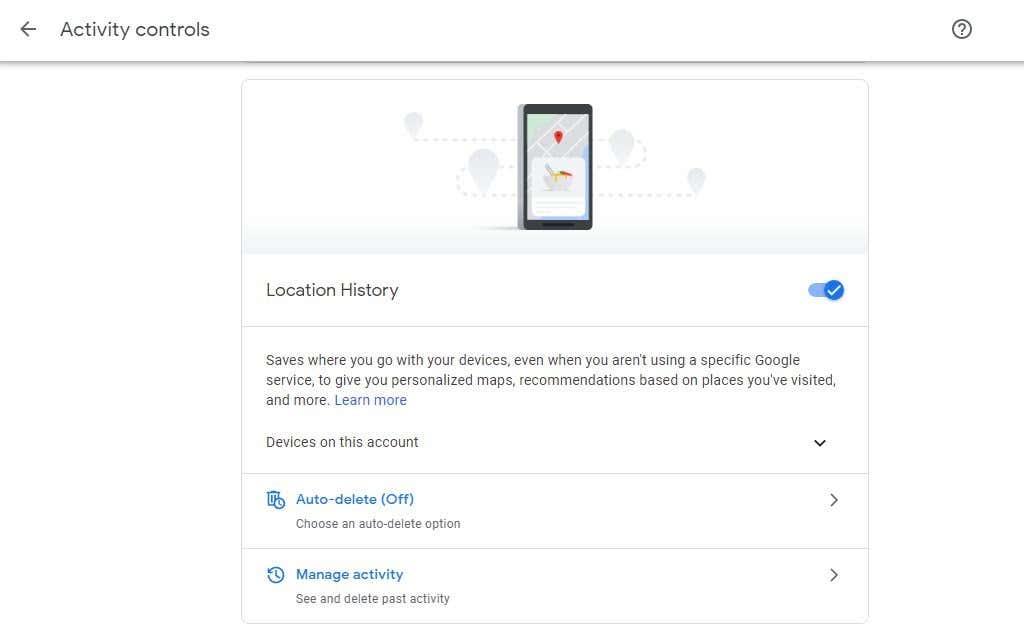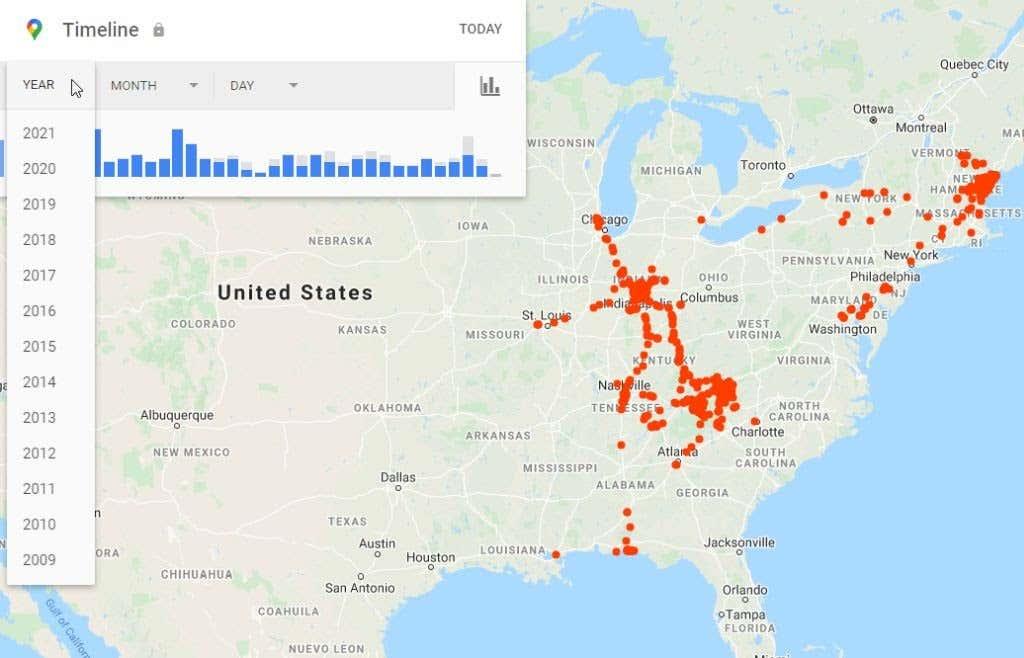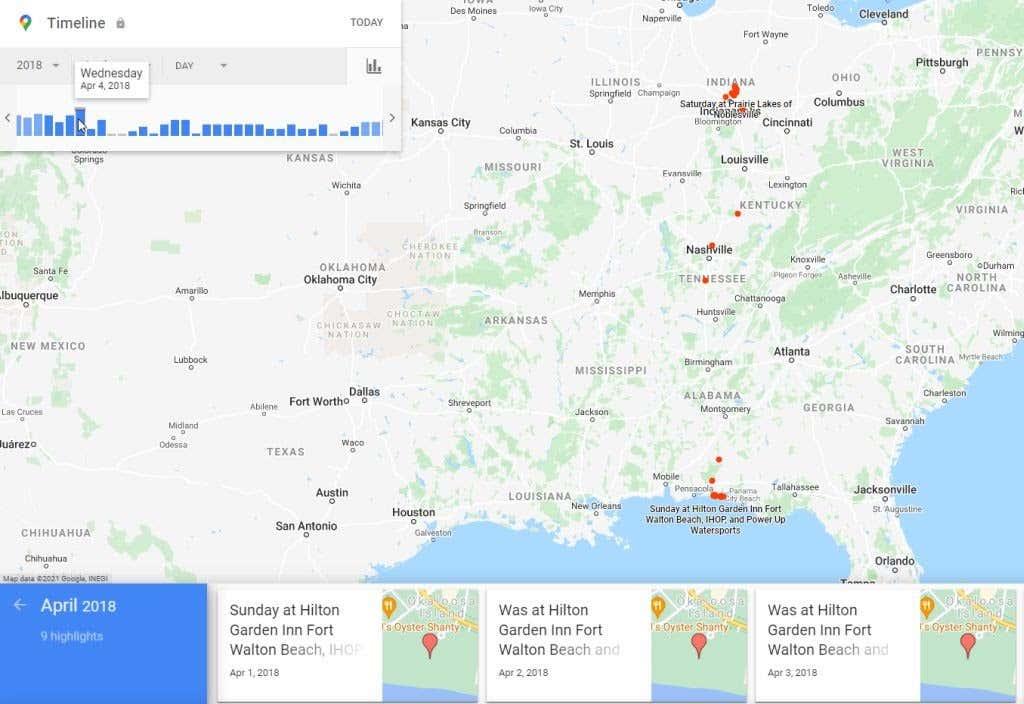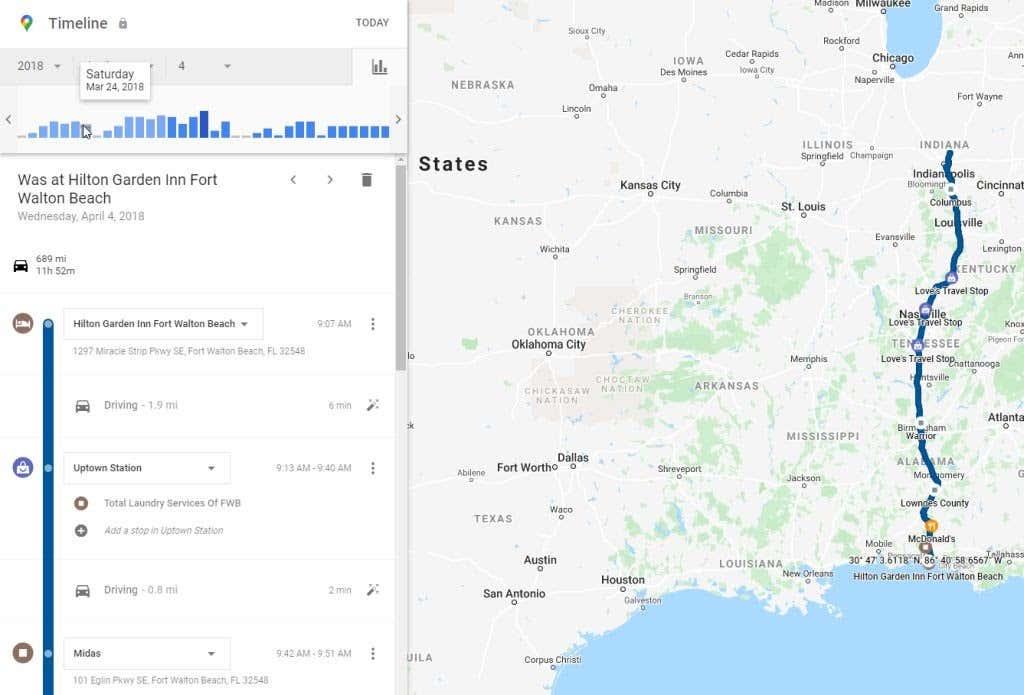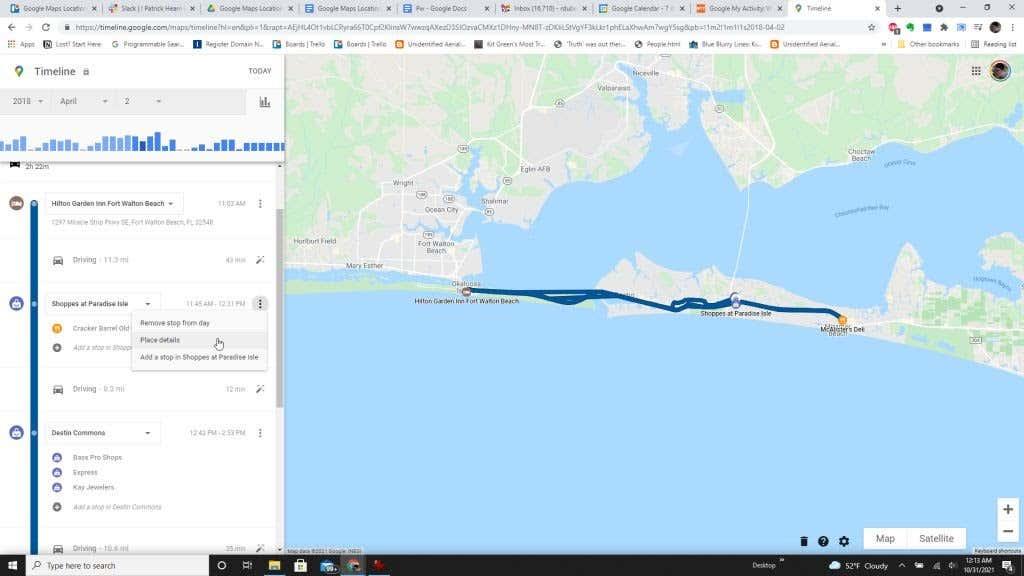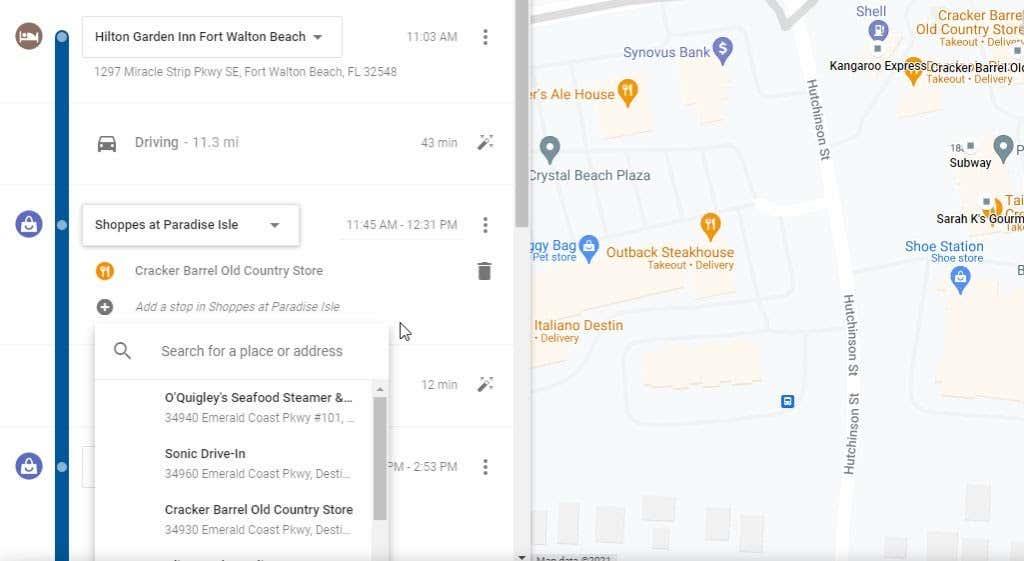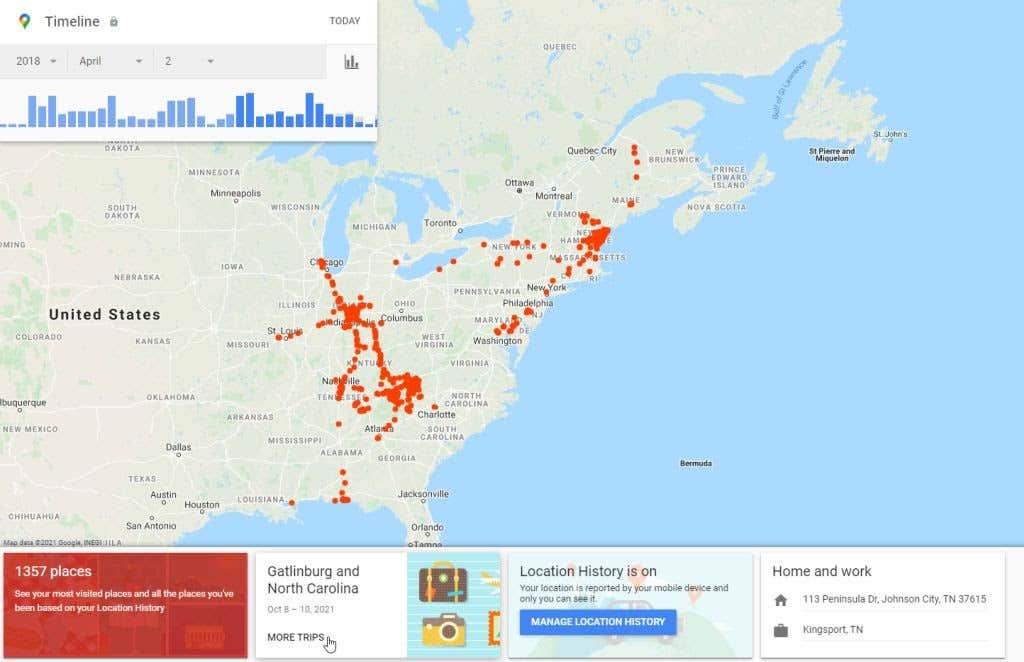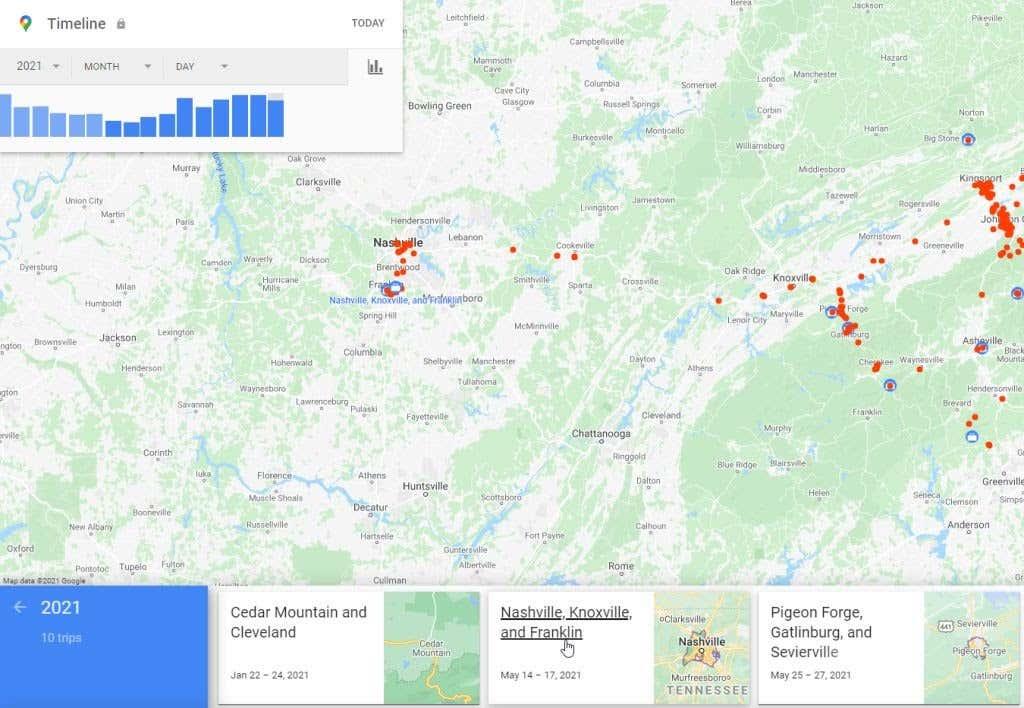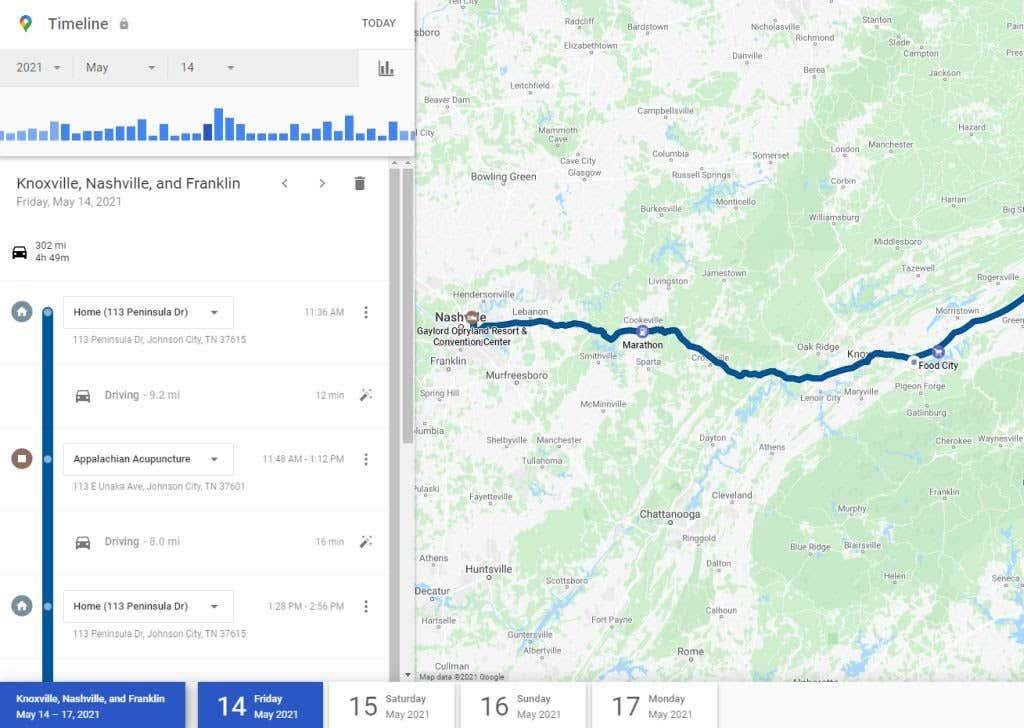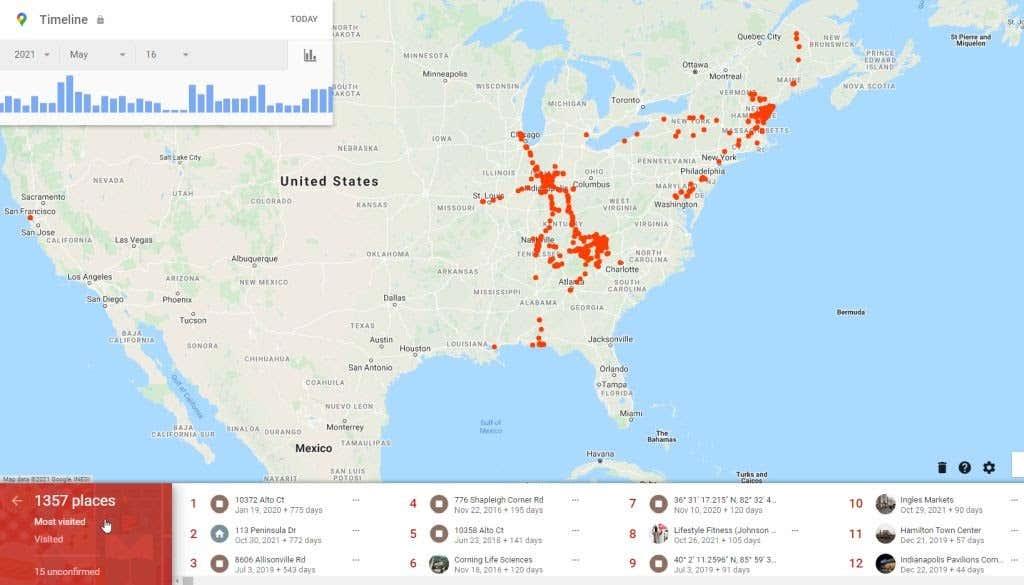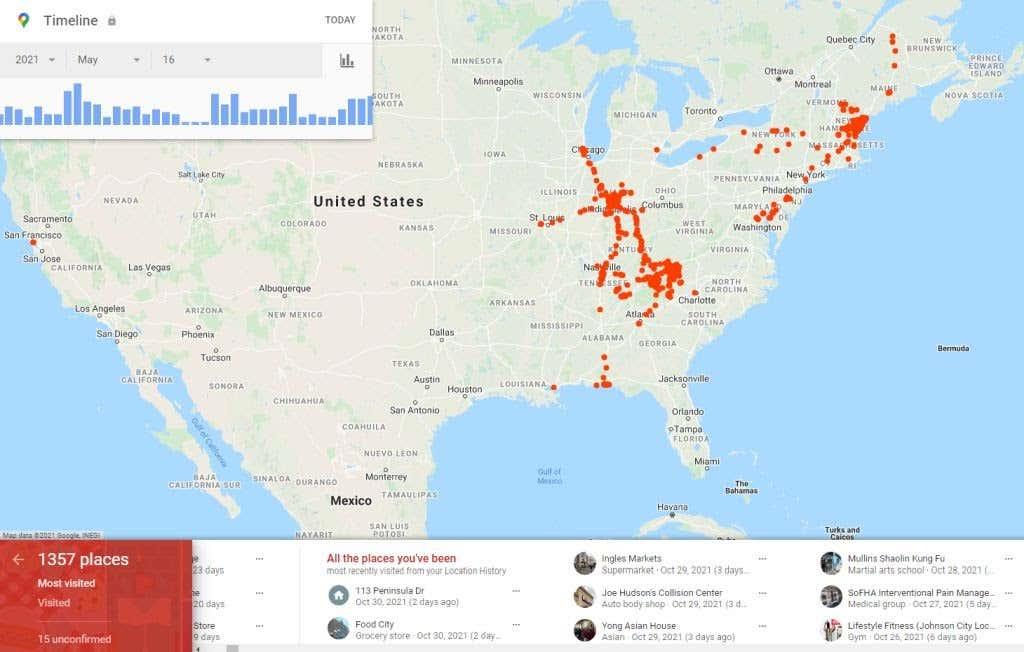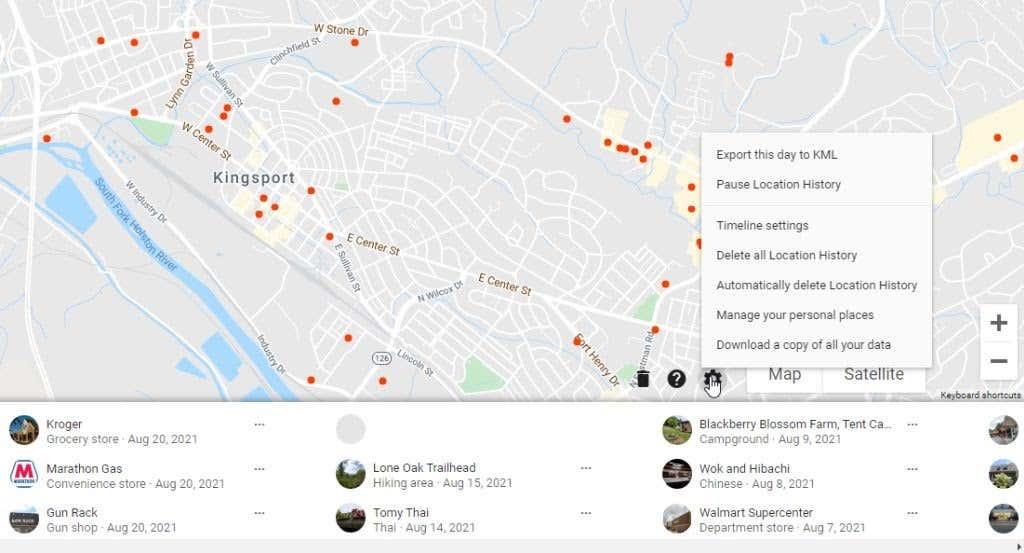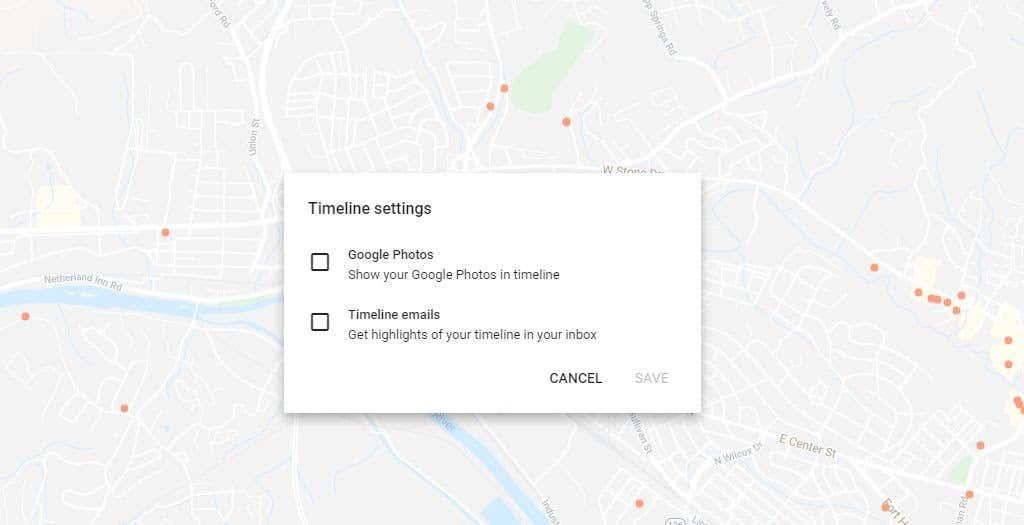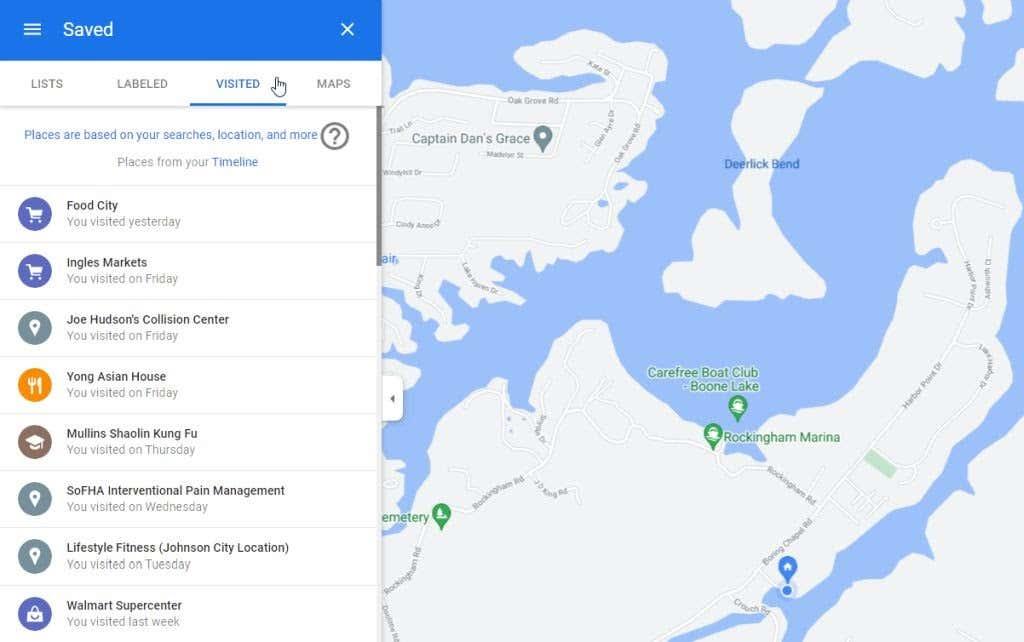Na stránke Moja aktivita na Googli je oblasť , ktorá je obzvlášť užitočná. vašu históriu polohy. Je to užitočné, pretože ak je aktivované, sleduje každé miesto, ktoré ste navštívili odkedy ste prvýkrát začali používať svoj účet Google pomocou mobilného telefónu.
Ak používate Android dlhé roky, toto je pôsobivá databáza informácií, ktorá sa vám môže naozaj hodiť. V tomto článku sa dozviete viac o tom, ako spravovať históriu polohy Google a ako využiť informácie, ktoré sleduje.
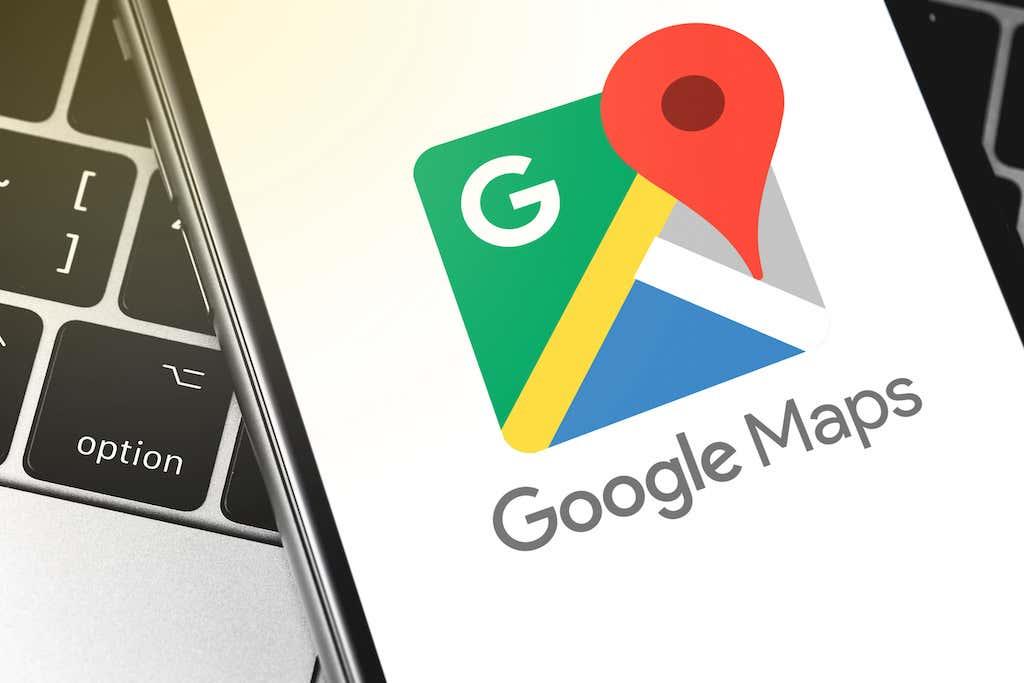
Uistite sa, že vaša história polohy v Mapách Google je aktívna
Predtým, ako budete môcť použiť svoju históriu polohy, musíte sa uistiť, že je skutočne povolená.
1. Navštívte stránku Moja aktivita na Googli a prihláste sa do svojho účtu Google.
2. Na hlavnej stránke vyberte v pravom paneli položku História polohy.
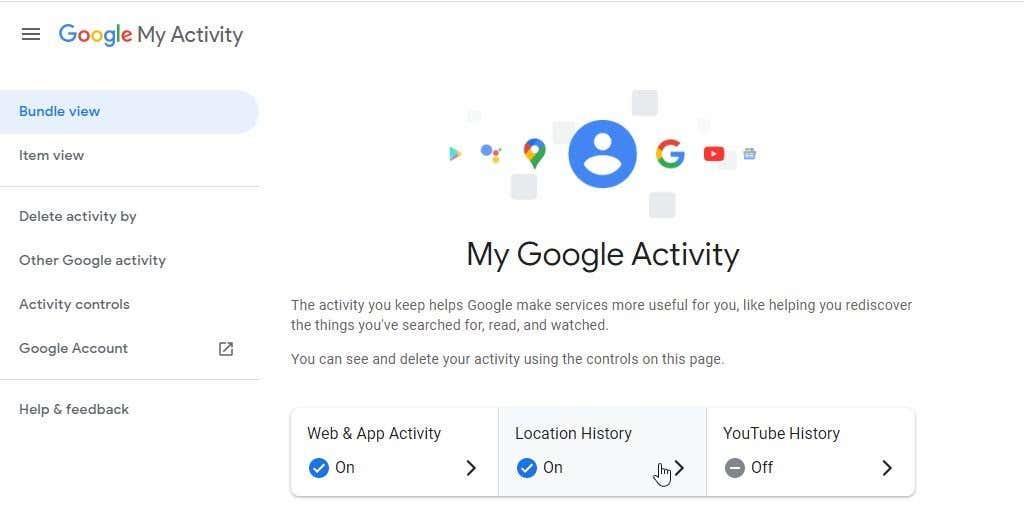
3. Na stránke Ovládanie aktivity polohy skontrolujte, či je zapnutý prepínač História polohy .
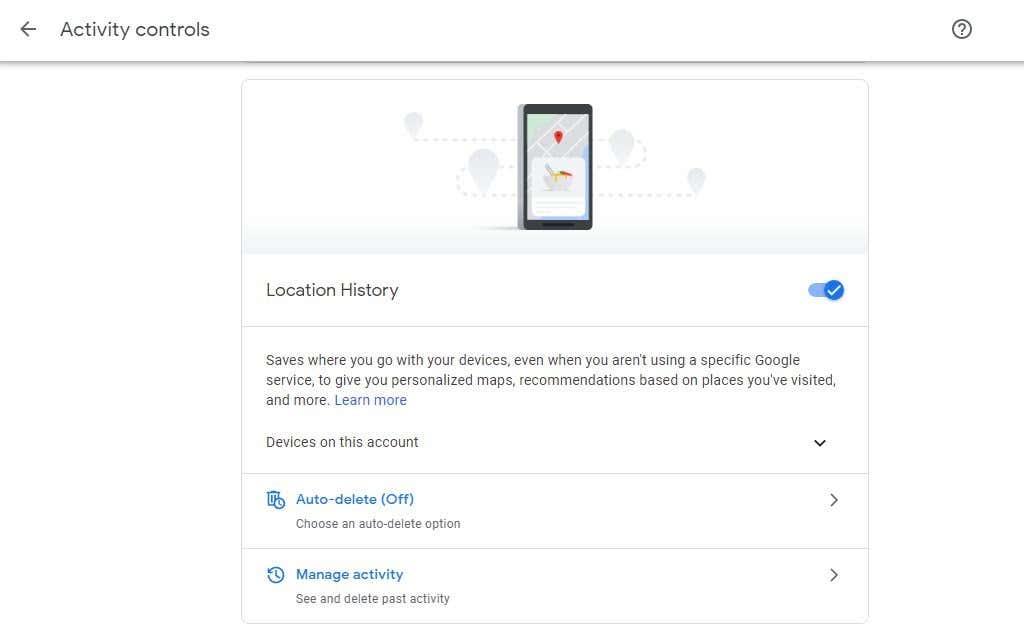
Odteraz, keď budete navštevovať miesta so svojím telefónom s Androidom, telefón bude hlásiť vašu polohu späť na servery Google. Zhromažďujú sa tieto miesta, ako aj čas a dátum vašej návštevy.
Aj keď to niektorým používateľom spôsobuje obavy o súkromie, majte na pamäti, že ste jediná osoba, ktorá bude mať kedy prístup k týmto informáciám. Vždy sa budete musieť prihlásiť do svojho účtu Google, aby ste k nemu mali prístup.
Ak však patríte k ľuďom, ktorí majú vážne obavy z prístupu Googlu k vašim informáciám , možno by ste mali prehodnotiť povolenie Histórie polohy. Ak sa ho však rozhodnete zakázať, nebudete môcť využiť žiadne z nižšie popísaných spôsobov použitia.
1. Pripomeňte si miesta, ktoré ste navštívili
Ak chcete začať so zobrazením histórie polohy, vyberte položku Spravovať aktivitu na stránke Riadenie aktivity.
Vľavo hore uvidíte mapu s ovládacím prvkom časovej osi. Tento ovládací prvok časovej osi je miesto, kde môžete vyhľadávať späť o toľko rokov, koľko ste mali zariadenie so systémom Android so svojím účtom Google.
Ak si pamätáte, že ste navštívili miesto, napríklad zábavný park alebo reštauráciu, ktorú ste milovali, ale pamätáte si len hrubý časový rámec, ktorý ste navštívili, táto časová os vám môže pomôcť.
Začnite pomocou rozbaľovacieho zoznamu Rok a vyberte rok, ktorý si pamätáte.
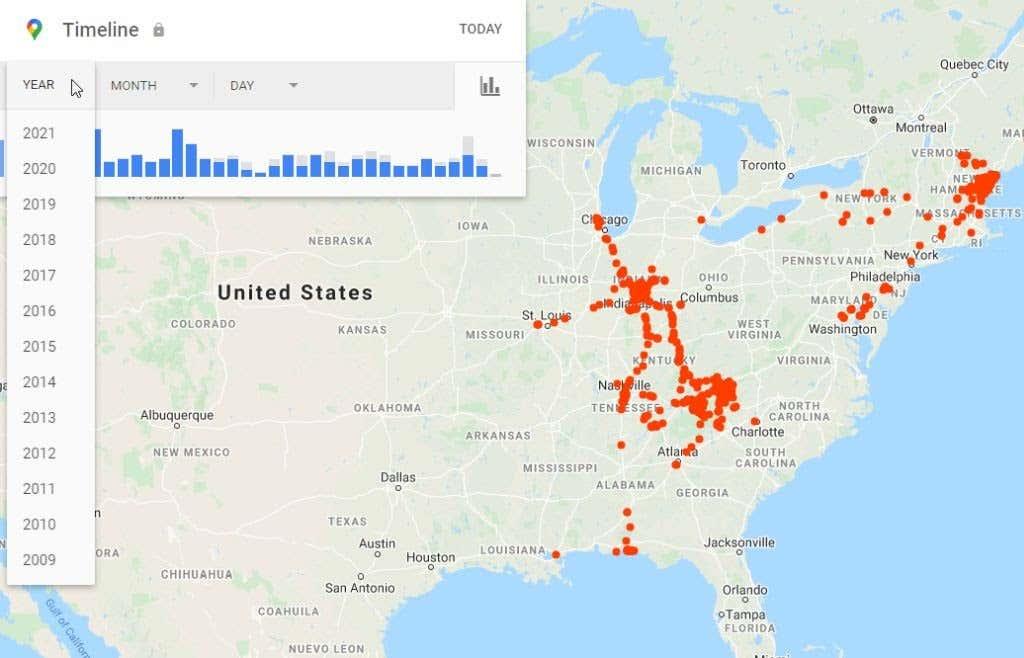
Vytvorí sa zoznam ciest, ktoré ste v danom roku podnikli. Môžete dokonca použiť rozbaľovacie ponuky Mesiac a deň , aby ste sa mohli viac zamerať na časový rámec vašej návštevy. Alebo jednoducho vyberte deň zo zoznamu zvislých modrých pruhov, ak presne viete, v ktorý deň ste dané miesto navštívili.
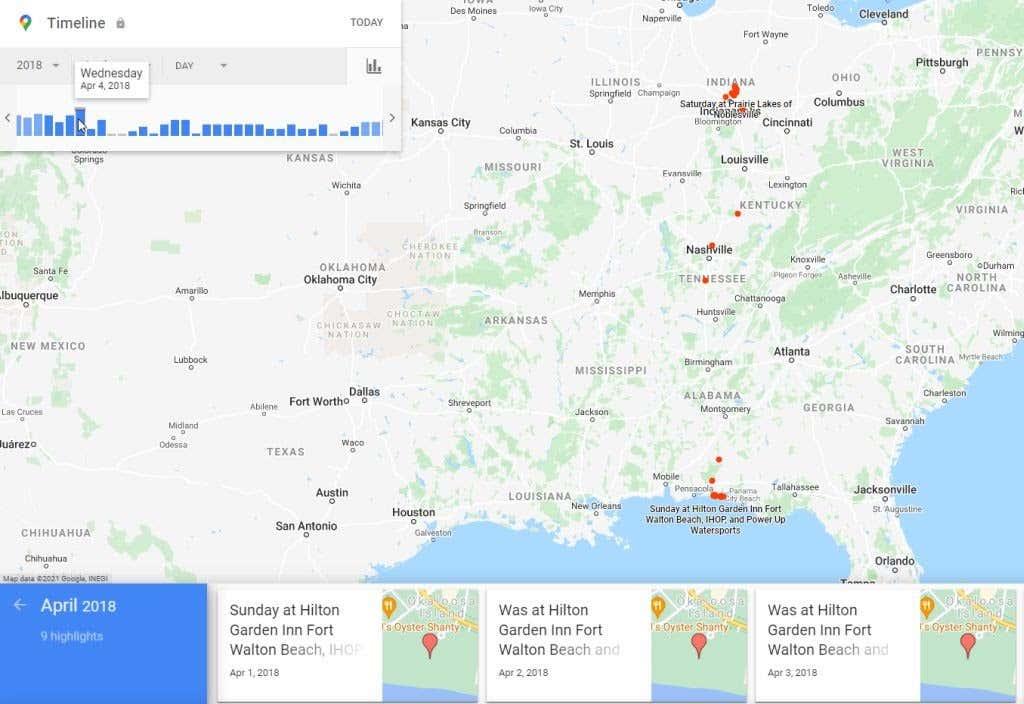
Keď použijete niektorú z vyššie uvedených techník na identifikáciu dňa vašej cesty a jeho výber, zobrazí sa vám kompletná časová os cesty.
To bude zahŕňať každé jedno miesto, na ktorom ste sa počas cesty zastavili. Na mape tiež uvidíte celú trasu ako modrú čiaru.
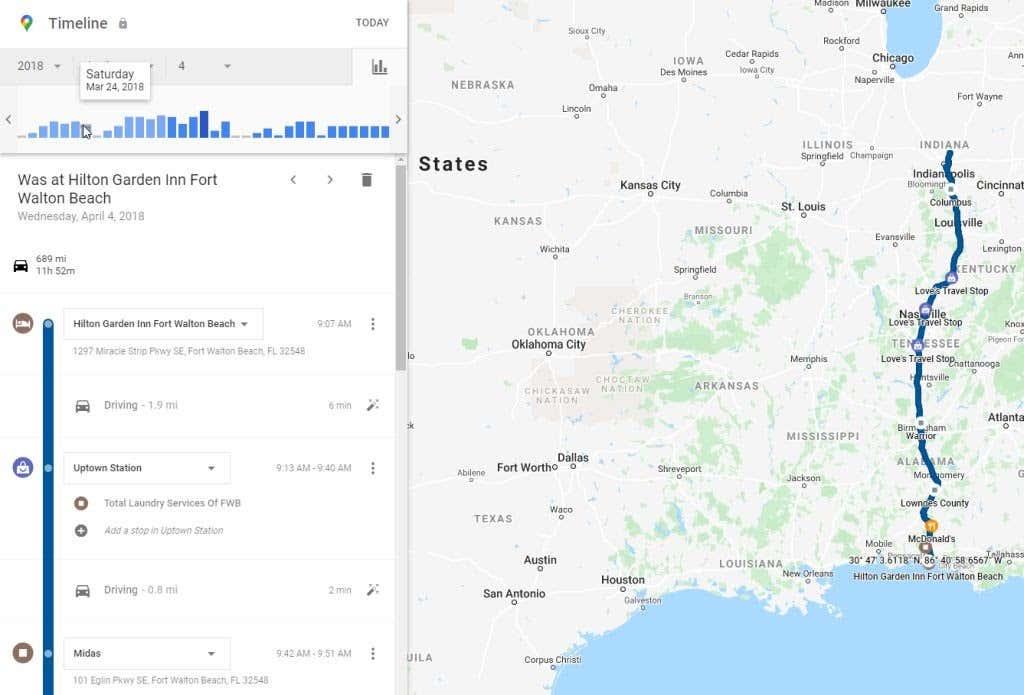
Posúvajte sa nadol na časovej osi, kým nenájdete miesto, ktoré si chcete zapamätať. Môže to byť reštaurácia, park, turistický chodník alebo akékoľvek iné miesto, ktoré sa vám naozaj páčilo.
Individuálna značka polohy na časovej osi vám poskytne názov tohto miesta, ako aj čas v ten deň, kedy ste prišli.
Keď nájdete miesto, ktoré si chcete zapamätať, vyberte tri bodky napravo a vyberte Podrobnosti miesta . Zobrazí sa záznam spoločnosti Google pre danú firmu alebo miesto.
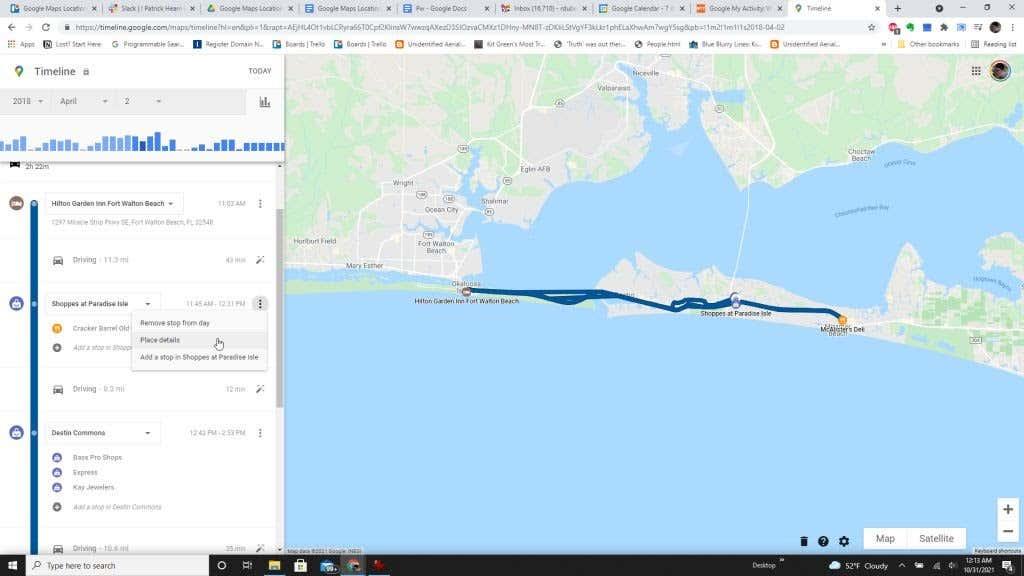
Poznámka : Ak si všimnete, že Google nikdy nezaprotokoloval miesto, ktoré ste nedávno navštívili a ktoré si chcete zapamätať, môžete ho pridať do podrobností o svojej ceste. Ak to chcete urobiť, stačí vybrať tri bodky napravo od blízkeho miesta, ktoré ste navštívili, a vybrať možnosť Pridať zastávku . Nezabúdajte, že táto možnosť je k dispozícii iba vtedy, ak jedna z oblastí, v ktorých ste sa zastavili, mala viacero miest alebo firiem, ktoré ste mohli navštíviť.
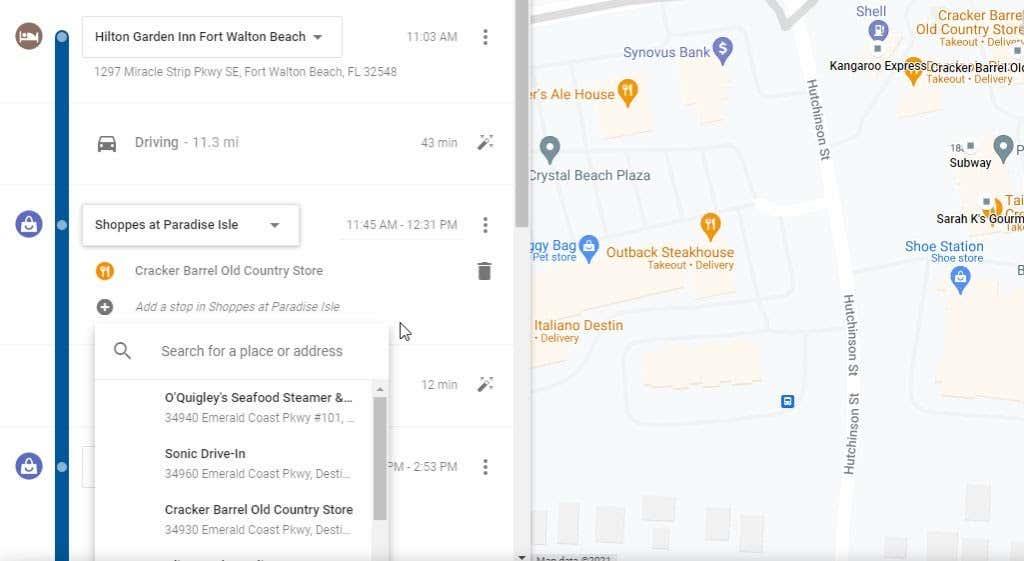
Ovládacie prvky časovej osi a vaša história časovej osi sú dokonalým spôsobom, ako sa vrátiť k minulým výletom, ktoré ste absolvovali. Je to skvelá možnosť, ako si naplánovať ďalší výlet do tejto oblasti a ísť na tie isté miesta, ktoré ste navštívili a ktoré ste si tak obľúbili, keď ste tam boli prvýkrát.
2. Rýchly prístup k veľmi nedávnym výletom
Ak ste boli na výlete veľmi nedávno, nemusíte ani používať ovládacie prvky časovej osi. V spodnej časti okna aktivity polohy uvidíte poslednú cestu, na ktorej ste išli, a pod ňou odkaz Ďalšie cesty , aby ste videli viac svojich nedávnych ciest.
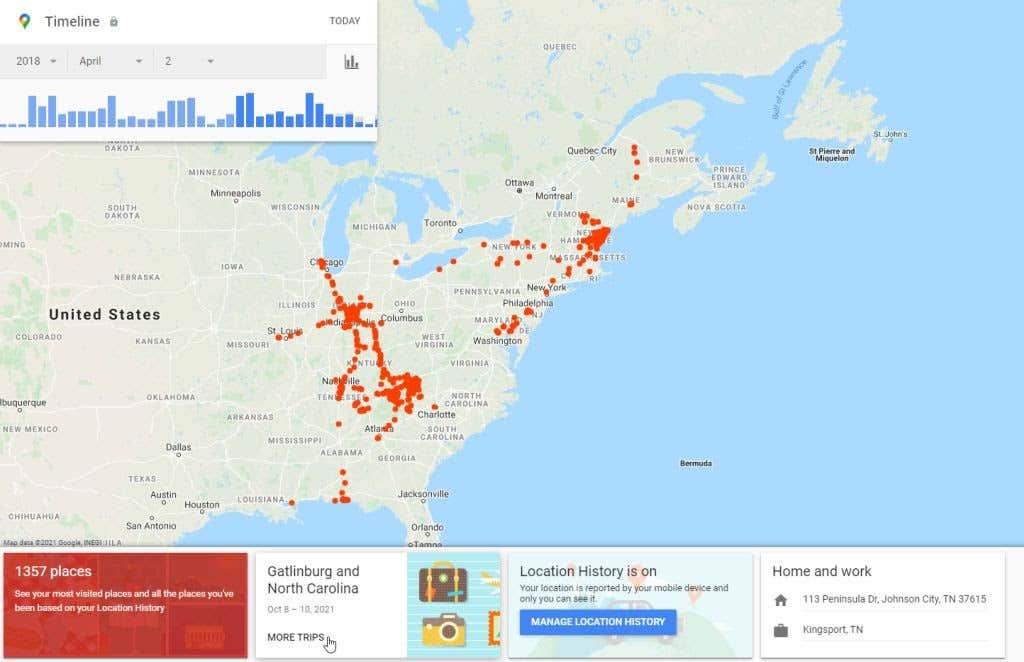
Keď vyberiete túto možnosť, spodný riadok bude predvolene nastavený na aktuálny rok. Zobrazí sa zoznam polí pre každú cestu, ktorú ste absolvovali, spolu s rozsahom dátumov vašej cesty.
Ak chcete zobraziť podrobnosti o ceste, môžete si vybrať ktorúkoľvek z týchto ciest.
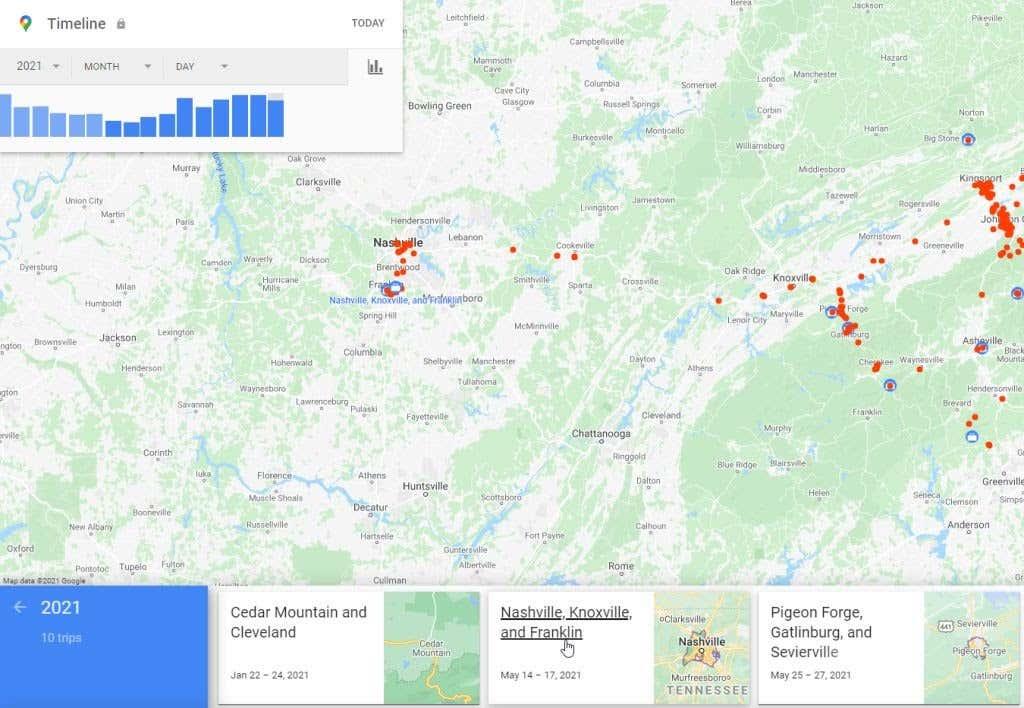
Na stránke podrobností o ceste uvidíte v spodnom riadku pod mapou zoznam každého dňa vašej cesty. Môžete si vybrať ktorúkoľvek z nich, aby ste priblížili podrobnosti cesty pre daný deň.
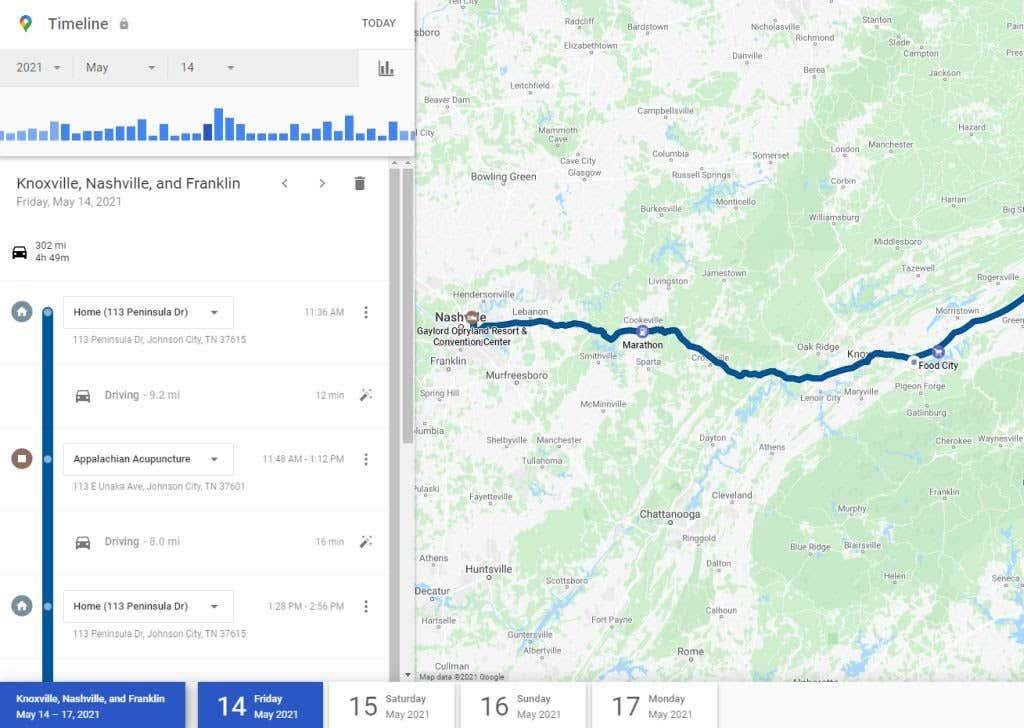
Je to naozaj užitočné, ak ste práve išli na výlet a potrebujete kontaktovať ktorýkoľvek z podnikov, ktorý ste navštívili, a požiadať o potvrdenie alebo o ďalšie informácie. Je to tiež zábavný spôsob, ako si s rodinou prehodnotiť cestu a zapamätať si všetky zábavné veci, ktoré ste spolu robili.
3. Pozrite si všetky posledné miesta, ktoré ste navštívili
Existuje tiež rýchly spôsob prístupu nielen k najnovším miestam, ale ku všetkým miestam, ktoré ste zoradili od najnovších po staršie cesty.
K tomuto zoznamu sa dostanete výberom červeného poľa naľavo od spodného riadku, kde môžete vidieť celkový počet miest na vašej časovej osi.
Keď vyberiete túto možnosť, najprv sa vám zobrazí zoznam naposledy navštívených miest. Pomocou posúvača v spodnej časti sa posúvajte doprava a posúvajte sa po týchto miestach.
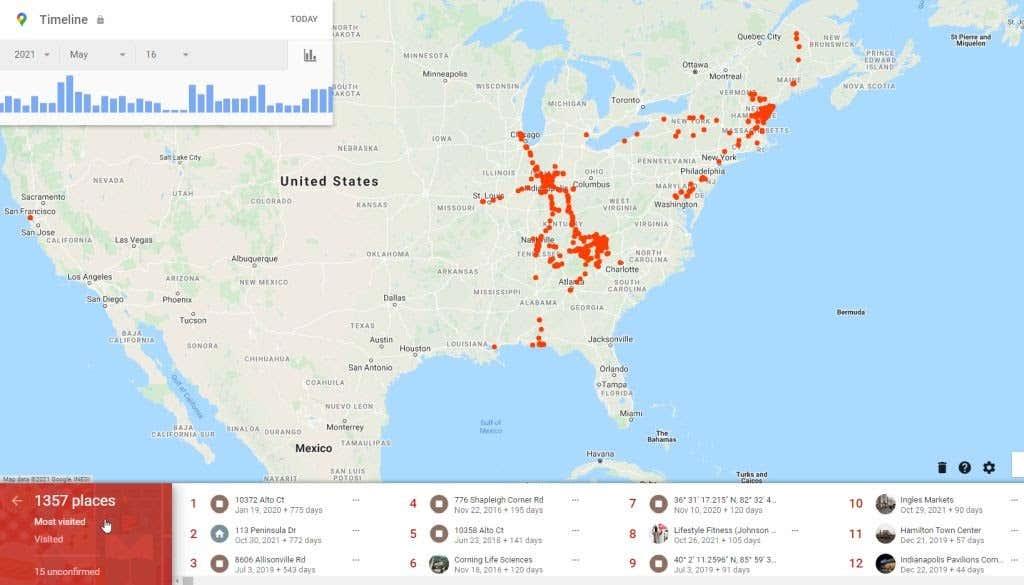
Ak budete pokračovať v posúvaní doprava, zobrazí sa sekcia s názvom Všetky miesta, ktoré ste navštívili . Toto je zoznam, ktorý siaha oveľa ďalej do minulosti. Čím viac vpravo rolujete, tým viac dozadu v čase je zoznam ciest.
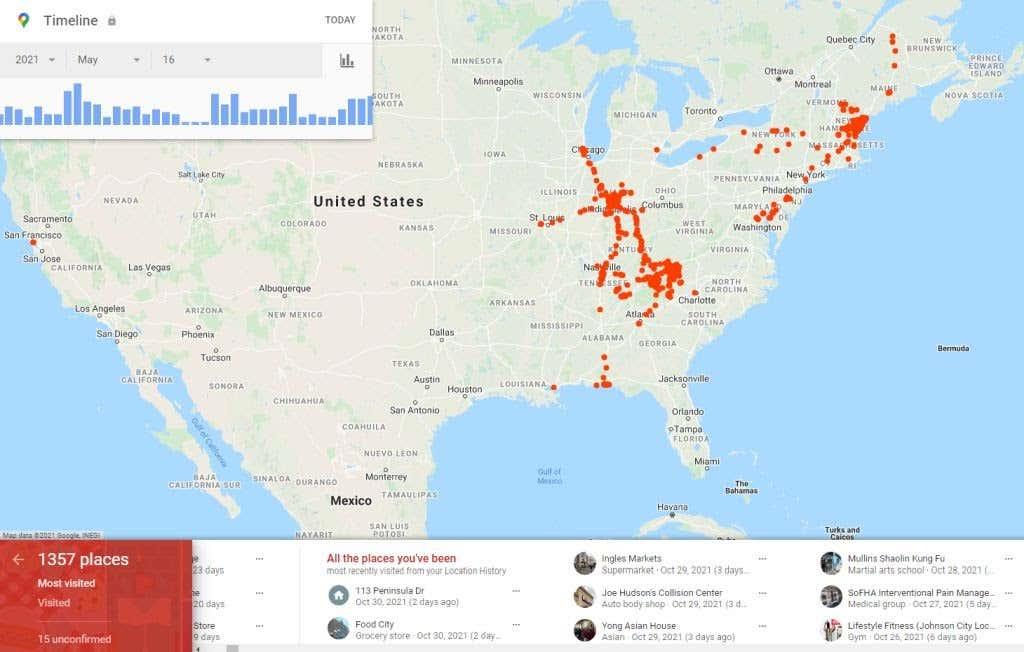
Tento zoznam dolného posúvača je ideálny, ak ste za posledný rok alebo dva podnikli cestu a chcete ušetriť čas namiesto používania ovládacieho poľa časovej osi. Rýchlym posúvaním môžete ľahko nájsť výlet, ktorý ste podnikli pred pár rokmi do Yellowstonského národného parku.
4. Nastavte e-maily so zvýraznením polohy
V nastaveniach histórie polohy v Mapách Google je funkcia, ktorá vám umožní povoliť pravidelné e-mailové aktualizácie. Tieto aktualizácie prídu do vašej doručenej pošty ako zvýraznenie s vašimi najnovšími cestami a miestami, ktoré ste navštívili.
Ak si chcete takýto prehľad uložiť vo svojom e-mailovom účte, je ľahké nastaviť tieto zvýraznenia e-mailov.
V okne História polohy vyberte ikonu ozubeného kolieska v spodnej časti mapy. V kontextovej ponuke vyberte položku Nastavenia časovej osi .
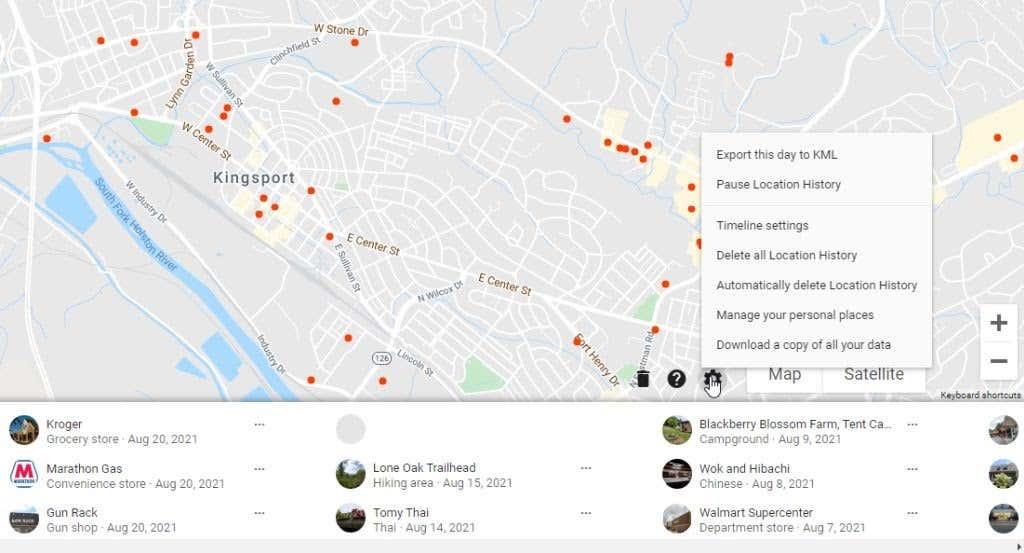
Tým sa otvorí okno s niekoľkými možnosťami.
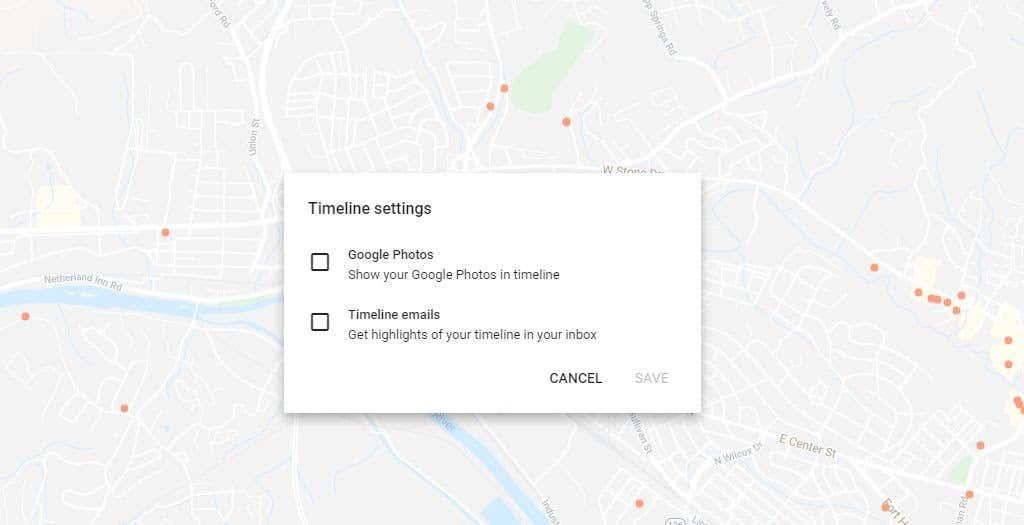
- Fotky Google : Všetky fotografie, ktoré ste nasnímali počas cesty a uložili do Fotiek Google, sa zobrazia na vašej časovej osi vždy, keď si zobrazíte časovú os danej cesty.
- E-maily s časovou osou : Vždy, keď sa vaša časová os aktualizuje o nový výlet, dostanete e-mail so zoznamom najdôležitejších momentov z tohto výletu.
Možnosť e-mailov na časovej osi je tiež skvelým spôsobom, ako si pripomenúť akýkoľvek nový obsah, ktorý bol automaticky aktualizovaný na vašu časovú os. Týmto spôsobom, ak je na tejto ceste niečo, čo v skutočnosti nechcete zaznamenávať, môžete vstúpiť a vymazať jednotlivé zastávky, ktoré ste urobili .
5. Používanie uložených miest
V rozbaľovacej ponuke nastavení si tiež všimnete možnosť Spravovať svoje osobné miesta . Tým sa dostanete do okna Máp Google, kde môžete spravovať všetky svoje uložené miesta.
Patria sem všetky zoznamy máp, ktoré ste vytvorili, miesta, ku ktorým ste priradili štítok, a mapy, ktoré ste si uložili alebo stiahli .
Karta Navštívené vám zobrazí rýchly zoznam miest, ktoré ste naposledy navštívili. Ide o rovnaké miesta zaznamenané do vašej histórie polohy Google.
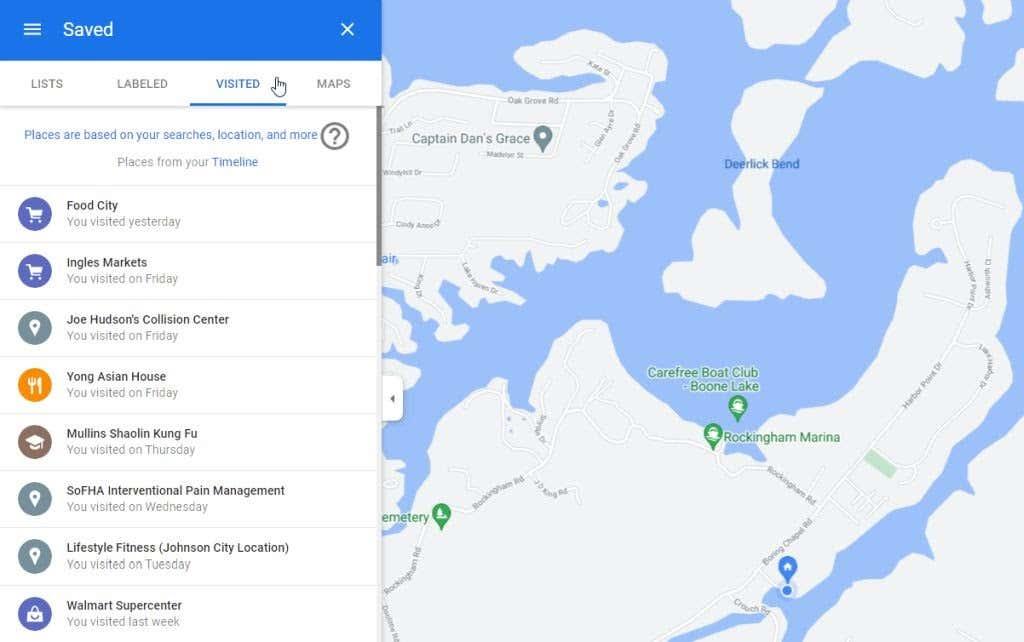
Toto je skvelé miesto na zobrazenie vašich najnovších záznamov na časovej osi z Máp Google. Je to tiež rýchly spôsob prístupu k časovej osi vašej polohy z Máp Google bez toho, aby ste si museli pamätať odkaz na vašu stránku Moja aktivita.
História polohy v Mapách Google je užitočná
Mnoho ľudí sa obáva dôsledkov na súkromie, keď Google nechá ukladať každé jedno miesto, ktoré kedy navštívite pomocou svojho mobilného zariadenia. Ak však máte k svojmu účtu Google vynikajúce heslo a používate dvojfaktorové overenie , skutočne sa nemáte čoho obávať.
História polohy v Mapách Google je skvelý spôsob, ako si vybaviť informácie z vašich minulých ciest. Budete sa môcť ľahšie vrátiť k nádherným miestam, ktoré ste milovali, a budete si môcť viesť záznamy o svojich výletoch, aby ste mohli kedykoľvek cestovať po uličke pamäte.