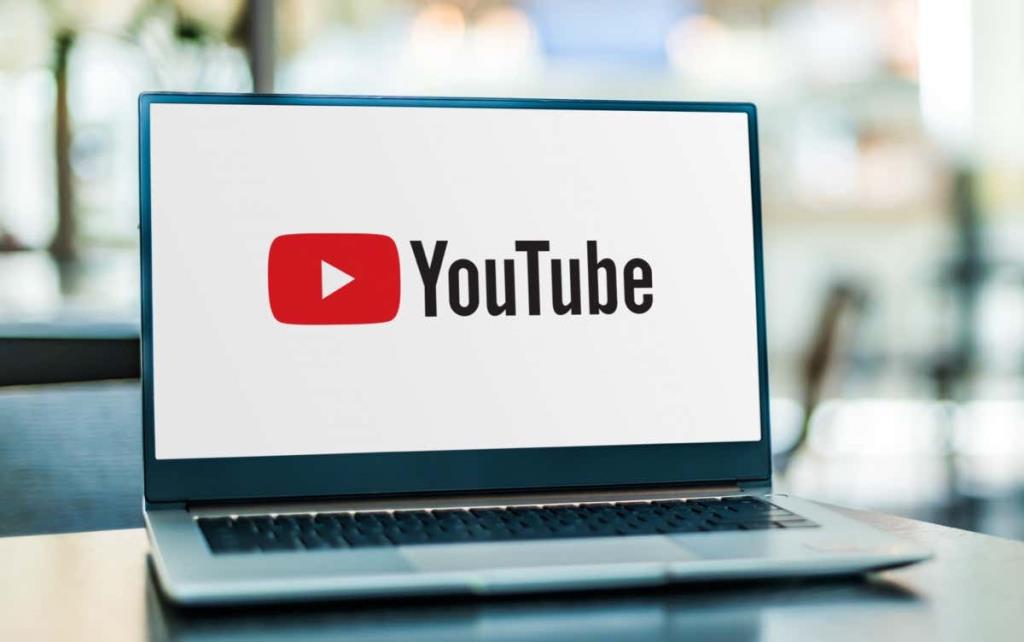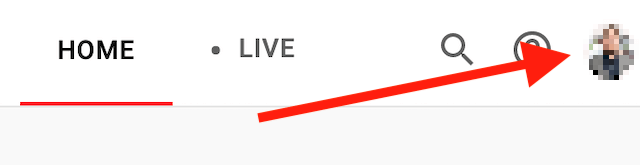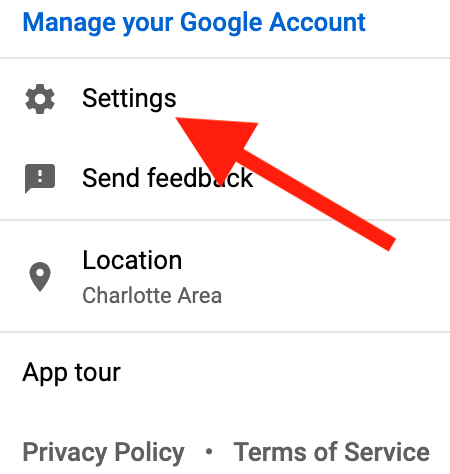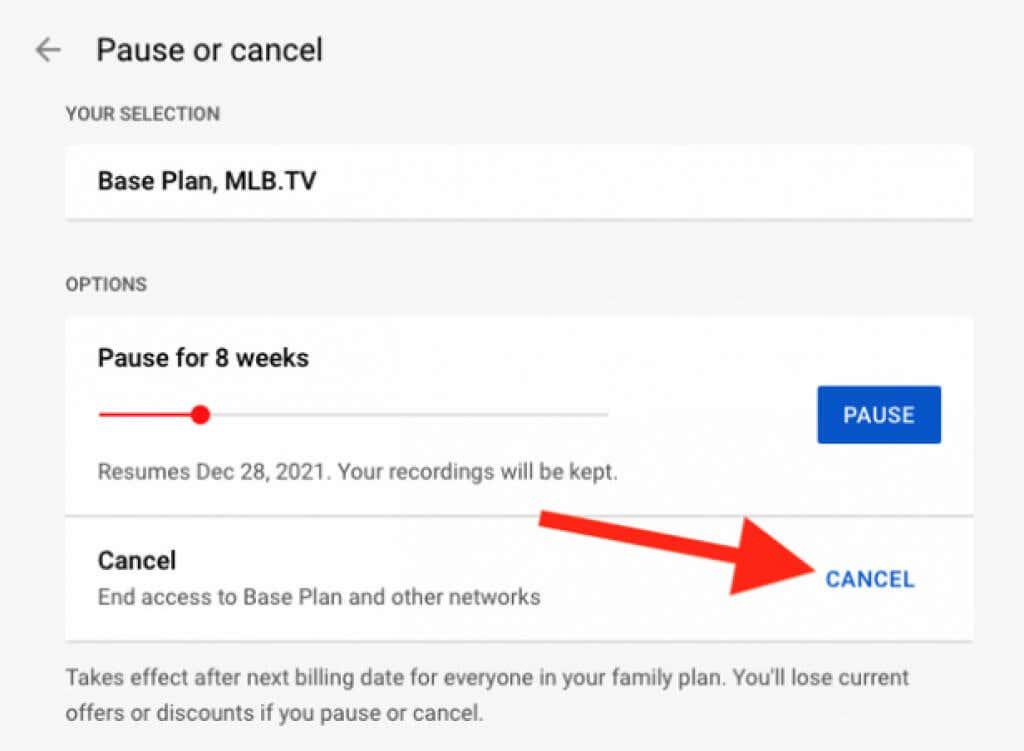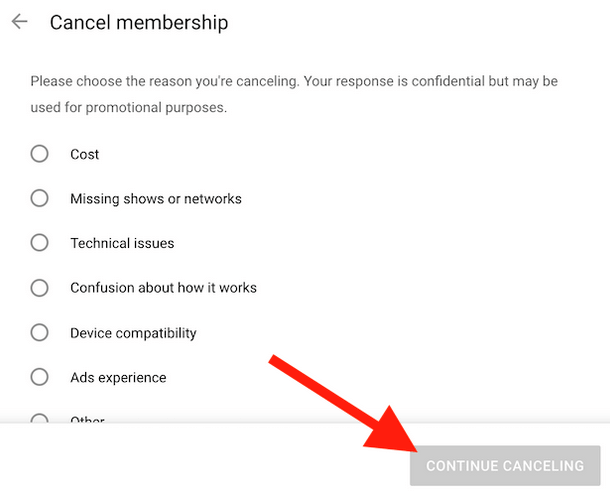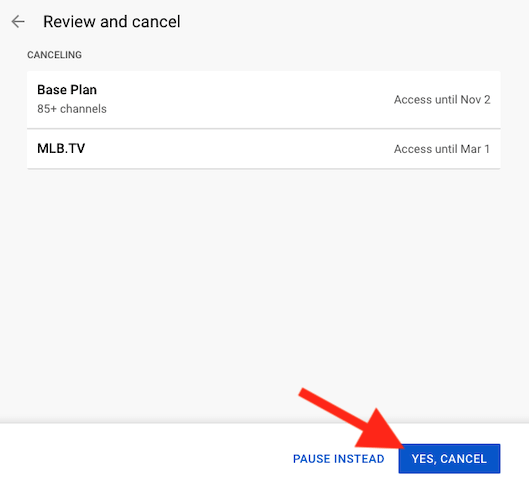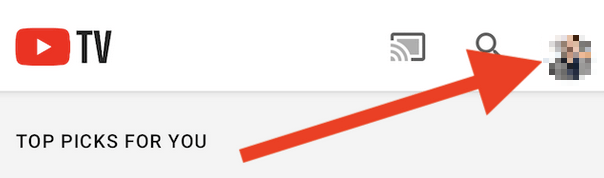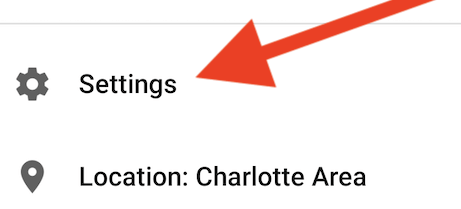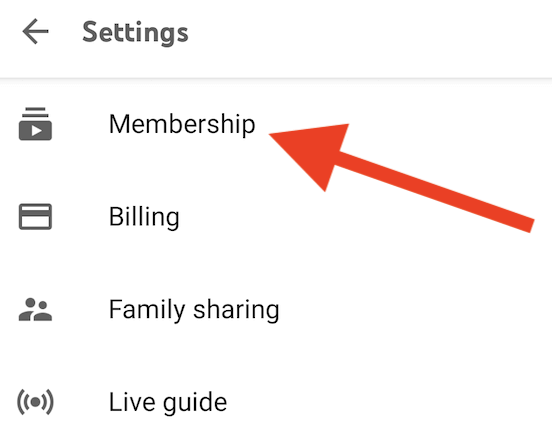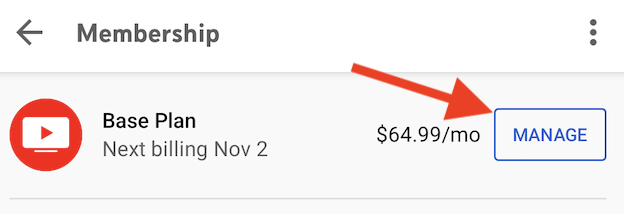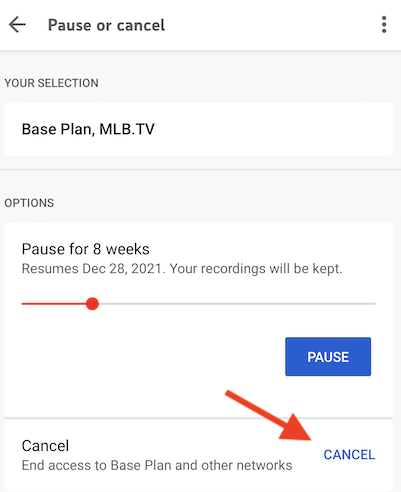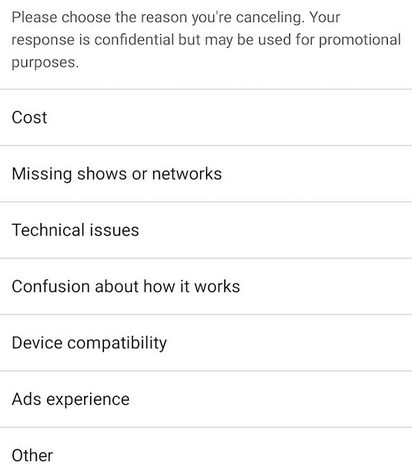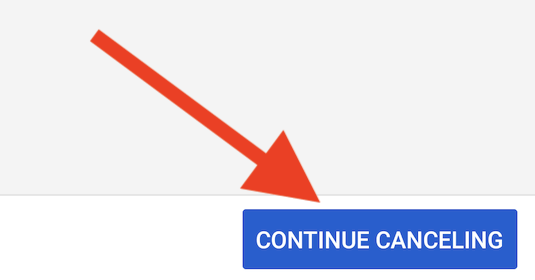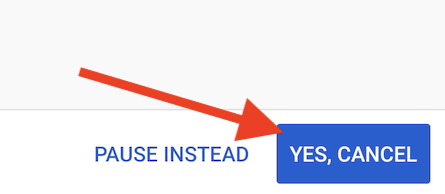YouTube TV bola považovaná za jednu z najlepších služieb na živé televízne vysielanie už pri svojom prvom spustení v roku 2017. Odvtedy sa však objavilo oveľa viac možností a ľudia sa začali presúvať z YouTube TV na Netflix, Hulu a ďalšie platformy. Zatiaľ čo niektorí si stále zachovávajú svoje členstvo YouTube TV, pretože majú radi určité relácie, iní sa prihlásia na mesiac alebo dva a potom sa rozhodnú odber zrušiť alebo pozastaviť.
V každom prípade, ak zvažujete aj zrušenie predplatného YouTube TV, sme tu, aby sme vás naučili, ako to urobiť na webe aj na zariadeniach so systémom iOS a Android.
Obsah
- Ako zrušiť predplatné YouTube TV cez web
- Ako zrušiť predplatné YouTube TV z mobilnej aplikácie
- Pozastavenie vášho odberu YouTube TV
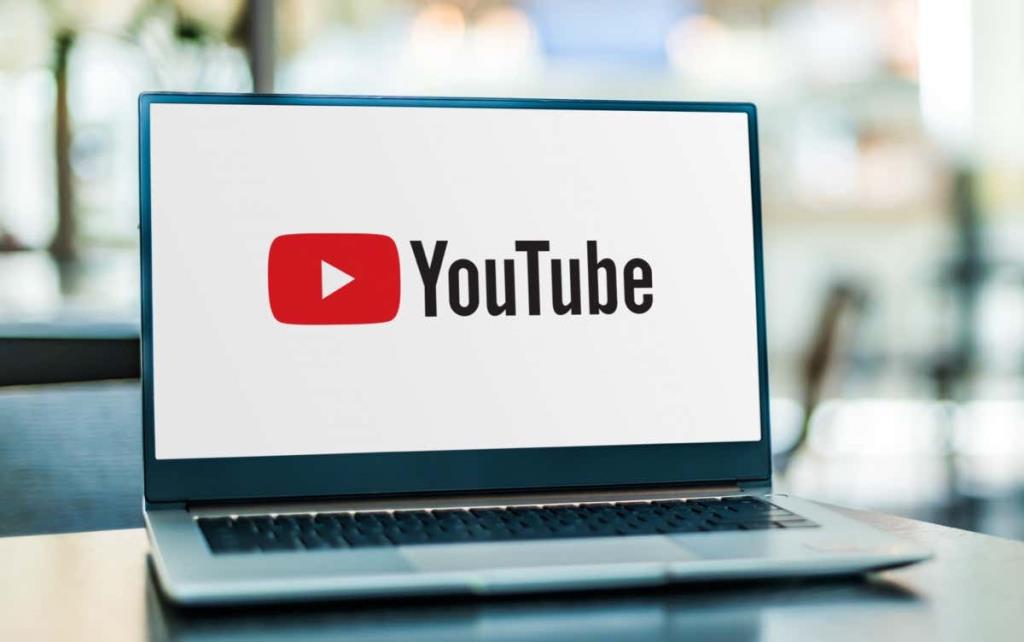
Ako zrušiť predplatné YouTube TV cez web
Ak chcete zrušiť svoju službu YouTube TV zo stolného počítača, uisťujeme vás, že na to môžete použiť akékoľvek zariadenie so systémom Windows, Mac alebo Linux. Najprv prejdite do webového prehliadača a prejdite na webovú stránku „tv.youtube.com“.
Ak chcete dokončiť zrušenie, postupujte takto:
1. Keď prejdete na stránku tv.youtube.com, nájdite tlačidlo Prihlásiť sa v pravom hornom rohu obrazovky a uistite sa, že ste sa prihlásili pomocou správneho účtu YouTube TV.
2. Kliknutím na svoju profilovú fotografiu alebo avatar v pravom hornom rohu prehliadača otvoríte vyskakovacie menu.
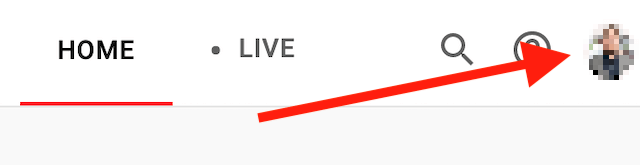
3. V tejto ponuke nájdite položku Nastavenia a kliknite na ňu.
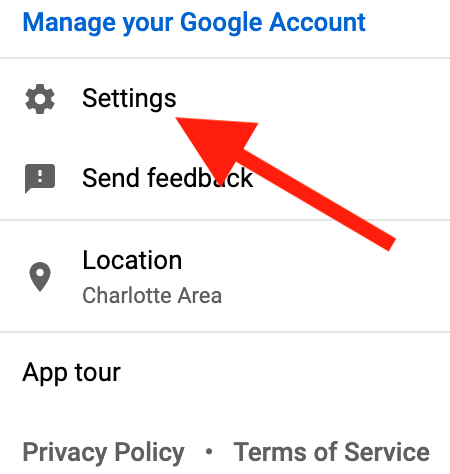
4. Kliknite na položku Členstvo v hornej časti ľavého bočného panela.
5. Vyberte Spravovať členstvo . Malo by sa nachádzať hneď vedľa ikony plánu predplatného YouTube TV.

6. Teraz kliknite na Zrušiť členstvo . Ak chcete svoj odber YouTube TV úplne zrušiť, neklikajte tu na Pozastaviť . Táto možnosť vám prestane účtovať poplatky, ale znova aktivuje váš účet a po uplynutí 8 týždňovej pauzy vám znova začne účtovať poplatky.
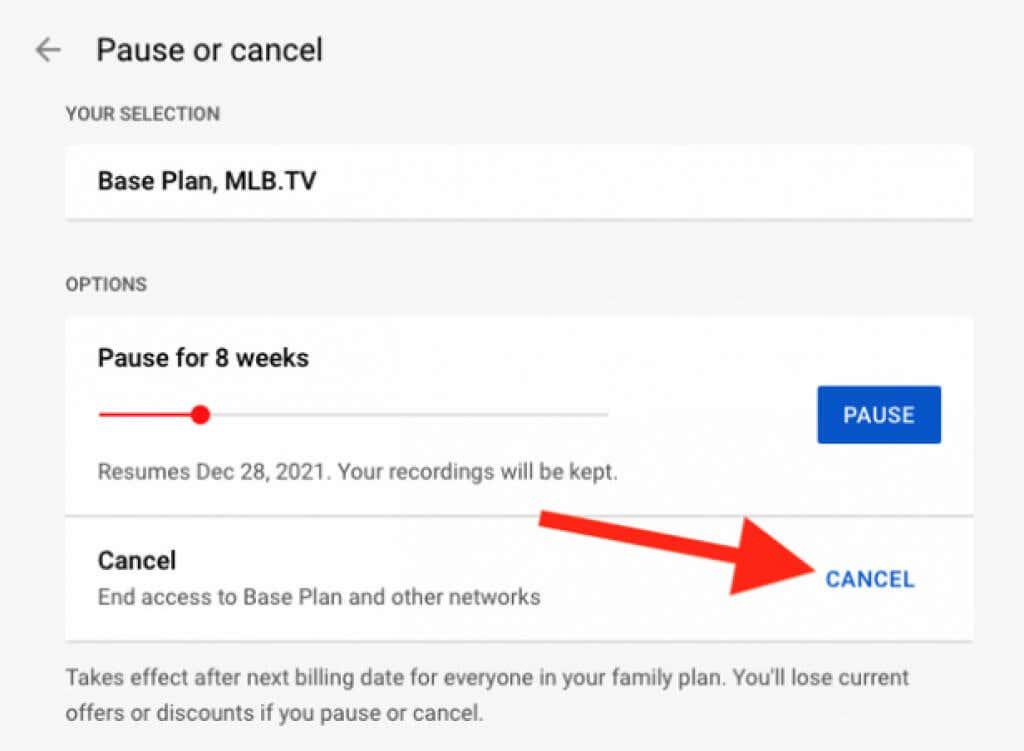
7. Ďalej uvidíte zoznam dôvodov, prečo chcete zrušiť svoje predplatné. Vyberte jeden z ponúkaných dôvodov. Upozorňujeme, že ak vyberiete možnosť Iné, budete musieť napísať podrobný popis, prečo ste sa rozhodli zrušiť svoje predplatné.
8. Kliknite na tlačidlo Pokračovať v zrušení v spodnej časti kontextového okna.
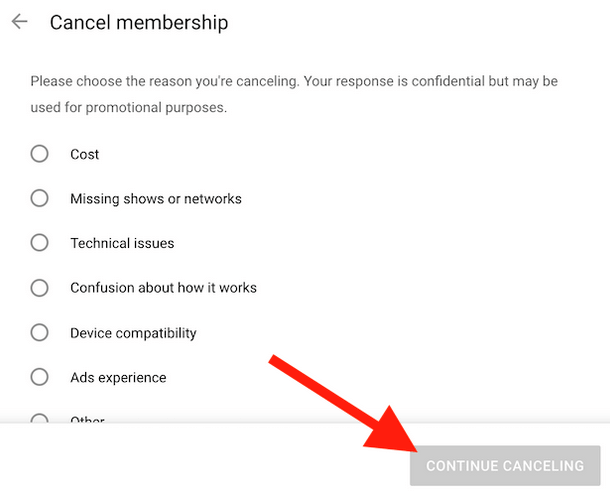
9. Kliknutím na tlačidlo Áno, zrušiť predplatné ukončíte.
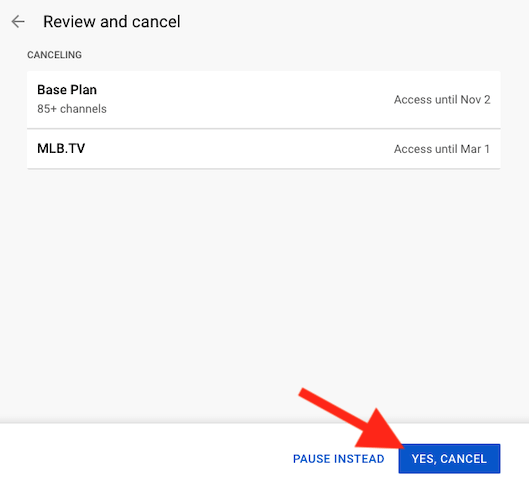
10. Po zrušení odberu vám YouTube TV pošle potvrdzujúci e-mail. Skontrolujte si doručenú poštu, či ste ho dostali.
Po dokončení celého procesu zrušenia budete presmerovaní späť na stránku členstva. Ak chcete skontrolovať, či bol proces úspešný, pozrite sa pod logo YouTube TV a mali by ste vidieť Reštartovať členstvo .
Ak ste mali bezplatnú skúšobnú verziu, vaše predplatné bude jednoducho deaktivované. Okamžite stratíte prístup ku všetkému obsahu v tejto streamovacej službe . Ak však máte platené členstvo, budete môcť pokračovať v používaní streamovacej služby počas platobného obdobia až do nasledujúceho fakturačného cyklu.
Ako zrušiť predplatné YouTube TV z mobilnej aplikácie
Ak uprednostňujete používanie smartfónu, predplatné YouTube TV môžete deaktivovať dvoma spôsobmi. Jeden z nich je z webu podľa vyššie popísaných krokov. Jediný rozdiel je v tom, že na stránku tv.youtube.com by ste pristupovali z webového prehliadača smartfónu namiesto z počítača.
Druhou možnosťou je zrušenie odberu cez mobilnú aplikáciu YouTube TV. Mali by ste však vedieť, že zrušenie predplatného prostredníctvom aplikácie na zariadení so systémom iOS, ako je iPhone alebo iPad, momentálne nie je možné. Stále to môžete urobiť prostredníctvom webového prehliadača vo svojom zariadení Apple. Ak však používate smartfón alebo tablet so systémom Android, môžete to urobiť priamo z mobilnej aplikácie.
Ak chcete zrušiť YouTube TV z mobilnej aplikácie, postupujte takto:
1. Otvorte aplikáciu YouTubeTV pre Android a prejdite na ikonu svojho profilu v pravom hornom rohu obrazovky.
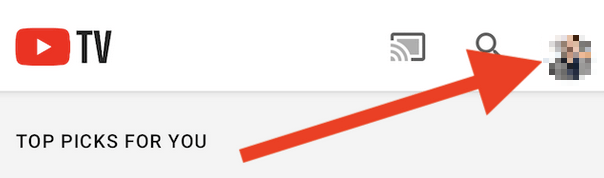
2. Keď sa otvorí rozbaľovacia ponuka, vyberte položku Nastavenia .
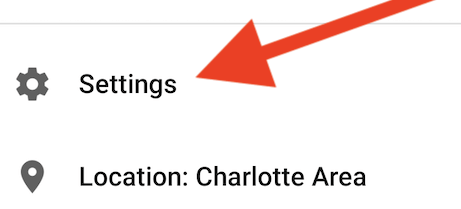
3. Vyberte položku Členstvo .
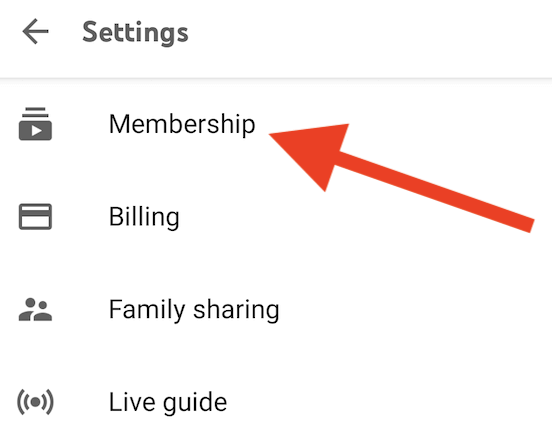
4. Potom klepnite na tlačidlo Spravovať hneď vedľa vášho plánu predplatného YouTube TV.
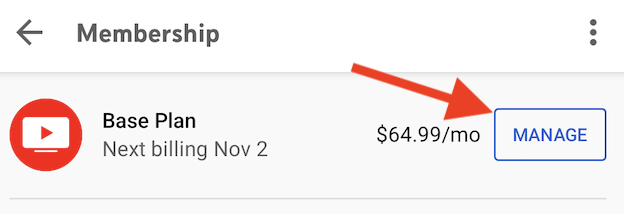
5. Ak chcete predplatné úplne ukončiť, klepnite na Zrušiť a nie na tlačidlo Pozastaviť.
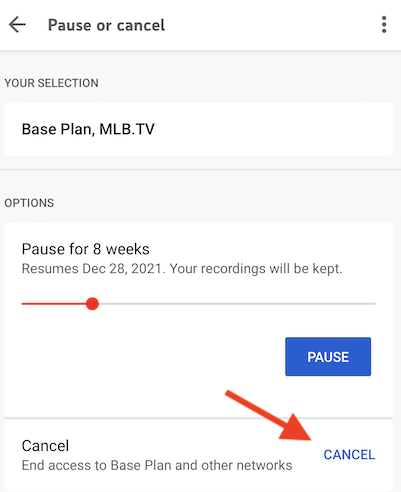
6. Zo zoznamu vyberte dôvod, prečo chcete ukončiť predplatné.
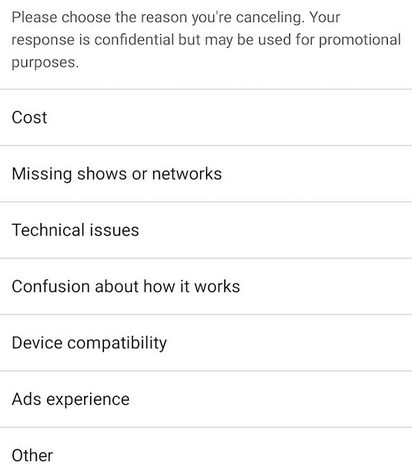
7. V rámci bezpečnostných opatrení vám YouTube TV opäť ponúkne pozastavenie vášho členstva. Namiesto toho pokračujte výberom položky Pokračovať v zrušení .
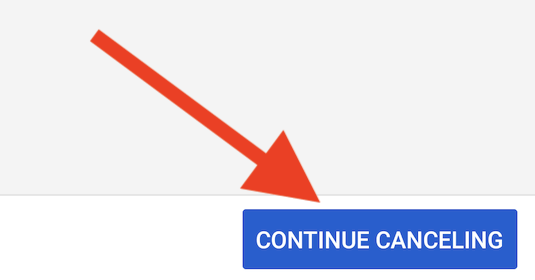
8. Až teraz prejdete na poslednú obrazovku zrušenia. Klepnutím na tlačidlo Áno, zrušiť úplne a definitívne ukončíte svoje mesačné predplatné.
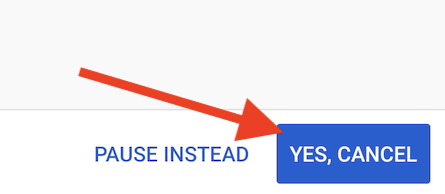
Pozastavenie vášho odberu YouTube TV
Ako vidíte, zrušenie odberu YouTube TV nie je jedinou možnosťou, ktorú máte. Vždy sa môžete rozhodnúť pozastaviť odber a pokračovať v ňom neskôr. Je to skvelá možnosť najmä teraz s novým zvýšením cien. Dajte si pauzu a vráťte sa, keď bude mať vaša obľúbená relácia nové epizódy, ktoré si chcete pozrieť.
Všetci odberatelia môžu pozastaviť svoje členstvo YouTube TV na akékoľvek obdobie od štyroch týždňov do šiestich mesiacov. Službu YouTube TV môžete kedykoľvek manuálne obnoviť bez čakania na uplynutie nastaveného času.
Pozastavenie predplatného YouTube TV znamená, že vám už nebude účtovaná služba, no nebudete mať k nej prístup. Ak sa tak rozhodnete, majte na pamäti, že vaše ostatné účty pripojené k YouTube TV budú tiež pozastavené. Po obnovení služby však opäť získate plný prístup.
Ak uvažujete o zrušení odberu z dôvodu technických problémov, prečítajte si nášho sprievodcu, ako opraviť YouTube TV .