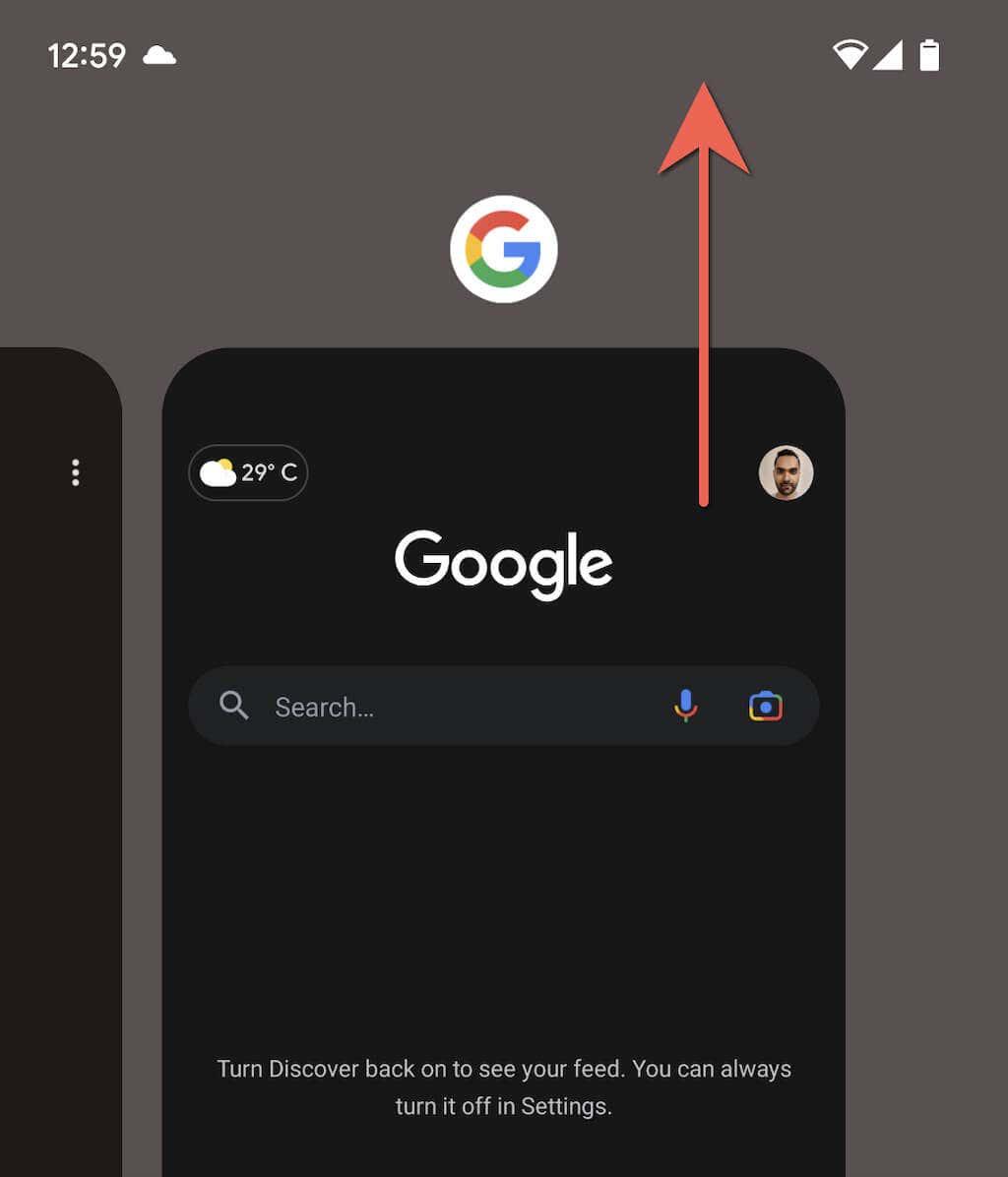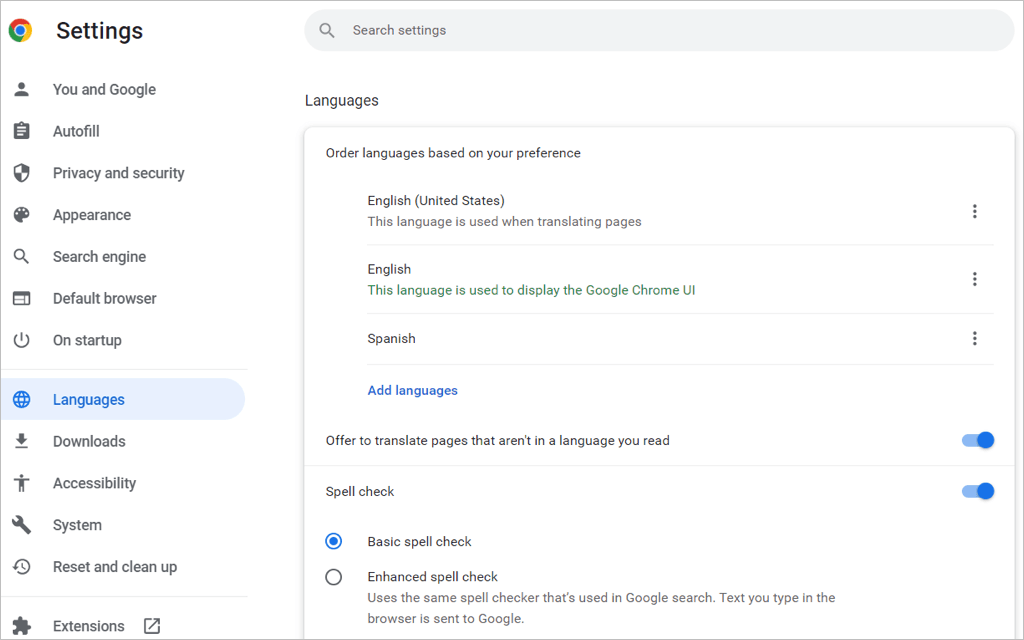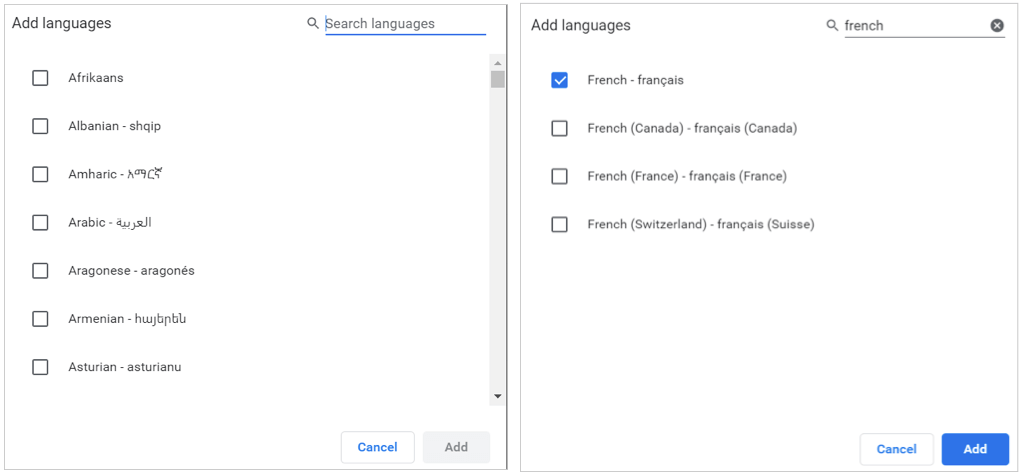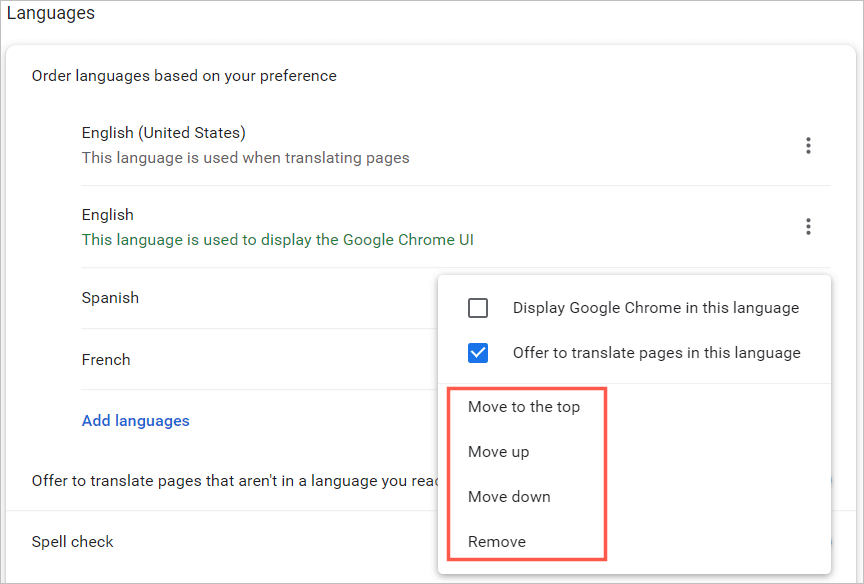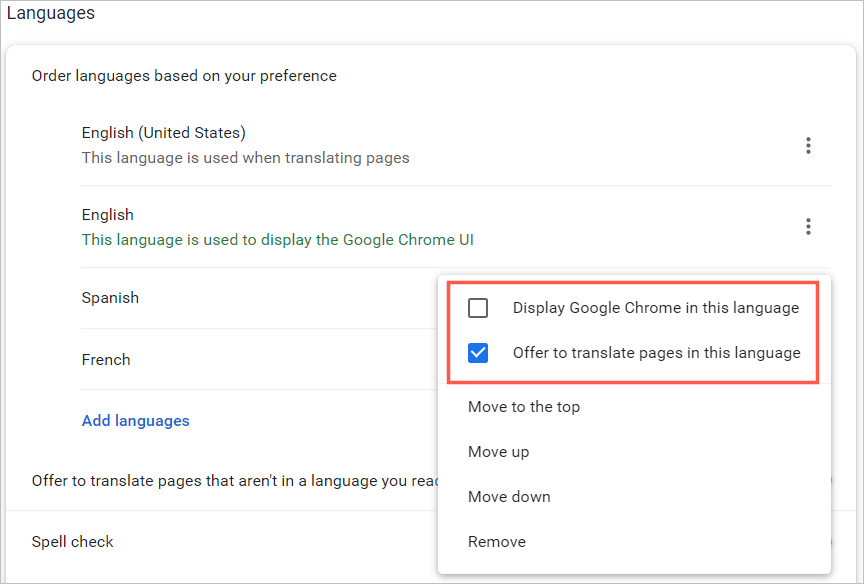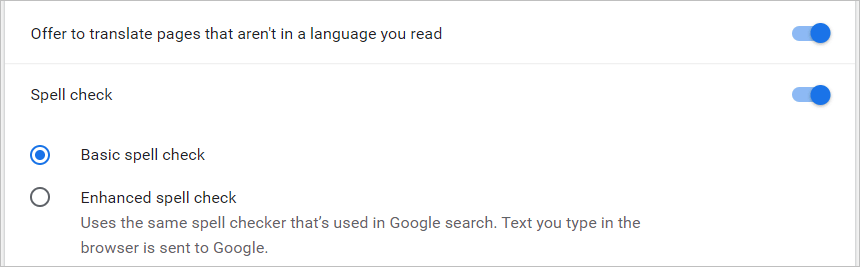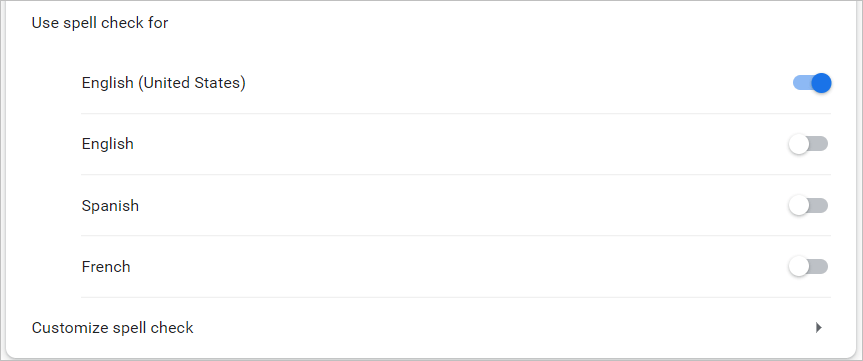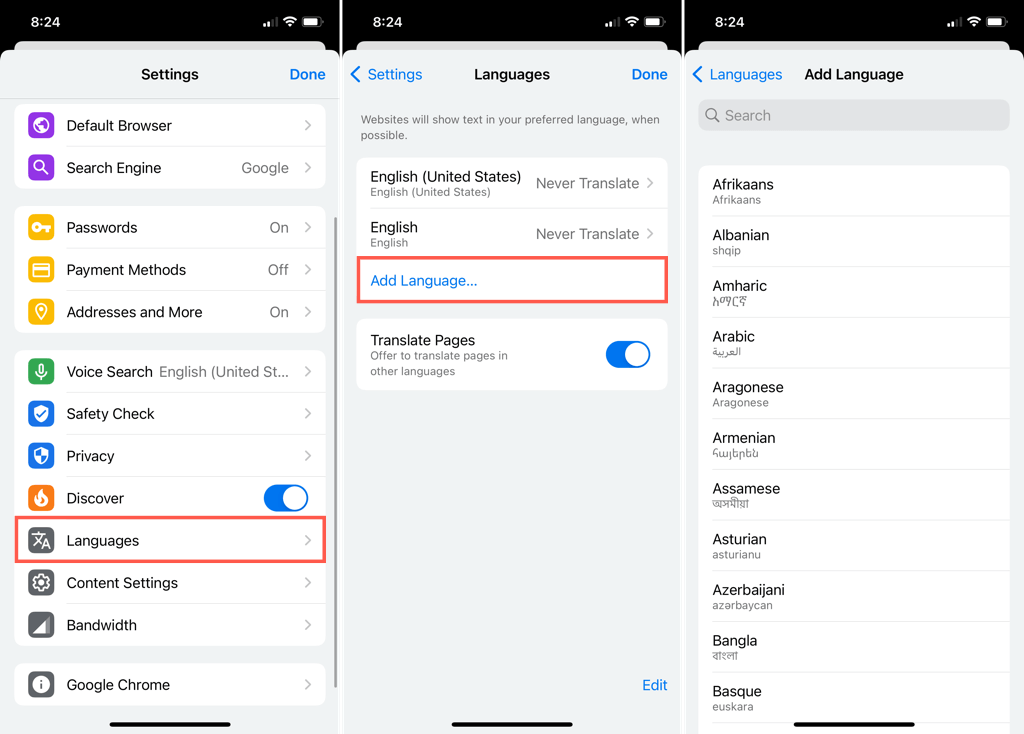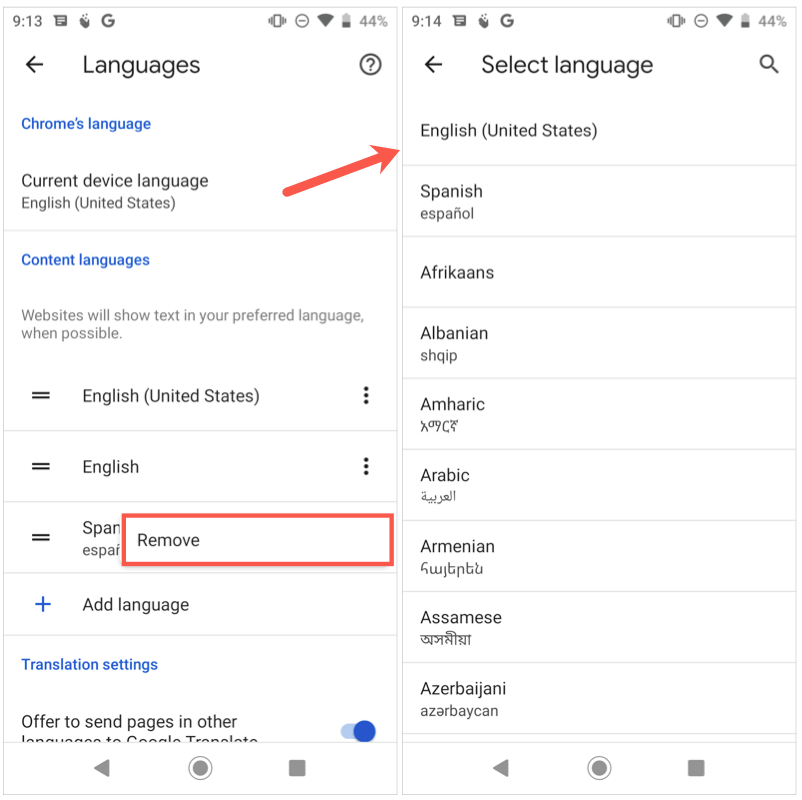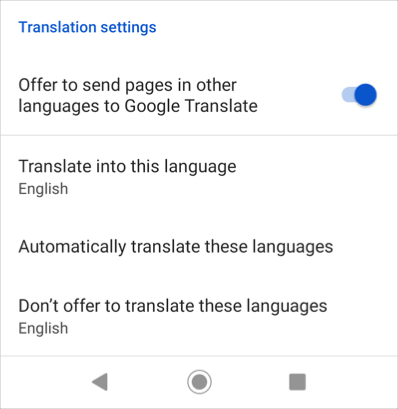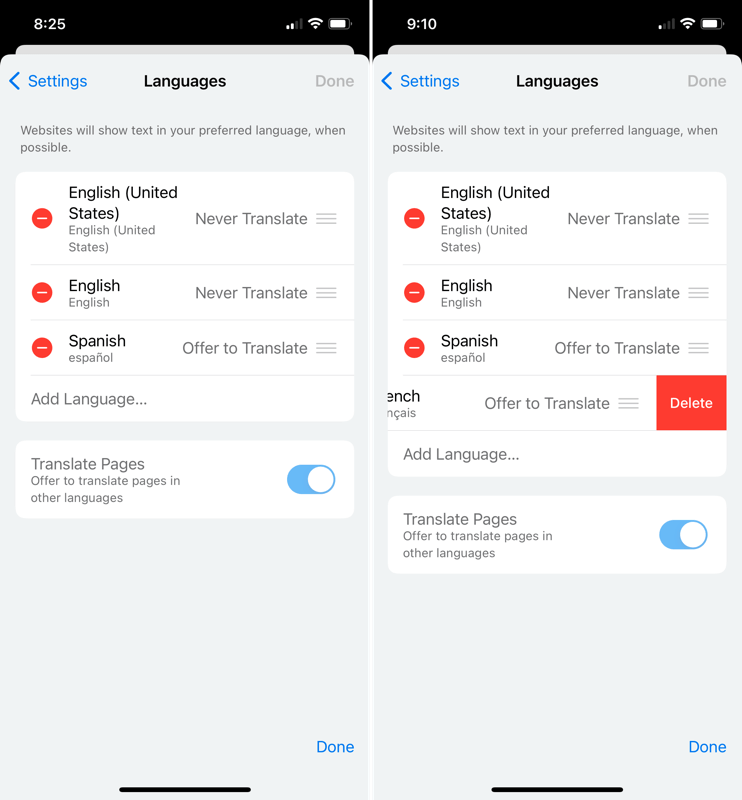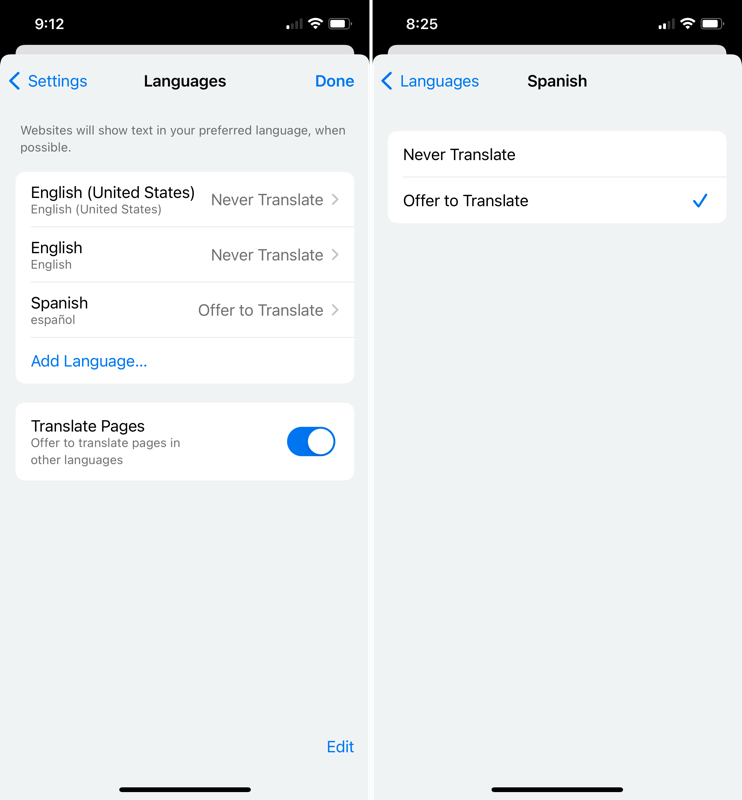V prehliadači Google Chrome môžete použiť jazyk podľa vlastného výberu . Navyše môžete pridať ďalšie jazyky a nastaviť Chrome, aby ich preložil, alebo sa vás opýtať, či ich chcete preložiť.
Tu vám ukážeme, ako zmeniť jazyk v prehliadači Google Chrome na počítači a mobilnom zariadení.
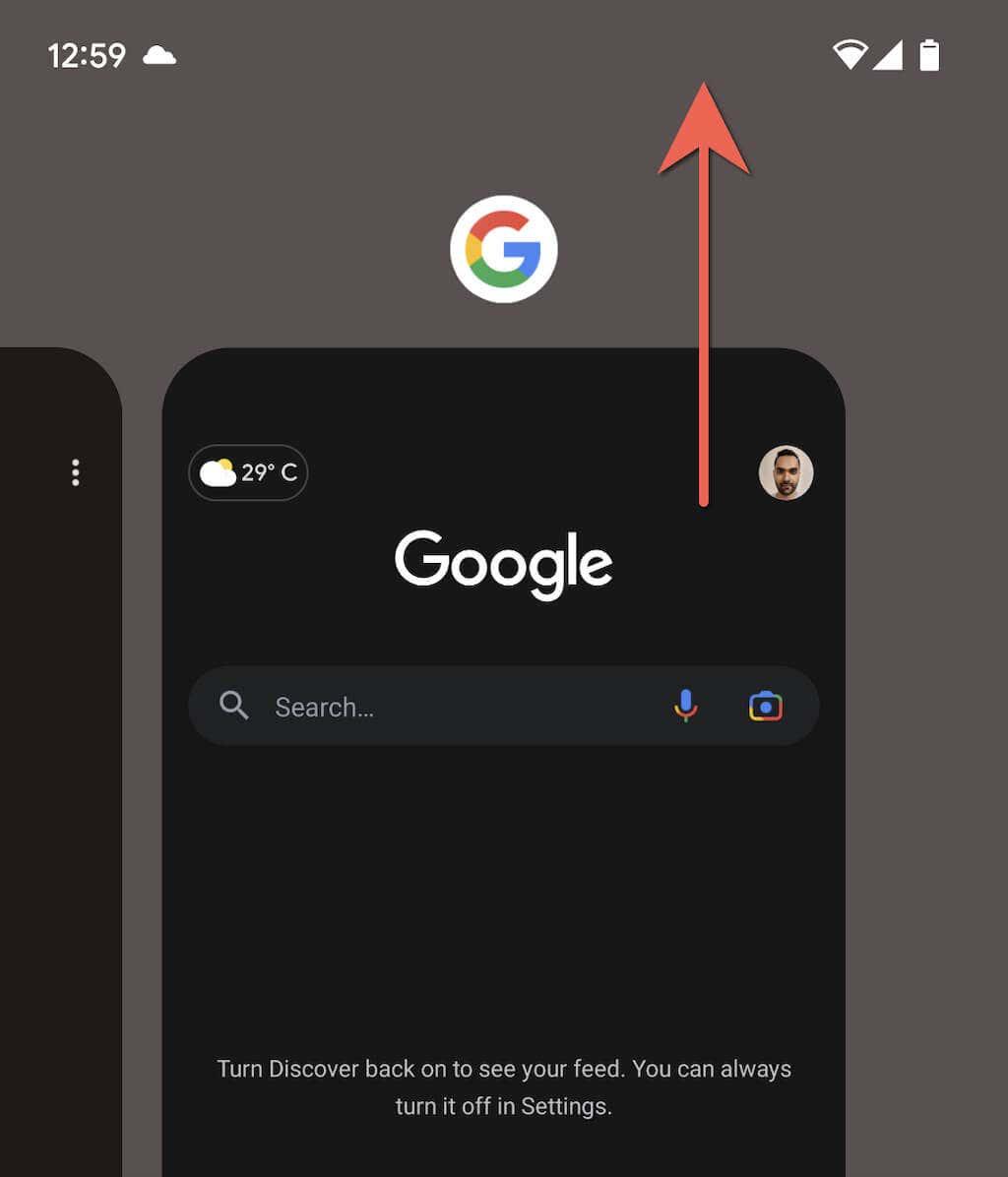
Zmeňte jazyk prehliadača Google Chrome na pracovnej ploche
S prehliadačom Google Chrome na pracovnej ploche si môžete vybrať poradie jazykov a upraviť nastavenia prekladov a kontroly pravopisu.
- Otvorte Chrome, vyberte tri bodky vpravo hore a vyberte Nastavenia .
- Vľavo vyberte Jazyky . Vpravo uvidíte zoznam jazykov v poradí, ktoré uprednostňujete. Tým sa váš preferovaný jazyk dostane na začiatok.
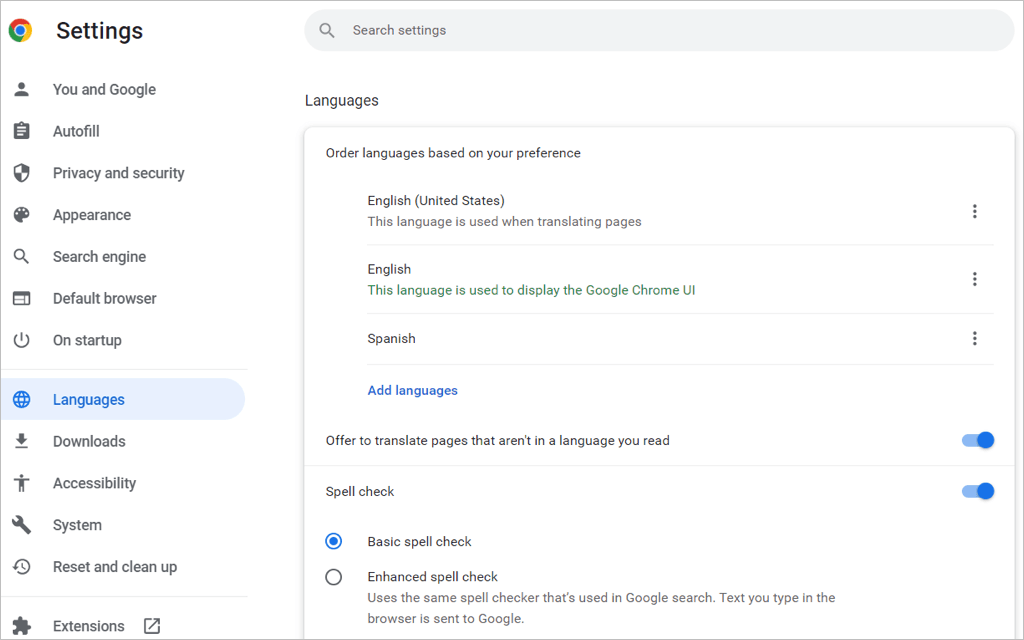
- Ak chcete pridať nový jazyk, vyberte položku Pridať jazyky .
- Keď sa otvorí kontextové okno, pomocou tlačidla Hľadať alebo posúvaním nájdite jazyky, ktoré chcete pridať.
- Začiarknite políčko vedľa každého jazyka, ktorý chcete zahrnúť, a vyberte tlačidlo Pridať .
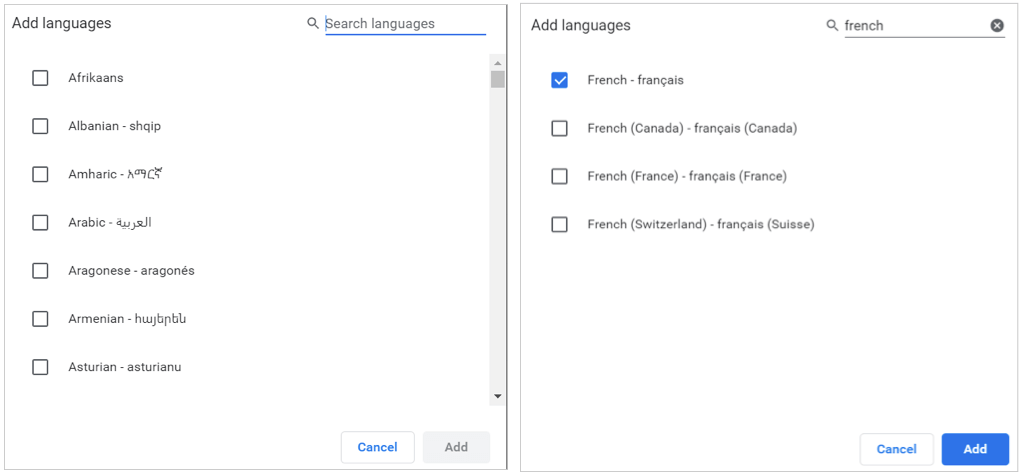
Zmeňte usporiadanie alebo odstráňte jazyk
Chrome kontroluje jazyky v poradí, v akom ich máte v zozname. Ak chcete jeden presunúť, vyberte tri bodky napravo od jazyka a v rozbaľovacej ponuke vyberte položku Posunúť nahor alebo Posunúť nadol . Ak je jazyk na konci zoznamu, máte tiež možnosť Presunúť na začiatok .
Ak chcete odstrániť jazyk zo zoznamu, vyberte tri bodky a vyberte možnosť Odstrániť .
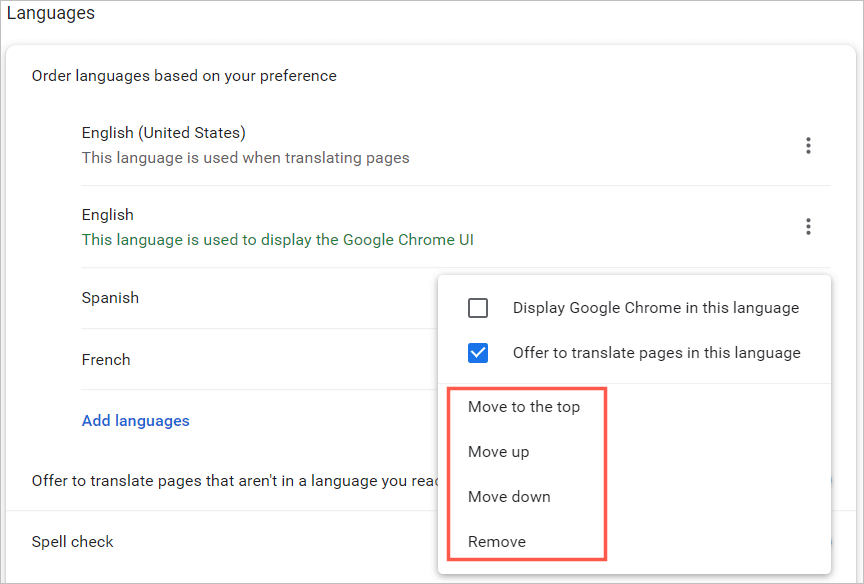
Preklady a kontrola pravopisu
V jazykových nastaveniach prehliadača Chrome na pracovnej ploche uvidíte ďalšie možnosti prekladov a kontroly pravopisu.
Ak chcete, aby Chrome ponúkal preklad webovej stránky pre jazyk vo vašom zozname alebo (v systéme Windows) zobrazoval Chrome v tomto jazyku, vyberte tri bodky . Potom začiarknite jedno alebo obe políčka.
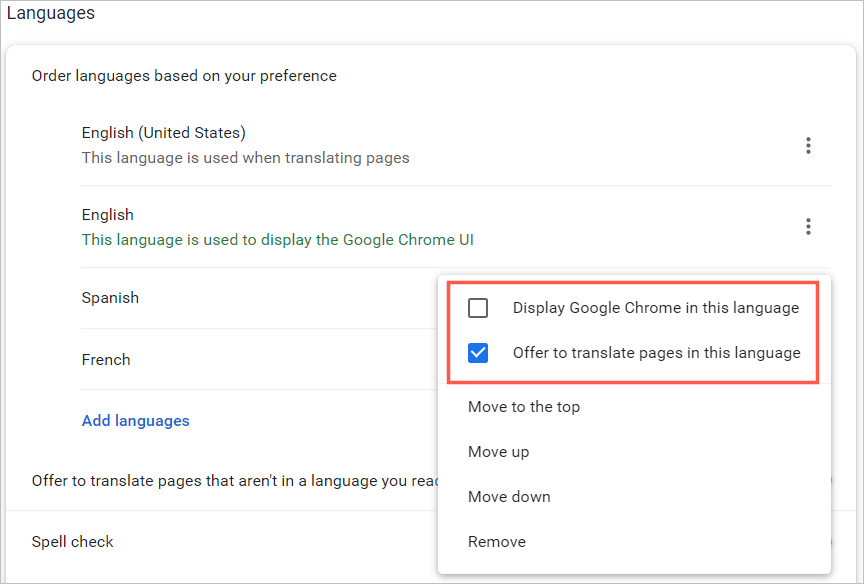
Ak chcete, aby Chrome ponúkal preklad pre jazyk, ktorý nie je vo vašom zozname, zapnite prepínač Ponúkať preklad stránok, ktoré nie sú v jazyku, ktorý čítate .
Potom si môžete vybrať zo základnej alebo rozšírenej kontroly pravopisu. Všimnite si, že možnosť Vylepšené používa rovnakú kontrolu pravopisu ako vo Vyhľadávaní Google.
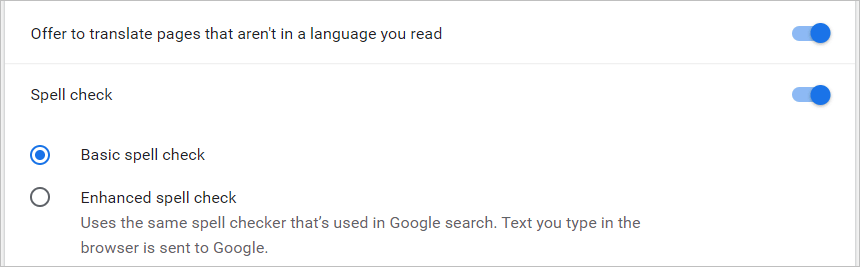
Vo webovom prehliadači Chrome v systéme Windows máte niekoľko ďalších možností kontroly pravopisu pre vaše jazyky. Môžete zapnúť prepínače pre tie jazyky, pre ktoré chcete použiť kontrolu pravopisu, a prispôsobiť si kontrolu pravopisu pridaním určitých slov.
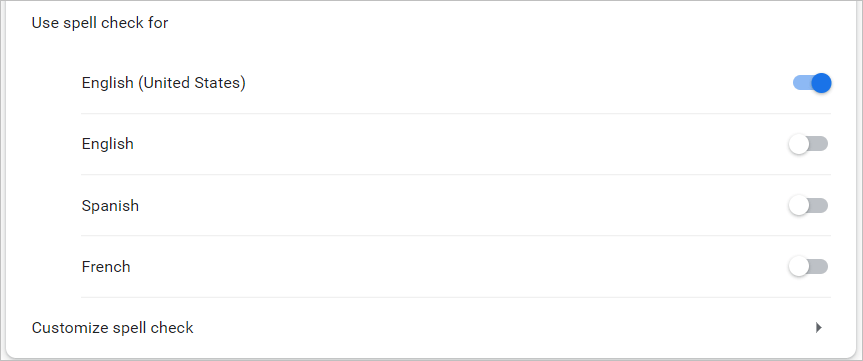
Zmeňte jazyk prehliadača Google Chrome na svojom mobilnom zariadení
Jazyky môžete jednoducho pridávať, odstraňovať a meniť ich usporiadanie v prehliadači Chrome na mobilnom zariadení. Mobilná aplikácia však neponúka funkcie kontroly pravopisu ako verzia pre počítače.
- Otvorte Chrome na Androide alebo iPhone a klepnite na ikonu profilu v pravom hornom rohu.
- Vyberte Jazyky . Podobne ako na pracovnej ploche uvidíte jazyky v preferovanom poradí.
- Ak chcete pridať nový jazyk, klepnite na položku Pridať jazyk .
- Použite tlačidlo Hľadať alebo listujte v zozname a potom vyberte jazyk, ktorý chcete pridať.
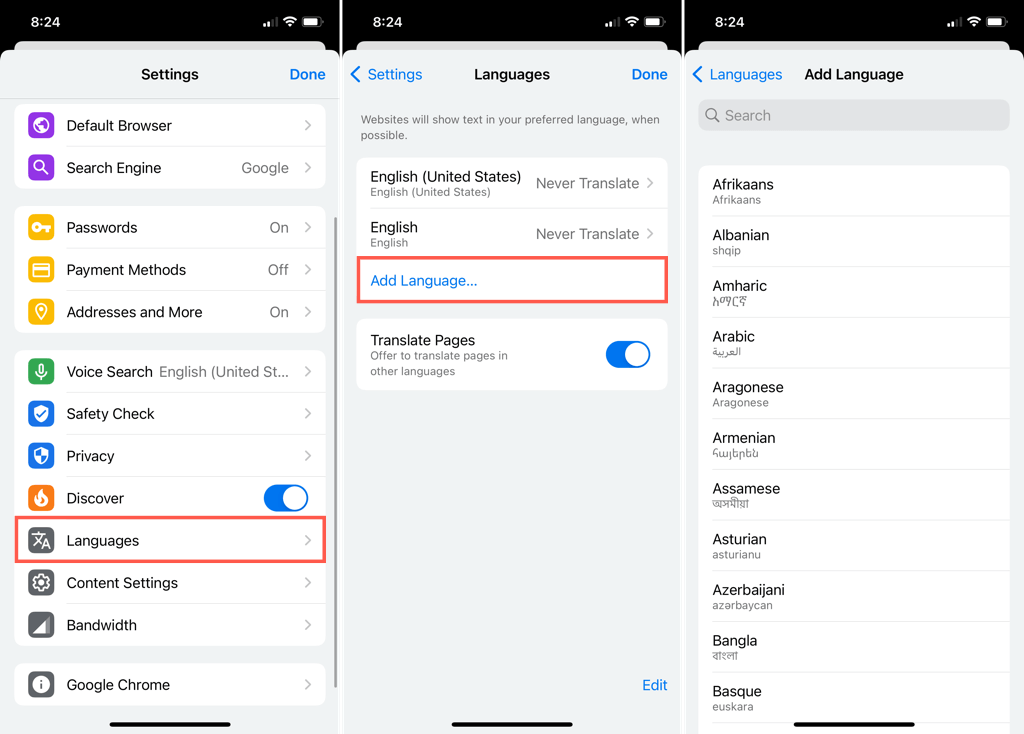
V systéme Android
Keď sa vrátite do hlavných nastavení Jazyky, môžete zmeniť predvolený jazyk výberom aktuálneho jazyka v hornej časti.
- Ak chcete zmeniť usporiadanie jazykov, klepnite a podržte riadky naľavo od jedného z nich a potiahnite ho na nové miesto.
- Ak chcete jazyk odstrániť, klepnite na tri bodky napravo a vyberte možnosť Odstrániť .
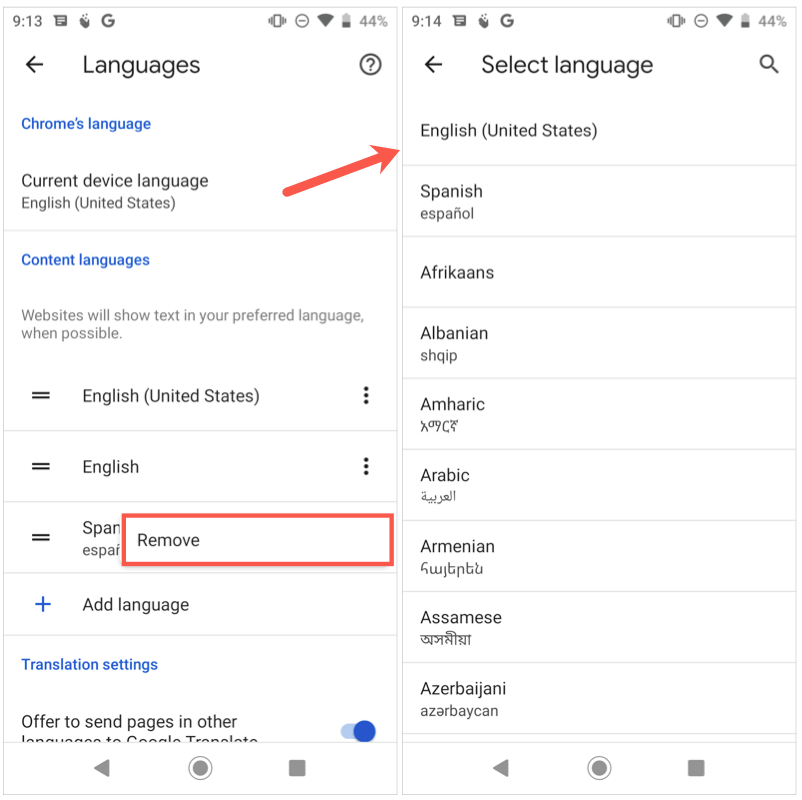
- Ak chcete preložiť jazyky, ktoré nie sú vo vašom zozname, povoľte prepínač na možnosť Ponúkať odosielanie stránok v iných jazykoch do Prekladača Google .
- Ak chcete vybrať jazyk prekladu, automaticky preložiť jazyky alebo odmietnuť preklady pre konkrétne jazyky, rozbaľte sekciu Rozšírené v dolnej časti.
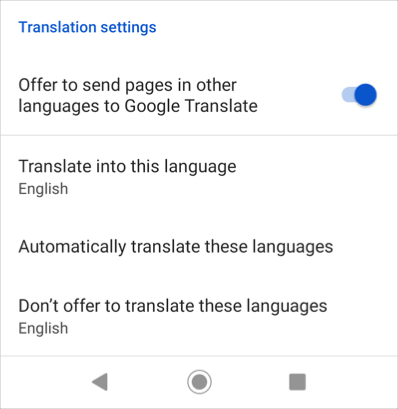
Po dokončení zmeny jazykov použite šípku vľavo hore na ukončenie týchto nastavení.
Na iPhone
Keď sa vrátite do hlavných nastavení Jazyky, klepnite na Upraviť a upravte jazyky.
- Ak chcete zmeniť usporiadanie, potiahnite jazyky nahor alebo nadol, aby ste ich umiestnili v požadovanom poradí.
- Ak chcete jazyk odstrániť, vyberte červené znamienko mínus a klepnite na Odstrániť . Po dokončení klepnite na Hotovo .
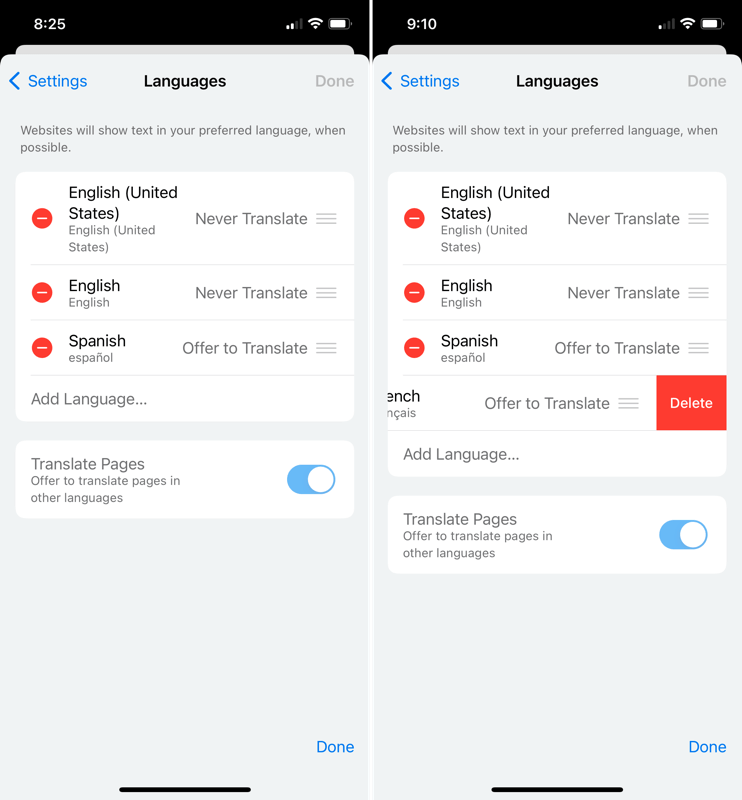
- Ak chcete zmeniť preklad jazyka, vyberte ho a vyberte možnosť Nikdy neprekladať alebo Neponúknuť preklad .
- Ak chcete prekladať jazyky, ktoré nie sú vo vašom zozname, povoľte prepínač pre Preložiť stránky .
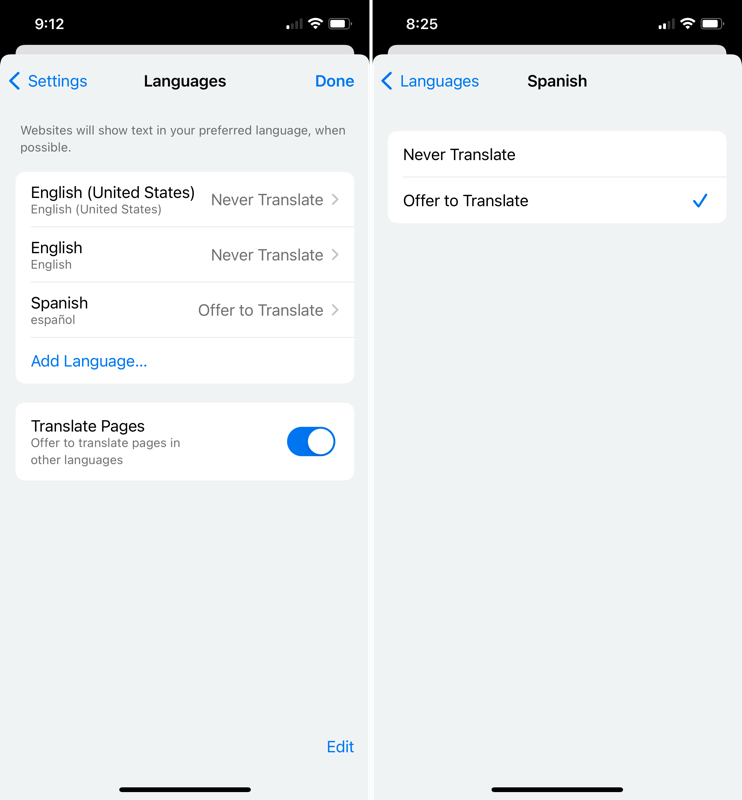
Po dokončení zmeny jazykov vyberte položku Hotovo vpravo hore a ukončite tieto nastavenia.
Keď v prehliadači Google Chrome zmeníte jazyky, vaše nastavenia sa použijú na vaše ďalšie zariadenia, ak ste prihlásený/-á a synchronizujete sa so svojím účtom Google .
Teraz, keď už viete, ako zmeniť jazyk v prehliadači Google Chrome, pozrite sa, ako zmeniť jazyk na Netflixe , na klávesnici systému Windows alebo ak používate Alexa .