Dropbox: Ako získať viac voľného úložného priestoru

Dochádza vám miesto na Dropboxe? Pozrite si tieto tipy, ktoré vám poskytnú viac voľného úložného priestoru.
Cloudové zdieľanie súborov a hostingové služby sa v dnešnom svete ovládanom prácou z domu stali skutočne populárnymi. Ľudia často potrebujú spolupracovať so svojimi kolegami na spoločných súboroch. Najlepší prístup je uložiť ich na zdieľanom mieste, aby k nim mal prístup každý. Dropbox túto potrebu uspokojuje tým, že umožňuje používateľom nahrávať svoje súbory do cloudu a potom ich zdieľať so svojimi kolegami, klientmi a spolupracovníkmi.
Nezdieľanie súborov a priečinkov na Dropboxe môže narušiť váš tok a zabiť vašu produktivitu. V podstate nemôžete využívať jednu z hlavných funkcionalít platformy. Bez ďalších okolkov sa pozrime na to, ako môžete tento problém vyriešiť.
Skontrolujte, či sa v tomto priečinku nenachádza súbor alebo podpriečinok, ktorý je už zdieľaný. Ak je vedľa neho ikona dvoch osôb, znamená to, že priečinok je už zdieľaný. Skúste zrušiť zdieľanie podpriečinka a potom priamo zdieľať nadradený priečinok.
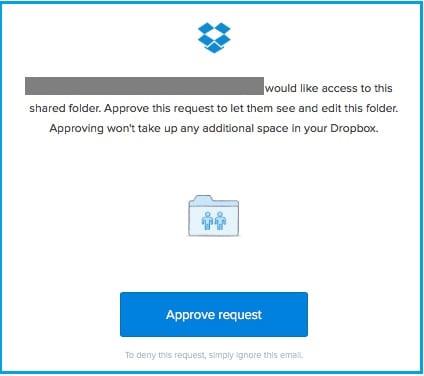
Ak sa zobrazí chyba „Požiadať o prístup“, môže to znamenať, že vlastník súboru alebo priečinka zabudol poslať pozvánku na váš účet Dropbox. V dôsledku toho nemáte prístup k zdieľanému obsahu. Ak chcete tento problém obísť, kliknite na možnosť Požiadať o prístup a požiadajte odosielateľa, aby schválil vašu žiadosť o prístup. Alebo ich priamo požiadajte, aby odovzdali daný súbor a zdieľali ho s vami.
Ak sa pokúšate zdieľať veľké množstvo súborov naraz, Dropbox môže zobraziť nasledujúce chybové hlásenie: „Je príliš veľa súborov.“ Prosté a jednoduche. Ak chcete tento problém vyriešiť, musíte premenovať priečinok, ktorý obsahuje príliš veľa súborov.
Kliknite na Všetky súbory , vyberte a premenujte problematický súbor.
Potom z ponuky vyberte možnosť Zdieľané a kliknite na „ Chcem vytvoriť a zdieľať nový priečinok “.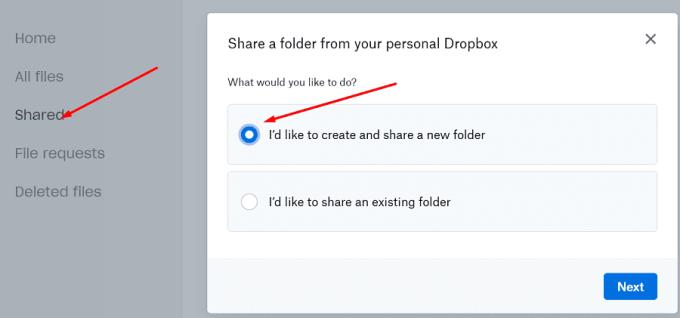
Pomenujte svoj priečinok a pridajte e-maily používateľov, s ktorými chcete priečinok zdieľať. Stlačte tlačidlo Zdieľať .
Teraz jednoducho presuňte súbory zo starého priečinka do nového. Počkajte, kým Dropbox zosynchronizuje nové súbory.
Ak nemôžete odoslať nové pozvánky do zdieľaného priečinka Dropbox, možno ste skutočne dosiahli limit pozvánok. Keď sa to stane, zvyčajne sa zobrazí toto chybové hlásenie: „ Poslali ste príliš veľa pozvánok .“ Dropbox nastavuje toto obmedzenie, aby sa zabránilo zneužitiu a spamu. Počkajte 24 hodín a skontrolujte, či môžete odoslať nové pozvánky do zdieľaného priečinka.
Priemerný používateľ Dropboxu môže poslať približne 30 pozvánok do zdieľaného priečinka každý deň. Ale toto číslo sa môže veľmi líšiť. Denný limit zdieľania je kombináciou mnohých premenných: počet zdieľaných odkazov a zdieľaných priečinkov, štatistiky o tom, ako často zdieľate priečinky, ako dlho máte účet atď.
Okrem toho možno práve prebieha aktualizácia. Možno Dropbox synchronizuje najnovšie zmeny vykonané iným používateľom. Keď sa to stane, Dropbox tento súbor uzamkne, aby ste zabránili prepísaniu najnovších zmien. Počkajte päť minút a priečinok by ste mali mať možnosť zdieľať.
Ak nemôžete zdieľať priečinok s externým používateľom, možno používa účet Dropbox Business a jeho správca zablokoval pozvánky mimo tímu. Na druhej strane, ak nemôžete posielať pozvánky používateľom, ktorí nie sú vo vašom tíme, kontaktujte svojho správcu a požiadajte ho, aby skontroloval a zmenil nastavenia zdieľania.
Ak nemôžete zdieľať priečinok alebo sa pripojiť k zdieľanému priečinku, možno vám dochádza úložný priestor . Keď sa to stane, zvyčajne dostanete e-mailové upozornenie . Ak vaši spolupracovníci nemôžu prijať vašu pozvánku do zdieľaného priečinka, možno im dochádza úložný priestor.
Skontrolujte, či je zdieľaný priečinok skutočne väčší ako vaša aktuálna kvóta priestoru. Uistite sa, že máte dostatok voľného miesta na prijatie pozvánky do zdieľaného priečinka. Odstráňte nepotrebné súbory a skúste to znova. Alebo zarobte viac úložného priestoru pozvaním ďalších ľudí do Dropboxu.
Ak chcete zdieľať veľký súbor, možno je Dropbox Transfer lepším riešením .
Ak nemôžete zdieľať priečinok na Dropboxe alebo sa pripojiť k zdieľanému priečinku, uistite sa, že nemáte dostatok úložného priestoru na umiestnenie súboru. Potom skontrolujte svoje povolenia na zdieľanie a uistite sa, že priečinok, ktorý sa pokúšate zdieľať, neobsahuje súbor alebo priečinok, ktorý už je zdieľaný. Podarilo sa vám vyriešiť tento problém? Čo bolo blokujúcim prvkom vo vašom prípade? Dajte nám vedieť v komentároch nižšie.
Dochádza vám miesto na Dropboxe? Pozrite si tieto tipy, ktoré vám poskytnú viac voľného úložného priestoru.
Ak v Office 365 odznak Dropbox chýba, zrušte prepojenie svojho účtu s počítačom a potom ho prepojte späť.
Už vás nebaví dostávať e-maily s malým úložným priestorom na Dropbox? Pozrite sa, ako ich môžete vypnúť.
Ak chcete vyriešiť problémy s ukážkou Dropboxu, uistite sa, že platforma podporuje typ súboru a že súbor, ktorý sa pokúšate zobraziť, nie je chránený heslom.
Ak sa Dropox.com nenačíta, aktualizujte svoj prehliadač, vymažte vyrovnávaciu pamäť, deaktivujte všetky rozšírenia a spustite novú kartu inkognito.
Ak Dropbox nemôže nájsť a nahrať nové fotografie z vášho iPhone, uistite sa, že používate najnovšie verzie aplikácií pre iOS a Dropbox.
Poskytnite svojmu účtu Dropbox ďalšiu úroveň zabezpečenia. Pozrite sa, ako môžete zapnúť zámok prístupovým kódom.
Povedzte Dropboxu, ako sa cítite. Pozrite sa, ako môžete poslať spätnú väzbu, aby sa služba mohla zlepšiť, a zistiť, ako sa cítia ich zákazníci.
Presťahovali ste sa? V takom prípade si pozrite, ako používať iné časové pásmo na Dropboxe.
Prispôsobte si svoje pracovné prostredie tak, že Dropbox bude otvárať kancelárske aplikácie, ktoré potrebujete, tak, ako ich potrebujete otvárať.
Ak sú e-maily o aktivite priečinka Dropbox nepotrebné, tu sú kroky, podľa ktorých ich môžete deaktivovať.
Práca s ostatnými si bude vyžadovať zdieľanie súborov. Pozrite sa, ako môžete niekoho požiadať o nahranie súboru na Dropbox.
Chcete z Dropboxu vyťažiť maximum? Tu je návod, ako môžete získať bulletin o nových funkciách, aby ste mali prehľad.
Niektoré upozornenia na prihlásenie do Dropboxu nie sú potrebné. Tu je návod, ako ich vypnúť.
Ak nemôžete generovať odkazy na Dropboxe, vo vašom účte môže byť aktívny zákaz zdieľania. Vymažte vyrovnávaciu pamäť prehliadača a skontrolujte výsledky.
Zistite, koľko úložného priestoru máte na svojom účte Dropbox, aby ste videli, koľko ďalších súborov môžete nahrať. Tu je návod, ako to môžete urobiť.
Štandardná písomná štruktúra dátumov má jemné rozdiely medzi kultúrami na celom svete. Tieto rozdiely môžu spôsobiť nedorozumenia, keď
Zistite, aké máte alternatívy, keď nemôžete odoslať prílohu e-mailu, pretože súbor je príliš veľký.
Zistite, ako sa niekto dostal do vášho účtu Dropbox a zistite, ktoré zariadenia a prehliadače majú prístup k vášmu účtu.
Máte dosť Dropboxu? Tu je návod, ako môžete svoj účet navždy vymazať.
Máte nejaké RAR súbory, ktoré chcete previesť na ZIP súbory? Naučte sa, ako previesť RAR súbor na formát ZIP.
Držte vyrovnávaciu pamäť vyčistenú vo vašom webovom prehliadači Google Chrome pomocou týchto krokov.
Ukážeme vám, ako zmeniť farbu zvýraznenia textu a textových polí v Adobe Reader s týmto podrobným návodom.
Nájdite tu podrobné pokyny, ako zmeniť User Agent String vo webovom prehliadači Apple Safari pre MacOS.
Microsoft Teams v súčasnosti nepodporuje nativné prenášanie vašich stretnutí a hovorov na TV. Môžete však použiť aplikáciu na zrkadlenie obrazovky.
Zaujíma vás, ako integrovať ChatGPT do Microsoft Word? Tento sprievodca vám presne ukáže, ako to urobiť pomocou doplnku ChatGPT pre Word v 3 jednoduchých krokoch.
Zistite, ako vyriešiť bežný problém, pri ktorom bliká obrazovka v prehliadači Google Chrome.
Hľadáte osviežujúcu alternatívu k tradičnej klávesnici na obrazovke, Galaxy S23 Ultra od Samsungu poskytuje vynikajúce riešenie. S
Krížové odkazy môžu váš dokument výrazne sprístupniť, usporiadať a uľahčiť jeho používanie. Tento sprievodca vás naučí, ako vytvoriť krížové odkazy v programe Word.
Potrebujete naplánovať opakujúce sa stretnutia v MS Teams so svojimi spolupracovníkmi? Naučte sa, ako nastaviť opakujúce sa stretnutie v Teams.



























