Dropbox: Ako získať viac voľného úložného priestoru

Dochádza vám miesto na Dropboxe? Pozrite si tieto tipy, ktoré vám poskytnú viac voľného úložného priestoru.
Odznak Dropbox je veľmi užitočný nástroj, ktorý označuje, kto ďalší pracuje na zdieľanom dokumente balíka Microsoft Office. Pomocou odznaku môžete skontrolovať, kto si prezerá alebo upravuje daný súbor, zdieľať ho s ostatnými kolegami , skontrolovať históriu verzií súboru, vrátiť späť posledné akcie, pridať komentáre a poznámky atď.
Ako vidíte, odznak posúva spoluprácu na dokumentoch na vyššiu úroveň. Ak sa odznak nezobrazuje, nebudete môcť používať funkcie uvedené vyššie. Poďme sa ponoriť a zistiť, ako môžete tento problém vyriešiť.
Existuje niekoľko požiadaviek, ktoré musíte splniť, aby odznak Dropbox správne fungoval. Uvedieme ich nižšie.
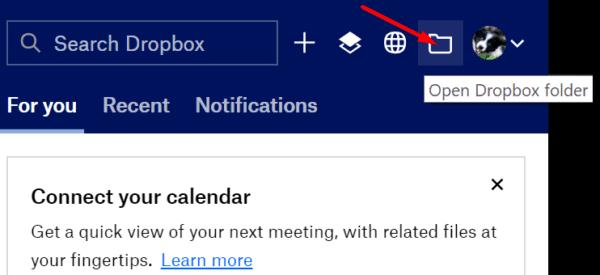
Majte na pamäti, že ak prepojíte svoj osobný účet Dropbox so svojím obchodným účtom, odznak bude viditeľný iba na súboroch, ktoré ste si uložili do svojho obchodného účtu Dropbox.
Viacerí používatelia tento problém vyriešili prebudovaním konfiguračných nastavení. Presnejšie povedané, musíte odpojiť svoj účet Dropbox od počítača a potom ho prepojiť späť.
Spustite aplikáciu Dropbox a kliknite na rozbaľovaciu ponuku vedľa svojej profilovej fotky.
Vyberte položku Predvoľby .
Potom kliknite na kartu Účet a kliknite na tlačidlo Odpojiť .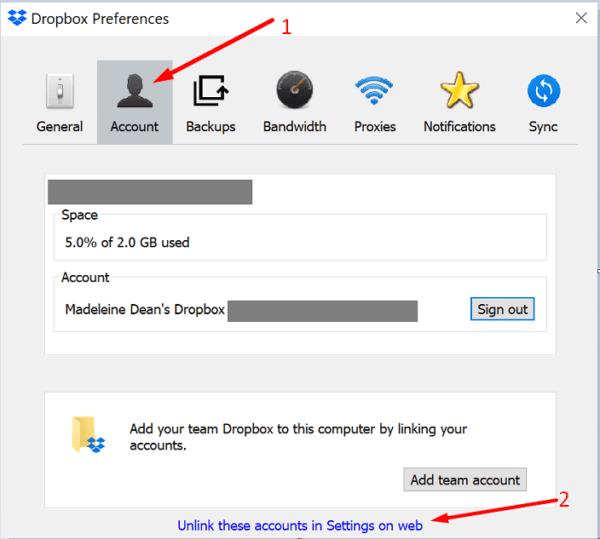
Zadajte podrobnosti o svojom účte. Počkajte niekoľko minút, kým Dropbox preindexuje váš priečinok Dropbox a synchronizuje všetky posledné zmeny.
Reštartujte počítač, znova spustite Dropbox a skontrolujte, či je teraz odznak viditeľný.
Skontrolujte, či nie je k dispozícii novšia verzia Dropboxu. Urobte to isté pre Office 365. Nainštalujte aktualizácie, reštartujte počítač a skontrolujte, či sa zobrazuje odznak.
Ak chcete aktualizovať Office, otvorte ľubovoľnú aplikáciu balíka Office a spustite nový súbor.
Potom kliknite na ponuku Súbor a vyberte položku Účet .
Prejdite na Možnosti aktualizácie a vyberte Aktualizovať teraz .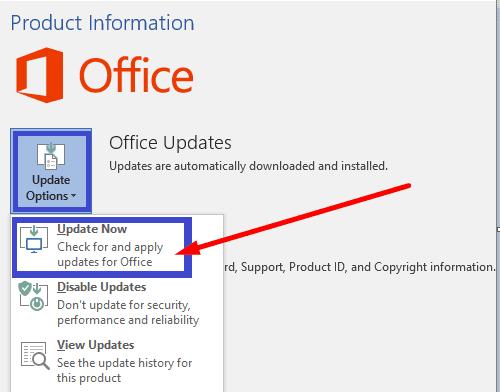
Ak chcete aktualizovať svoju aplikáciu Dropbox, stiahnite si najnovšiu verziu aplikácie zo stránky sťahovania Dropboxu .
Pokúste sa prispôsobiť nastavenia šírky pásma tak, aby aplikácia mohla využívať väčšiu šírku pásma. Prejdite do časti Predvoľby , kliknite na položku Šírka pásma a v nastaveniach sťahovania aj nahrávania nastavte možnosť Neobmedzovať .
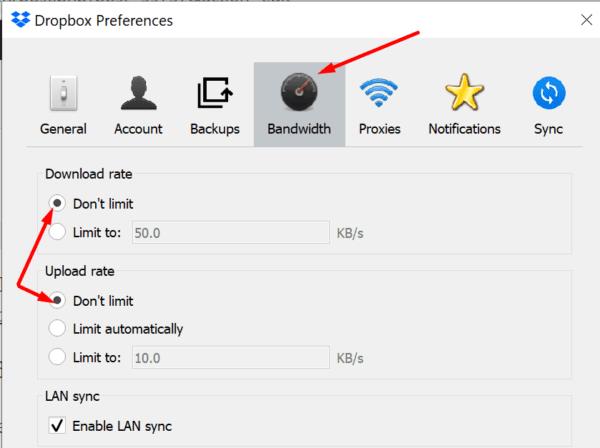
Majte na pamäti, že táto akcia môže výrazne spomaliť vaše pripojenie .
Ak v Office 365 odznak Dropbox chýba, zrušte prepojenie svojho účtu s počítačom a potom ho prepojte späť. Okrem toho vypnite pre svoju aplikáciu balíka Office chránené zobrazenie a režim kompatibility. Použite komentáre nižšie a dajte nám vedieť, či je váš odznak Dropbox teraz viditeľný.
Dochádza vám miesto na Dropboxe? Pozrite si tieto tipy, ktoré vám poskytnú viac voľného úložného priestoru.
Ak v Office 365 odznak Dropbox chýba, zrušte prepojenie svojho účtu s počítačom a potom ho prepojte späť.
Už vás nebaví dostávať e-maily s malým úložným priestorom na Dropbox? Pozrite sa, ako ich môžete vypnúť.
Ak chcete vyriešiť problémy s ukážkou Dropboxu, uistite sa, že platforma podporuje typ súboru a že súbor, ktorý sa pokúšate zobraziť, nie je chránený heslom.
Ak sa Dropox.com nenačíta, aktualizujte svoj prehliadač, vymažte vyrovnávaciu pamäť, deaktivujte všetky rozšírenia a spustite novú kartu inkognito.
Ak Dropbox nemôže nájsť a nahrať nové fotografie z vášho iPhone, uistite sa, že používate najnovšie verzie aplikácií pre iOS a Dropbox.
Poskytnite svojmu účtu Dropbox ďalšiu úroveň zabezpečenia. Pozrite sa, ako môžete zapnúť zámok prístupovým kódom.
Povedzte Dropboxu, ako sa cítite. Pozrite sa, ako môžete poslať spätnú väzbu, aby sa služba mohla zlepšiť, a zistiť, ako sa cítia ich zákazníci.
Presťahovali ste sa? V takom prípade si pozrite, ako používať iné časové pásmo na Dropboxe.
Prispôsobte si svoje pracovné prostredie tak, že Dropbox bude otvárať kancelárske aplikácie, ktoré potrebujete, tak, ako ich potrebujete otvárať.
Ak sú e-maily o aktivite priečinka Dropbox nepotrebné, tu sú kroky, podľa ktorých ich môžete deaktivovať.
Práca s ostatnými si bude vyžadovať zdieľanie súborov. Pozrite sa, ako môžete niekoho požiadať o nahranie súboru na Dropbox.
Chcete z Dropboxu vyťažiť maximum? Tu je návod, ako môžete získať bulletin o nových funkciách, aby ste mali prehľad.
Niektoré upozornenia na prihlásenie do Dropboxu nie sú potrebné. Tu je návod, ako ich vypnúť.
Ak nemôžete generovať odkazy na Dropboxe, vo vašom účte môže byť aktívny zákaz zdieľania. Vymažte vyrovnávaciu pamäť prehliadača a skontrolujte výsledky.
Zistite, koľko úložného priestoru máte na svojom účte Dropbox, aby ste videli, koľko ďalších súborov môžete nahrať. Tu je návod, ako to môžete urobiť.
Štandardná písomná štruktúra dátumov má jemné rozdiely medzi kultúrami na celom svete. Tieto rozdiely môžu spôsobiť nedorozumenia, keď
Zistite, aké máte alternatívy, keď nemôžete odoslať prílohu e-mailu, pretože súbor je príliš veľký.
Zistite, ako sa niekto dostal do vášho účtu Dropbox a zistite, ktoré zariadenia a prehliadače majú prístup k vášmu účtu.
Máte dosť Dropboxu? Tu je návod, ako môžete svoj účet navždy vymazať.
Existuje mnoho dôvodov, prečo sa váš notebook nemôže pripojiť k sieti Wi-Fi, a preto existuje mnoho spôsobov, ako túto chybu opraviť. Ak sa váš notebook nemôže pripojiť k sieti Wi-Fi, môžete vyskúšať nasledujúce spôsoby, ako tento problém vyriešiť.
Po vytvorení bootovacieho USB zariadenia na inštaláciu systému Windows by používatelia mali skontrolovať výkon bootovacieho USB zariadenia, aby zistili, či bolo vytvorené úspešne alebo nie.
Niekoľko bezplatných nástrojov dokáže predpovedať poruchy disku skôr, ako k nim dôjde, čo vám poskytne čas na zálohovanie údajov a včasnú výmenu disku.
Pomocou správnych nástrojov môžete skenovať systém a odstrániť spyware, adware a iné škodlivé programy, ktoré sa môžu vo vašom systéme ukrývať.
Keď sa počítač, mobilné zariadenie alebo tlačiareň pokúša pripojiť k počítaču so systémom Microsoft Windows cez sieť, môže sa zobraziť chybové hlásenie „Sieťová cesta sa nenašla – chyba 0x80070035“.
Modrá obrazovka smrti (BSOD) je bežná a nie nová chyba systému Windows, ktorá sa vyskytuje, keď sa v počítači vyskytne nejaká závažná systémová chyba.
Namiesto vykonávania manuálnych operácií a operácií s priamym prístupom v systéme Windows ich môžeme nahradiť dostupnými príkazmi CMD pre rýchlejší prístup.
Po nespočetných hodinách používania svojho notebooku a stolového reproduktora na vysokej škole mnohí ľudia zistia, že niekoľko šikovných vylepšení môže premeniť ich stiesnený internátny priestor na dokonalé streamovacie centrum bez toho, aby museli minúť veľa peňazí.
Z Windowsu 11 bude Internet Explorer odstránený. V tomto článku vám WebTech360 ukáže, ako používať Internet Explorer v systéme Windows 11.
Touchpad notebooku neslúži len na ukazovanie, klikanie a približovanie. Obdĺžnikový povrch podporuje aj gestá, ktoré umožňujú prepínať medzi aplikáciami, ovládať prehrávanie médií, spravovať súbory a dokonca aj zobrazovať upozornenia.




























