Dropbox: Ako získať viac voľného úložného priestoru

Dochádza vám miesto na Dropboxe? Pozrite si tieto tipy, ktoré vám poskytnú viac voľného úložného priestoru.
Ako často ste sa pokúšali poslať prílohu e-mailu, aby ste sa dozvedeli, že je príliš veľká? Možno ste sa pokúsili pripojiť niekoľko vecí naraz a vyskytla sa chyba, takže ste museli poslať niekoľko samostatných e-mailov, aby ste dostali všetko k príjemcovi? Môže to byť šialené, ja viem. Príležitostne som to musel riešiť rovnako ako ty. Našťastie som výskumník a našiel som niekoľko rôznych metód, ktoré môžete použiť na získanie týchto vzácnych údajov tam, kde je to potrebné. Poďme sa ponoriť a diskutovať o niektorých z mojich obľúbených!
Toto je jeden z najrýchlejších a najjednoduchších spôsobov pripojenia veľkých súborov k e-mailu. Komprimovanie súborov jednoducho znamená, že ich veľkosť sa zmenšuje (komprimuje) a všetky sa pridajú do jedného priečinka. Počas kompresie sa nestratia žiadne údaje. Nadbytočné informácie vo vašom texte, fotografiách alebo videách sa scvrknú do oveľa lepšie spravovateľných iterácií. Keď prijímač rozbalí vytvorený priečinok, všetko sa obnoví do pôvodnej veľkosti – presne tak, ako ste to na začiatku vytvorili alebo zdieľali.
Ako som povedal, vytvorenie priečinka na zips je mimoriadne rýchle.
Vyberte všetky súbory, ktoré chcete pridať do priečinka zip, podržaním klávesu CTRL (vo Windowse) a kliknutím na každý súbor.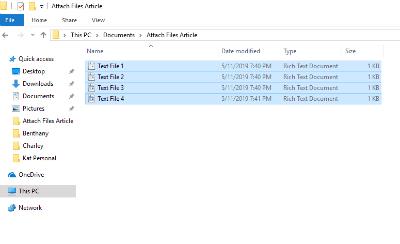
Keď sú všetky súbory vybraté, kliknite pravým tlačidlom myši na jeden z nich a umiestnite kurzor myši na miesto, kde je napísané „Odoslať“ . Vyberte druhú možnosť v zozname: „Komprimovaný (zazipovaný) priečinok“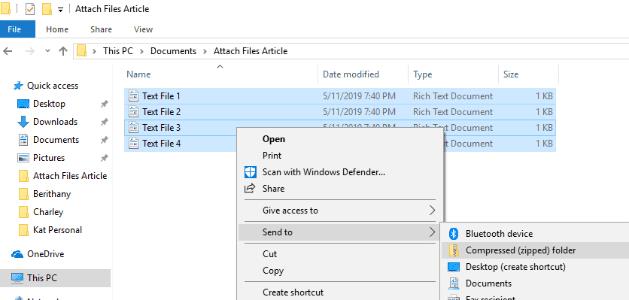
Hneď ako kliknete na túto možnosť, vytvorí sa váš nový zazipovaný priečinok na mieste, kde boli vaše súbory. Všimnete si, že vaše pôvodné súbory sú stále tam.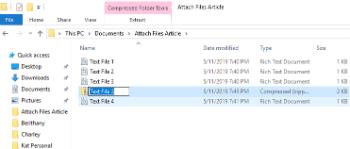
Všimnite si, že novovytvorený priečinok je pripravený na pridanie názvu podľa vášho výberu. Ak naň omylom kliknete, môžete kliknúť pravým tlačidlom myši na nový priečinok zip a vybrať možnosť „Premenovať“ .
Vráťte sa k svojmu e-mailu a pripojte nový zazipovaný priečinok rovnako ako ktorýkoľvek iný súbor a odošlite ho!
Dropbox je úžasný nástroj. Všetky svoje fotografie, videá a súbory môžete ukladať súkromne – zadarmo až do veľkosti 2 GB! Môžete tiež vytvoriť zdieľané priečinky, kde pozvete kohokoľvek, koho si vyberiete, aby si prezeral alebo upravoval veci, ktoré ste si vybrali. Poďme sa pozrieť, ako na to!
Prejdite na Dropbox a vytvorte si svoj bezplatný účet a potom vyberte „Nový zdieľaný priečinok“ na pravej strane.

Vytvorte nový priečinok alebo použite existujúci (ak ste už boli členom Dropboxu.)
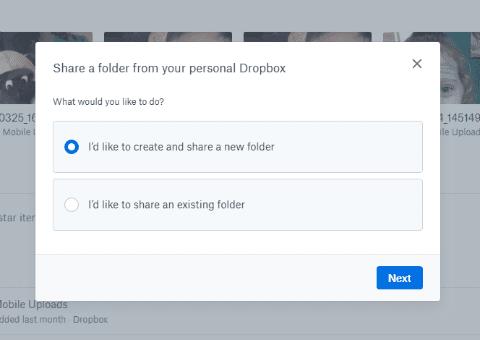
Vyberte možnosť „Chcem vytvoriť a zdieľať nový priečinok“ .
Pomenujte svoj priečinok a zadajte e-mailové adresy tých, ktorým posielate súbory. Vyberte, či chcete, aby mohli upravovať veci v priečinku (upravovať, mazať, komentovať a pridávať do ľubovoľného súboru v priečinku). Nakoniec pridajte správu, ak chcete vysvetliť, čo je v priečinku a prečo to s nimi zdieľate.
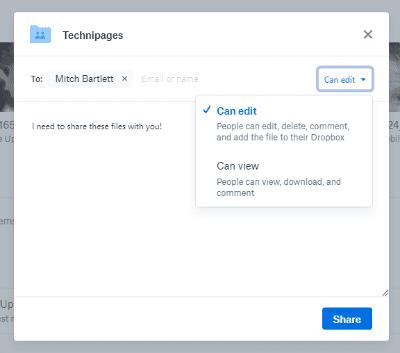
Teraz je čas pridať súbory, fotografie alebo videá. Môžete ich presunúť myšou do priečinka a automaticky sa nahrajú. Alebo prejdite na každý súbor samostatne, kliknite naň pravým tlačidlom myši a vyberte možnosť „Kopírovať“. Potom kliknite pravým tlačidlom myši kdekoľvek v priečinku Dropbox a vyberte možnosť „Prilepiť“. Posledná možnosť, ktorú môžete použiť, je kliknúť na „Nahrať súbory“ na pravej strane obrazovky. Vyberte súbor/y a potom sa vás Dropbox opýta, do ktorého priečinka ich chcete umiestniť. Nezabudnite vybrať priečinok, ktorý ste práve vytvorili.

Po pridaní vašich súborov už bol príjemcovi odoslaný e-mail a ten má okamžitý prístup. Stále však máte niekoľko vecí, ktoré môžete urobiť s každým jednotlivým súborom. Na pravej strane riadku s názvom súboru uvidíte tri bodky. Kliknutím naň zobrazíte rozbaľovacie pole možností. Tento konkrétny súbor môžete zdieľať s viacerými ľuďmi, znova si ho stiahnuť do zariadenia, pridať komentáre, premenovať ho, odstrániť a pod.
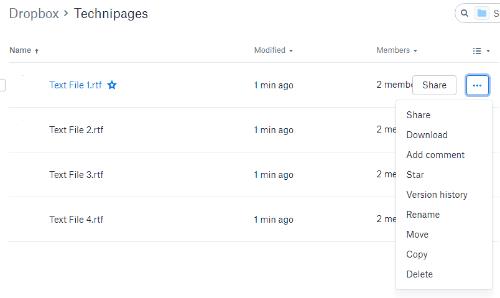
To je všetko! Teraz ste úspešne vytvorili priečinok vo svojom bezplatnom účte Dropbox, pridali ste súbory a zdieľali ich s osobou/osobami, ktoré ste si vybrali.
Sharefile je platená služba, ktorá sa väčšinou používa v podnikových nastaveniach. Existuje však 30-dňová bezplatná skúšobná verzia, kde nie je potrebná žiadna kreditná karta. Web vytvorila spoločnosť Citrix. Táto spoločnosť ponúka vysokokvalitný softvér už mnoho rokov a osobne vám sľubujem, že je bezpečný a úžasný.
Zamierte na Sharefile miesta a vytvoriť si zdarma účet predtým, než začneme. Potom budete požiadaní o webovú stránku vašej spoločnosti, odvetvie a telefónne číslo. Potom vám bude zaslaný overovací e-mail, na ktorý budete musieť kliknúť, aby ste sa prvýkrát prihlásili. Po prihlásení potvrdíte svoje osobné údaje, zvolíte tajnú otázku a nastavíte heslo.
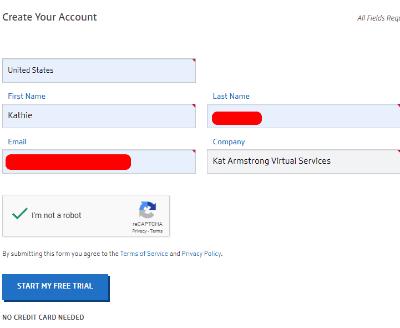
V tomto bode budete na svojej osobnej domovskej stránke. Všimnite si, že v ľavom dolnom rohu tejto stránky sú návody, takže môžete zistiť viac spôsobov využitia tejto konkrétnej služby. V ľavom hornom poli sa zobrazia súbory, ktoré nahráte, vedľa neho sú skratky na zdieľanie alebo vyžiadanie súborov a ďalšie. Úplne na ľavej strane stránky máte prístup k svojim priečinkom a ďalším.
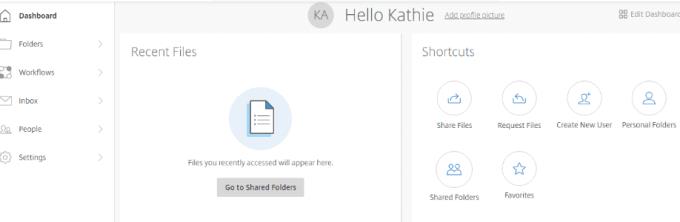
Je zrejmé, že prvá vec, ktorú urobíte, je pridať súbory. V poli so skratkami vyberte možnosť „Zdieľať súbory“ . Tu máte na výber zo štyroch vecí: E-mail so ShareFile, Získanie odkazu (na odoslanie e-mailom, okamžitou správou alebo dokonca textovou správou), Spätná väzba a schválenie a Odoslať na podpis. Vyberte „E-mail so ShareFile“ .
Keď sa táto stránka otvorí, uvidíte, že vľavo musíte pridať svoj e-mail/e-maily príjemcu, za ktorým bude nasledovať predmet a správa. Potom na pravej strane pridáte súbor/y, ktoré chcete odoslať. To je všetko, ľudia! Keď ste spokojní s informáciami na pravej strane a všetky vaše súbory, videá a/alebo fotografie boli pridané, kliknite na modré tlačidlo „Odoslať“ v ľavej dolnej časti stránky.
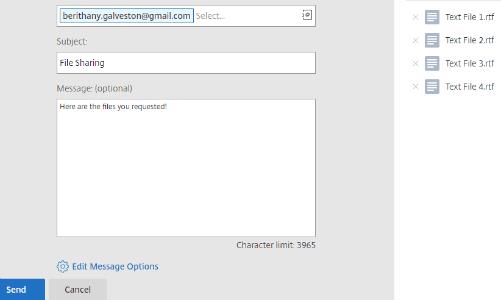
So ShareFile si môžete vybrať mnoho ďalších vecí, ktorým sa teraz nebudem venovať. Ako už bolo spomenuté vyššie, na stránke sú užitočné návody, ktoré si môžete vybrať, aby ste pochopili, na aké ďalšie veci môže byť stránka použitá.
Posledná metóda, o ktorej budem hovoriť, je použitie Disku Google. Je pravdepodobné, že tento fenomenálny nástroj už používate.
V hornej časti stránky kliknite na rozbaľovaciu šípku vedľa položky „Môj disk“ . Ak ste ešte neodovzdali súbory, ktoré budete potrebovať, vyberte túto možnosť a urobte tak teraz. Keď sú všetky umiestnené na Disku, vyberte „Nový priečinok“ .
Pomenujte svoj priečinok a kliknite na tlačidlo „Vytvoriť“ a potom pomenujte priečinok.
Kliknite pravým tlačidlom myši na súbor, ktorý chcete pridať do nového priečinka, vyberte „Presunúť do“ a potom umiestnite kurzor myši na „Môj disk“ Kliknite na malú šípku napravo a vyberte priečinok, ktorý ste práve vytvorili, a potom kliknite na modré „ Presunúť sem“ .
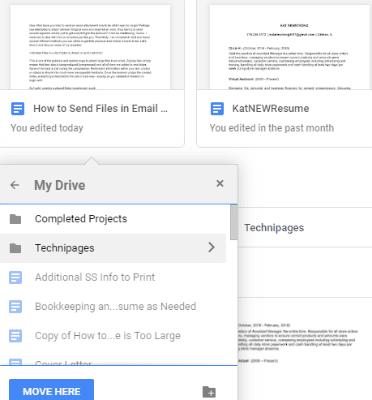
Po dokončení presúvania súborov dvakrát kliknite na názov priečinka pod týmito súbormi a otvorte ho. Uvidíte ich tam uvedené.
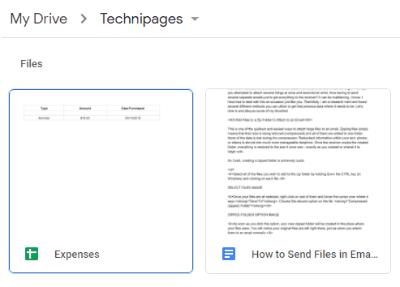
Ak máte v počítači stále nenahrané súbory, ktoré potrebujete zdieľať, je to jednoduché. Kliknite pravým tlačidlom myši do priečinka. Vyberte „Nahrať súbory“ a potom prejdite na a vyberte, čo potrebujete.
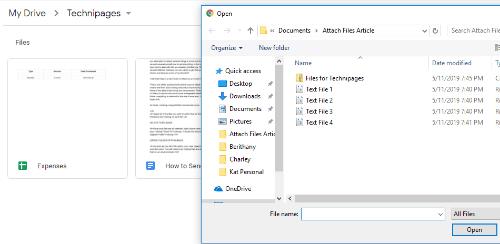
Keď máte vo svojom priečinku všetko, čo potrebujete na zdieľanie, kliknite na šípku smerujúcu nadol vedľa názvu priečinka v hornej časti stránky. Vyberte „Zdieľať“ .
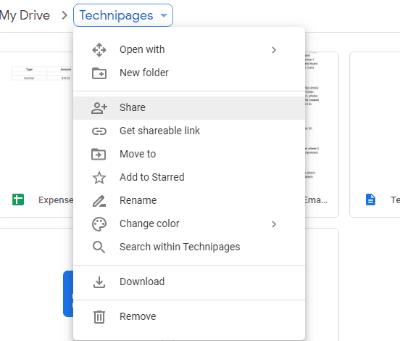
Pridajte e-mailovú adresu/e-mailové adresy osôb, s ktorými chcete zdieľať, a vyberte tlačidlo Odoslať!
Teraz ste úspešne zdieľali svoje dôležité dokumenty, zábavné videá alebo cenné fotografie z Disku Google.
Aké ďalšie metódy zdieľania súborov ste použili alebo o ktorých ste počuli? Existujú nejaké, ktoré potrebujete pomôcť zistiť, ako používať? Ako vždy, dajte mi vedieť v komentároch a ja sa pokúsim skočiť a zachrániť vás.
Šťastné zdieľanie súborov!
Dochádza vám miesto na Dropboxe? Pozrite si tieto tipy, ktoré vám poskytnú viac voľného úložného priestoru.
Ak v Office 365 odznak Dropbox chýba, zrušte prepojenie svojho účtu s počítačom a potom ho prepojte späť.
Už vás nebaví dostávať e-maily s malým úložným priestorom na Dropbox? Pozrite sa, ako ich môžete vypnúť.
Ak chcete vyriešiť problémy s ukážkou Dropboxu, uistite sa, že platforma podporuje typ súboru a že súbor, ktorý sa pokúšate zobraziť, nie je chránený heslom.
Ak sa Dropox.com nenačíta, aktualizujte svoj prehliadač, vymažte vyrovnávaciu pamäť, deaktivujte všetky rozšírenia a spustite novú kartu inkognito.
Ak Dropbox nemôže nájsť a nahrať nové fotografie z vášho iPhone, uistite sa, že používate najnovšie verzie aplikácií pre iOS a Dropbox.
Poskytnite svojmu účtu Dropbox ďalšiu úroveň zabezpečenia. Pozrite sa, ako môžete zapnúť zámok prístupovým kódom.
Povedzte Dropboxu, ako sa cítite. Pozrite sa, ako môžete poslať spätnú väzbu, aby sa služba mohla zlepšiť, a zistiť, ako sa cítia ich zákazníci.
Presťahovali ste sa? V takom prípade si pozrite, ako používať iné časové pásmo na Dropboxe.
Prispôsobte si svoje pracovné prostredie tak, že Dropbox bude otvárať kancelárske aplikácie, ktoré potrebujete, tak, ako ich potrebujete otvárať.
Ak sú e-maily o aktivite priečinka Dropbox nepotrebné, tu sú kroky, podľa ktorých ich môžete deaktivovať.
Práca s ostatnými si bude vyžadovať zdieľanie súborov. Pozrite sa, ako môžete niekoho požiadať o nahranie súboru na Dropbox.
Chcete z Dropboxu vyťažiť maximum? Tu je návod, ako môžete získať bulletin o nových funkciách, aby ste mali prehľad.
Niektoré upozornenia na prihlásenie do Dropboxu nie sú potrebné. Tu je návod, ako ich vypnúť.
Ak nemôžete generovať odkazy na Dropboxe, vo vašom účte môže byť aktívny zákaz zdieľania. Vymažte vyrovnávaciu pamäť prehliadača a skontrolujte výsledky.
Zistite, koľko úložného priestoru máte na svojom účte Dropbox, aby ste videli, koľko ďalších súborov môžete nahrať. Tu je návod, ako to môžete urobiť.
Štandardná písomná štruktúra dátumov má jemné rozdiely medzi kultúrami na celom svete. Tieto rozdiely môžu spôsobiť nedorozumenia, keď
Zistite, aké máte alternatívy, keď nemôžete odoslať prílohu e-mailu, pretože súbor je príliš veľký.
Zistite, ako sa niekto dostal do vášho účtu Dropbox a zistite, ktoré zariadenia a prehliadače majú prístup k vášmu účtu.
Máte dosť Dropboxu? Tu je návod, ako môžete svoj účet navždy vymazať.
Zábavte sa na svojich Zoom stretnutiach so šialenými filtrami, ktoré môžete vyskúšať. Pridajte si halo alebo vyzerajte ako jednorožec na svojich Zoom stretnutiach s týmito vtipnými filtrami.
Zistenie, ako preniesť Microsoft Office na váš nový počítač, je nevyhnutné pre udržanie produktivity. Tu je návod, ako to urobiť.
Pri počutí slov cookies si možno pomyslíte na tie s čokoládovými lupienkami. Existujú však aj tie, ktoré nájdete v prehliadačoch a ktoré vám pomáhajú mať bezproblémový zážitok z prehliadania. Prečítajte si, ako nastaviť preferencie cookies v prehliadači Opera pre Android.
Ak nemáte fotografickú pamäť, potrebujete pridať údaje o kreditnej karte na automatické vyplnenie v Edge pre Android. Môžete uložiť všetky informácie o vašich kreditných kartách, aby ste urýchlili online platby pridaním údajov o kreditnej karte do funkcie automatického vyplnenia v Edge pre Android podľa týchto krokov.
Naučte sa urýchliť čas, ktorý strávite prácou na súboroch PowerPoint, naučením sa týchto dôležitých klávesových skratiek PowerPoint.
Zmena nastavení hlasu pre aplikáciu Waze vám umožní počuť iný hlas zakaždým, keď potrebujete cestovať. Tu je návod, ako to zmeniť.
Zistite, aké kroky treba dodržať, aby ste rýchlo vypnuli Google Assistant a získali trochu pokoja. Cítite sa menej špehovaní a deaktivujte Google Assistant.
Mnoho spravodajských článkov sa odvoláva na “temný web”, ale veľmi málo z nich skutočne hovorí o tom, ako na neho získať prístup. Väčšina stránok na temnom webe hostí nelegálny obsah.
Objavte, ako môžete jednoducho a rýchlo aktivovať tmavý režim pre Skype na vašom počítači s Windows 11 za menej ako jednu minútu.
Možno tomu neprikladajte veľkú váhu, ale jednou z najbežnejších funkcií smartfónu je možnosť zachytiť snímku obrazovky. S časom sa metódy na snímanie týchto snímok vyvinuli z rôznych dôvodov, či už ide o pridanie alebo odstránenie fyzických tlačidiel alebo zavedenie nových softvérových funkcií.


























