Dropbox: Ako získať viac voľného úložného priestoru

Dochádza vám miesto na Dropboxe? Pozrite si tieto tipy, ktoré vám poskytnú viac voľného úložného priestoru.
Dropbox niekedy nemusí zobraziť ukážku vašich súborov. Keď sa to stane, môžete tiež dostať rôzne chybové hlásenia alebo vaše súbory jednoducho už nebudú zobrazovať svoje miniatúry. V tejto príručke preskúmame, ako môžete opraviť všetky tieto rôzne chyby a vyriešiť tento problém raz a navždy.
Skrátka, ide o problém s viacerými možnými základnými príčinami. Niektoré z najbežnejších zahŕňajú:
Mnoho používateľov potvrdilo, že tento problém vyriešili povolením súborov cookie tretích strán vo svojich prehliadačoch. Ak používate prehliadač založený na prehliadači Chromium, prejdite do časti Nastavenia , vyberte položku Údaje stránok a potom vyberte možnosť Povoliť všetky súbory cookie .
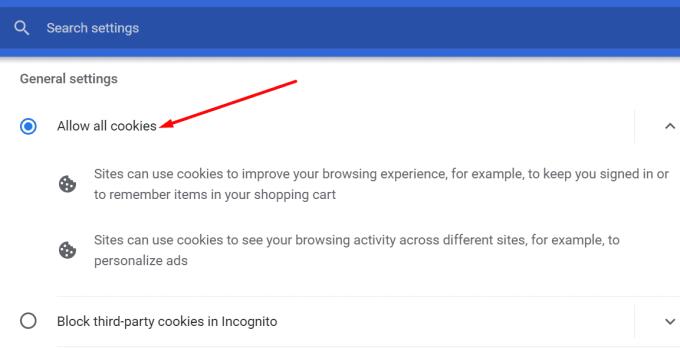 Aktualizujte svoj prehliadač alebo použite iný prehliadač
Aktualizujte svoj prehliadač alebo použite iný prehliadačPrepnite na iný prehliadač a skontrolujte, či môžete zobraziť ukážku svojich súborov. Dropbox podporuje nasledujúce štyri prehliadače: Chrome , Edge , Firefox a Safari . Funguje najlepšie v dvoch najnovších verziách týchto prehliadačov. Ak teda používate zastaranú verziu, skontrolujte aktualizácie a nainštalujte najnovšie vydanie prehliadača. Okrem toho vymažte vyrovnávaciu pamäť prehliadača , zakážte rozšírenia a skontrolujte, či to pomáha.
Keď už hovoríme o aktualizáciách, skontrolujte, či je k dispozícii novšia verzia operačného systému a nainštalujte ju do počítača. Ak je tento problém s náhľadom súboru spôsobený nejakým známym problémom s kompatibilitou softvéru, je pravdepodobné, že najnovšia verzia operačného systému je už opravená.
Mnoho používateľov systému MacOS napríklad potvrdilo, že Big Sur 11.2 vyriešil tento skutočne nepríjemný problém. Aktualizujte svoj operačný systém, vymažte priečinok vyrovnávacej pamäte Dropboxu a skontrolujte výsledky.
Problémy s ukážkou súborov na Dropboxe sú takmer také staré ako samotná platforma. Aby som to zhrnul, na vyriešenie problému musíte najprv identifikovať príčiny. V tomto konkrétnom prípade je ich mnoho. Uistite sa, že Dropbox podporuje typ súboru a že súbor, ktorý sa pokúšate zobraziť, nie je chránený heslom. Okrem toho aktualizujte svoj prehliadač a OS, povoľte súbory cookie tretích strán alebo prejdite na iný prehliadač. Podarilo sa vám vyriešiť problém s náhľadom súboru? Dajte nám vedieť v komentároch nižšie.
Dochádza vám miesto na Dropboxe? Pozrite si tieto tipy, ktoré vám poskytnú viac voľného úložného priestoru.
Ak v Office 365 odznak Dropbox chýba, zrušte prepojenie svojho účtu s počítačom a potom ho prepojte späť.
Už vás nebaví dostávať e-maily s malým úložným priestorom na Dropbox? Pozrite sa, ako ich môžete vypnúť.
Ak chcete vyriešiť problémy s ukážkou Dropboxu, uistite sa, že platforma podporuje typ súboru a že súbor, ktorý sa pokúšate zobraziť, nie je chránený heslom.
Ak sa Dropox.com nenačíta, aktualizujte svoj prehliadač, vymažte vyrovnávaciu pamäť, deaktivujte všetky rozšírenia a spustite novú kartu inkognito.
Ak Dropbox nemôže nájsť a nahrať nové fotografie z vášho iPhone, uistite sa, že používate najnovšie verzie aplikácií pre iOS a Dropbox.
Poskytnite svojmu účtu Dropbox ďalšiu úroveň zabezpečenia. Pozrite sa, ako môžete zapnúť zámok prístupovým kódom.
Povedzte Dropboxu, ako sa cítite. Pozrite sa, ako môžete poslať spätnú väzbu, aby sa služba mohla zlepšiť, a zistiť, ako sa cítia ich zákazníci.
Presťahovali ste sa? V takom prípade si pozrite, ako používať iné časové pásmo na Dropboxe.
Prispôsobte si svoje pracovné prostredie tak, že Dropbox bude otvárať kancelárske aplikácie, ktoré potrebujete, tak, ako ich potrebujete otvárať.
Ak sú e-maily o aktivite priečinka Dropbox nepotrebné, tu sú kroky, podľa ktorých ich môžete deaktivovať.
Práca s ostatnými si bude vyžadovať zdieľanie súborov. Pozrite sa, ako môžete niekoho požiadať o nahranie súboru na Dropbox.
Chcete z Dropboxu vyťažiť maximum? Tu je návod, ako môžete získať bulletin o nových funkciách, aby ste mali prehľad.
Niektoré upozornenia na prihlásenie do Dropboxu nie sú potrebné. Tu je návod, ako ich vypnúť.
Ak nemôžete generovať odkazy na Dropboxe, vo vašom účte môže byť aktívny zákaz zdieľania. Vymažte vyrovnávaciu pamäť prehliadača a skontrolujte výsledky.
Zistite, koľko úložného priestoru máte na svojom účte Dropbox, aby ste videli, koľko ďalších súborov môžete nahrať. Tu je návod, ako to môžete urobiť.
Štandardná písomná štruktúra dátumov má jemné rozdiely medzi kultúrami na celom svete. Tieto rozdiely môžu spôsobiť nedorozumenia, keď
Zistite, aké máte alternatívy, keď nemôžete odoslať prílohu e-mailu, pretože súbor je príliš veľký.
Zistite, ako sa niekto dostal do vášho účtu Dropbox a zistite, ktoré zariadenia a prehliadače majú prístup k vášmu účtu.
Máte dosť Dropboxu? Tu je návod, ako môžete svoj účet navždy vymazať.
Máte nejaké RAR súbory, ktoré chcete previesť na ZIP súbory? Naučte sa, ako previesť RAR súbor na formát ZIP.
Držte vyrovnávaciu pamäť vyčistenú vo vašom webovom prehliadači Google Chrome pomocou týchto krokov.
Ukážeme vám, ako zmeniť farbu zvýraznenia textu a textových polí v Adobe Reader s týmto podrobným návodom.
Nájdite tu podrobné pokyny, ako zmeniť User Agent String vo webovom prehliadači Apple Safari pre MacOS.
Microsoft Teams v súčasnosti nepodporuje nativné prenášanie vašich stretnutí a hovorov na TV. Môžete však použiť aplikáciu na zrkadlenie obrazovky.
Zaujíma vás, ako integrovať ChatGPT do Microsoft Word? Tento sprievodca vám presne ukáže, ako to urobiť pomocou doplnku ChatGPT pre Word v 3 jednoduchých krokoch.
Zistite, ako vyriešiť bežný problém, pri ktorom bliká obrazovka v prehliadači Google Chrome.
Hľadáte osviežujúcu alternatívu k tradičnej klávesnici na obrazovke, Galaxy S23 Ultra od Samsungu poskytuje vynikajúce riešenie. S
Krížové odkazy môžu váš dokument výrazne sprístupniť, usporiadať a uľahčiť jeho používanie. Tento sprievodca vás naučí, ako vytvoriť krížové odkazy v programe Word.
Potrebujete naplánovať opakujúce sa stretnutia v MS Teams so svojimi spolupracovníkmi? Naučte sa, ako nastaviť opakujúce sa stretnutie v Teams.



























