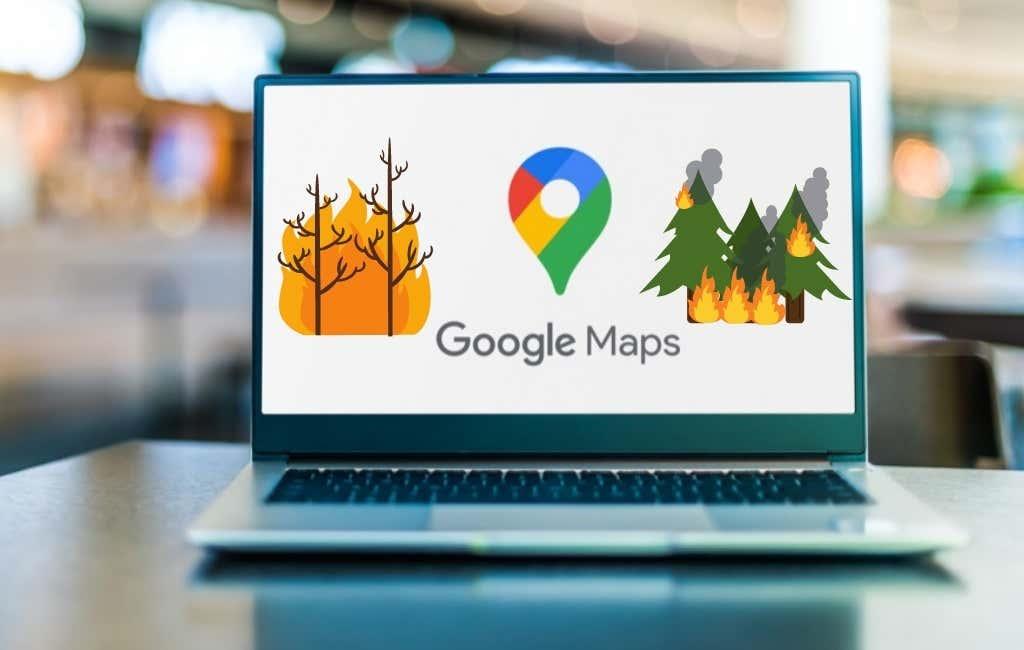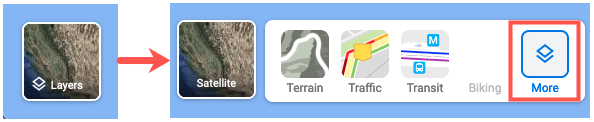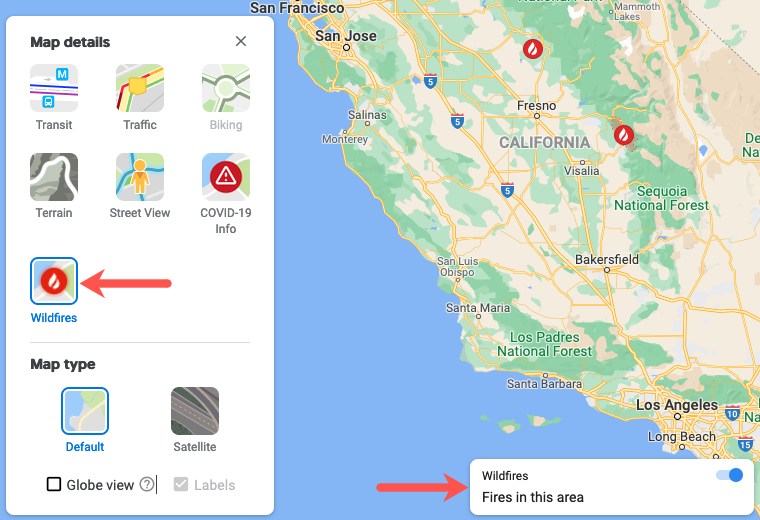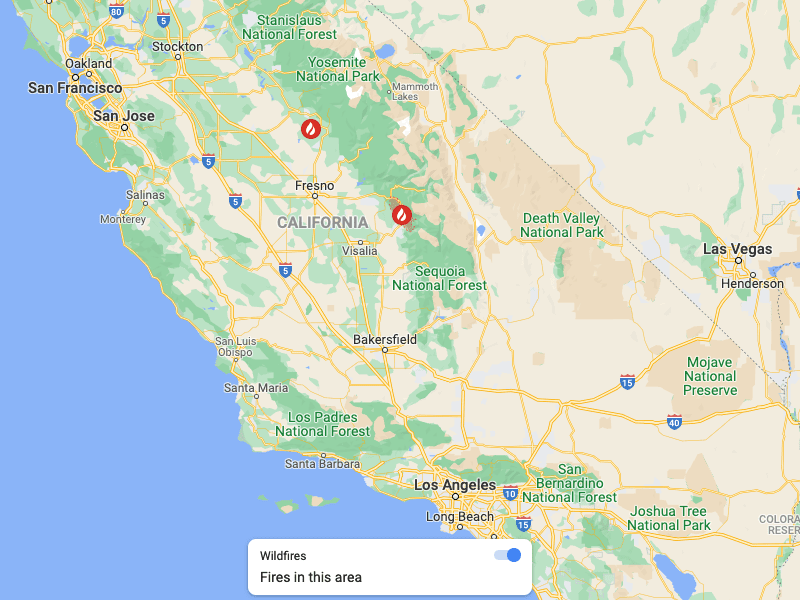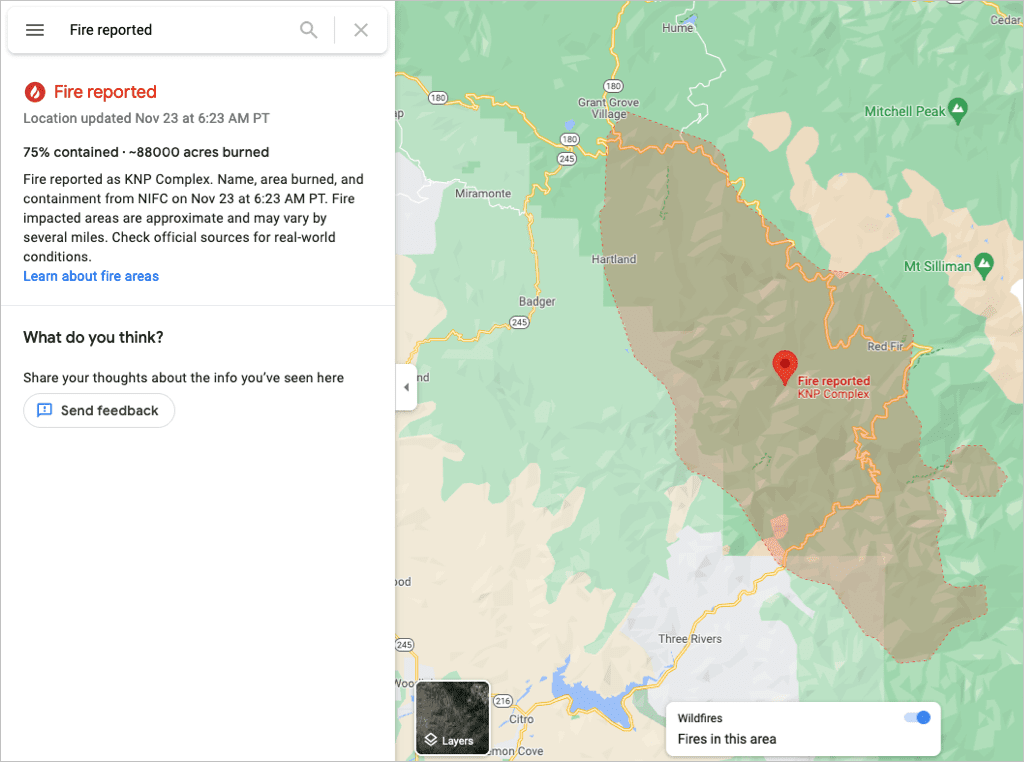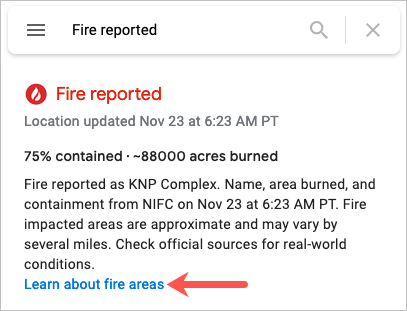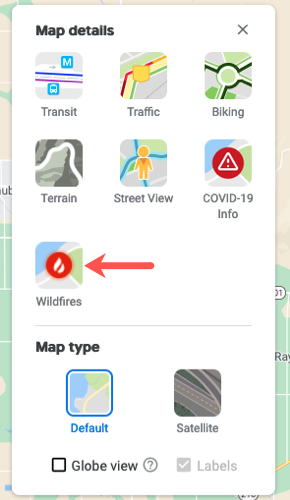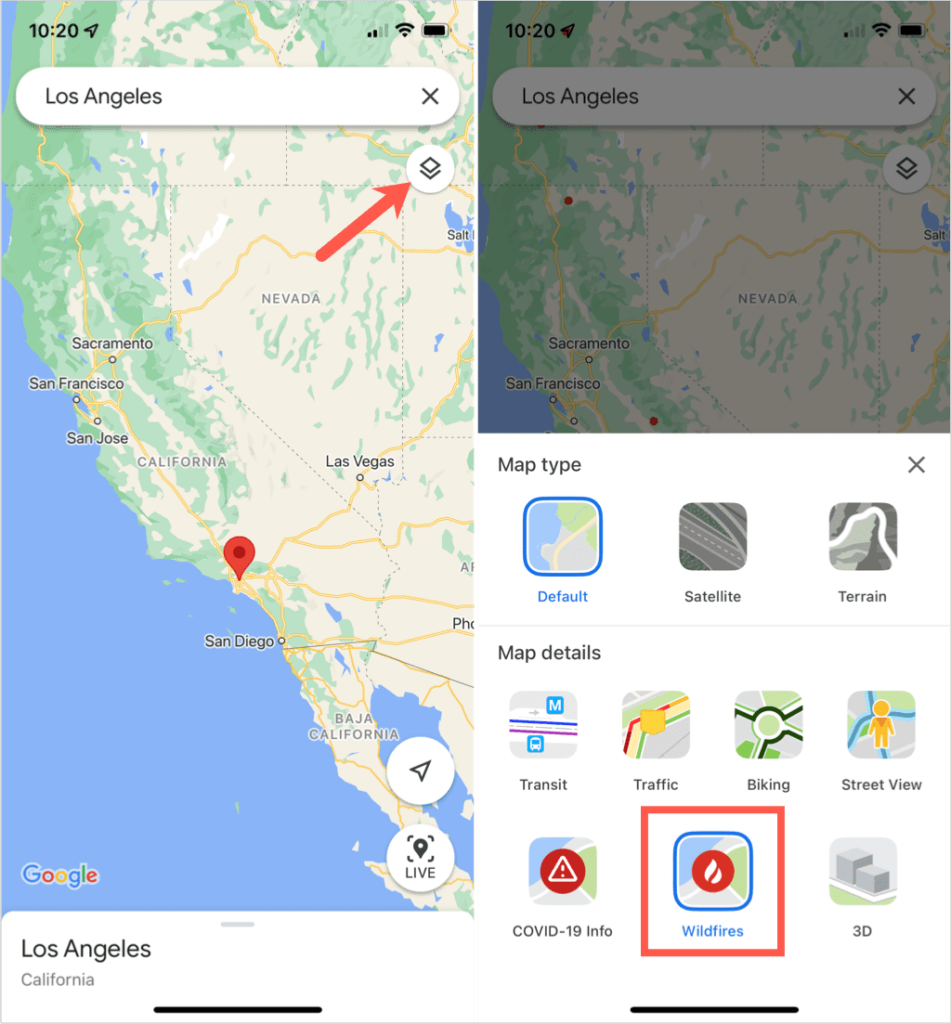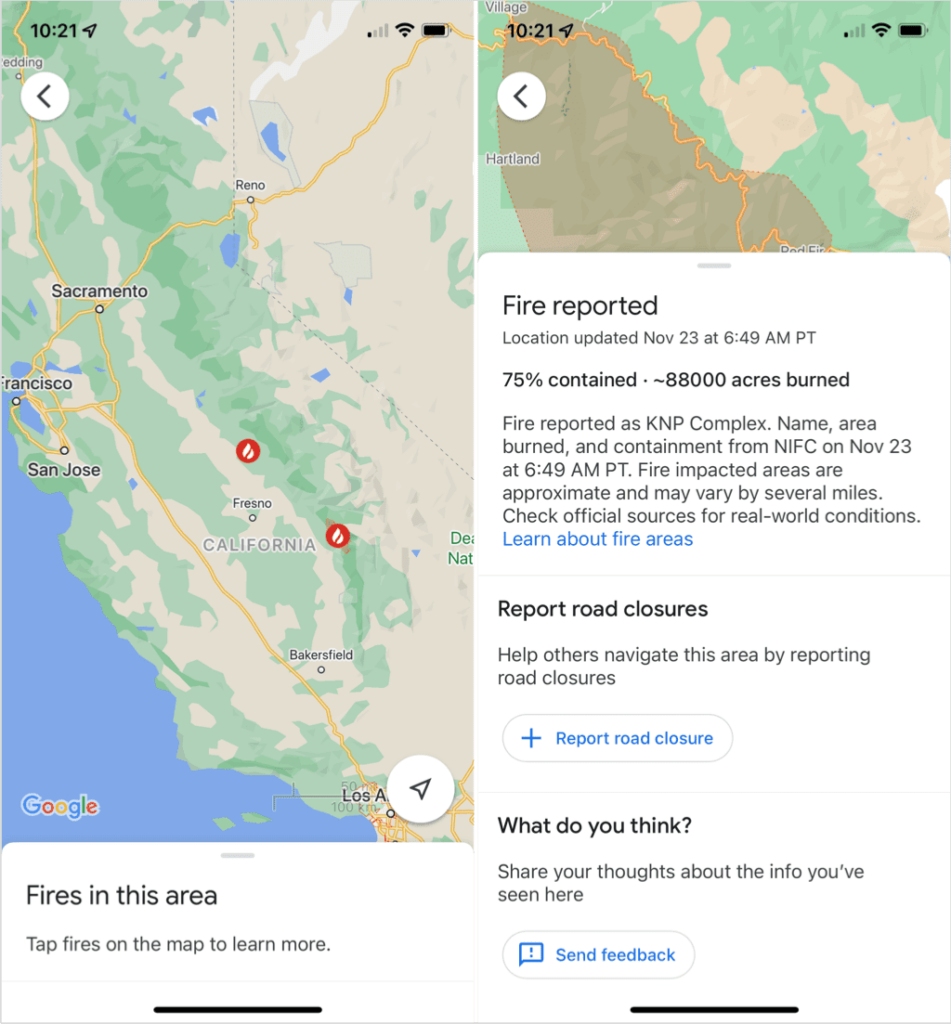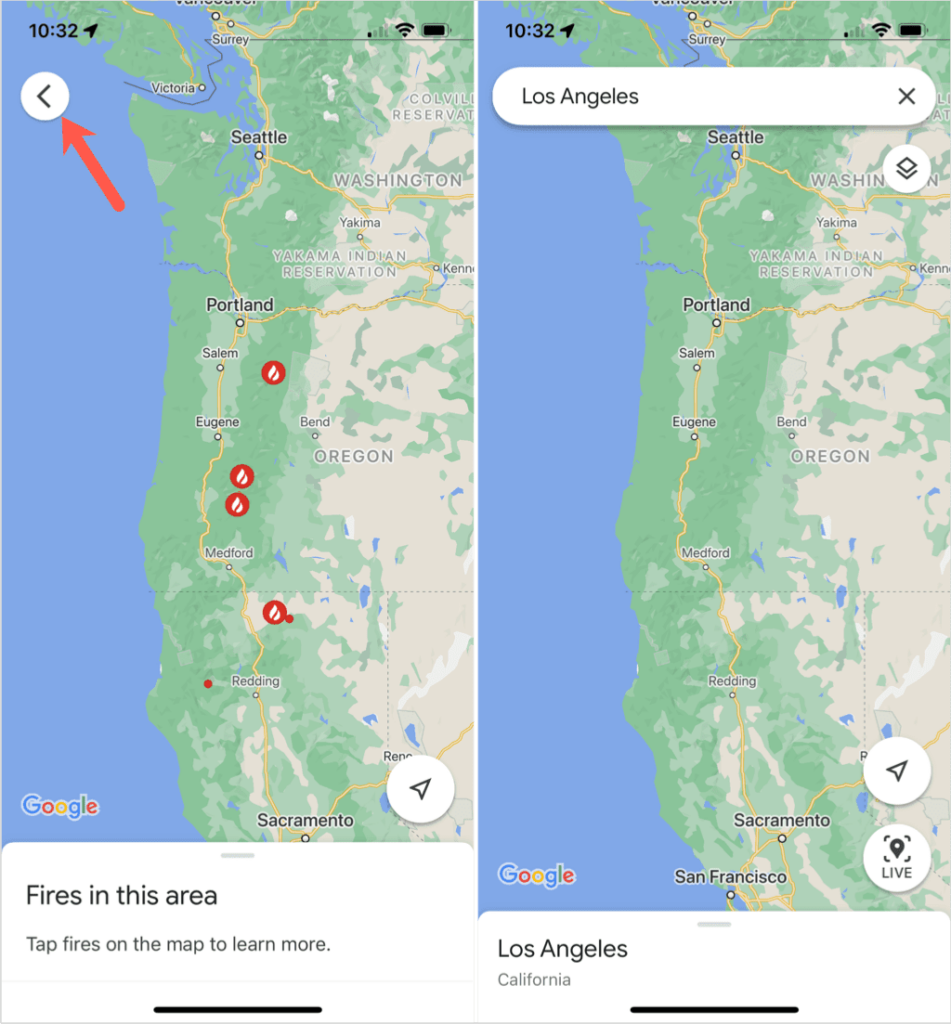Ak žijete v oblasti náchylnej na lesné požiare alebo máte blízkeho, ktorý to robí, potom je sledovanie požiaru v Mapách Google jednoznačnou nevyhnutnosťou. Môžete vidieť, kde sa požiare nachádzajú, ako sú rozšírené a aké množstvo je na mieste.
Na tejto funkcii Máp Google je pekné, že je dostupná na webe a v mobilnej aplikácii Mapy Google . To vám umožní držať krok s požiarmi, nech ste kdekoľvek.
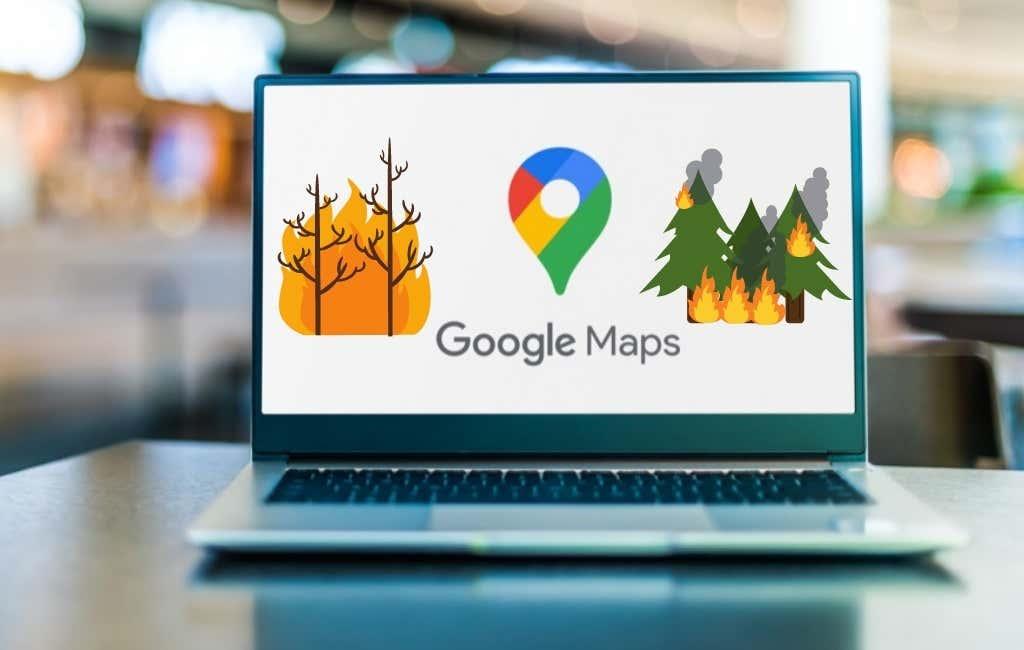
Google Maps Wildfire Tracking na webe
Prejdite na webovú stránku Google Maps a v niekoľkých krokoch si pozrite sledovanie požiaru. Ak chcete, môžete sa prihlásiť do svojho účtu Google , ale nie je to potrebné.
Vyhľadajte polohu alebo použite svoju aktuálnu. Potom vyberte ikonu Vrstvy v ľavej dolnej časti obrazovky. Keď sa zobrazí s možnosťami, vyberte položku Viac .
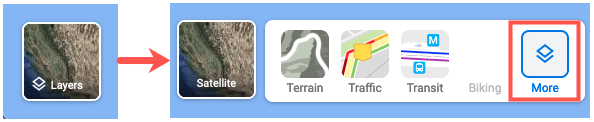
Tým sa otvorí okno Vrstvy s vrstvou Wildfires , ktorú si môžete vybrať. Keď ho vyberiete, v spodnej časti obrazovky sa zobrazí prepínač. To vám dá vedieť, že máte pre danú oblasť zapnutú vrstvu Wildfires.
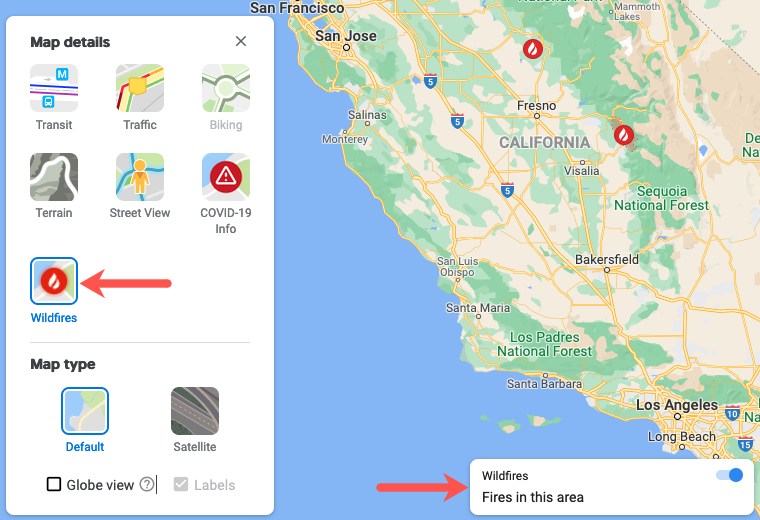
Každý nahlásený požiar je označený červenou a bielou ikonou plameňa. Ak chcete zobraziť ďalšie informácie, vyberte ktorúkoľvek z týchto ikon.
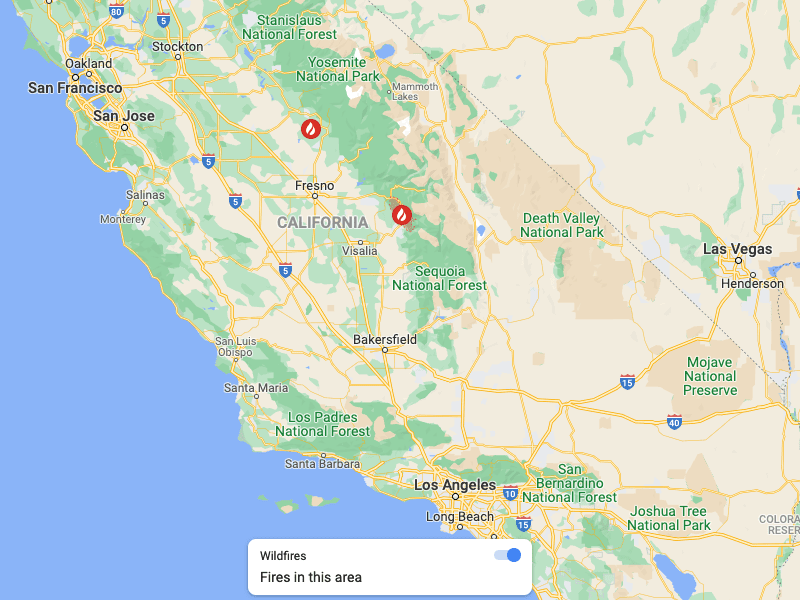
Keď vyberiete ikonu ohňa, otvorí sa panel na ľavej strane. Môžete vidieť, kedy bola nahlásená posledná aktualizácia pre toto miesto, percento obsiahnutých požiarov a počet spálených akrov. Ak bol požiar pomenovaný, uvidíte to tiež.
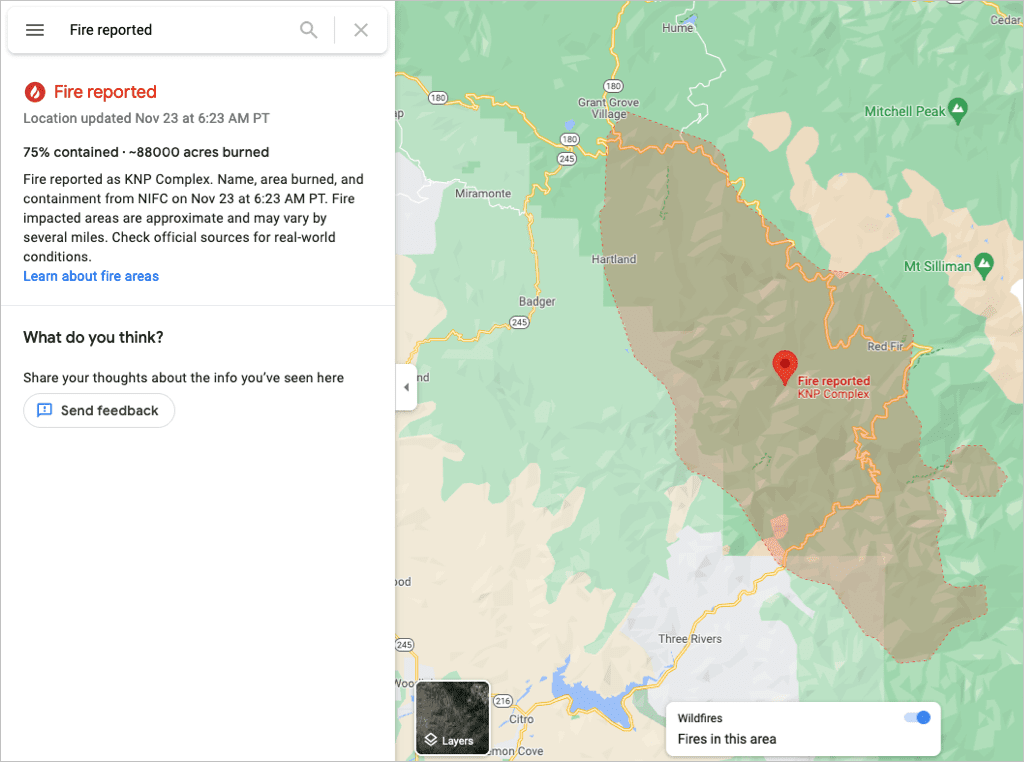
Panel môžete zavrieť pomocou X vpravo hore. Potom použite tie isté akcie, ktoré by ste normálne robili na pohyb po mape, ak si chcete pozrieť ďalšie nahlásené lesné požiare.
Ak chcete zistiť viac o funkcii od spoločnosti Google, použite odkaz Ďalšie informácie o požiarnych oblastiach na bočnom paneli.
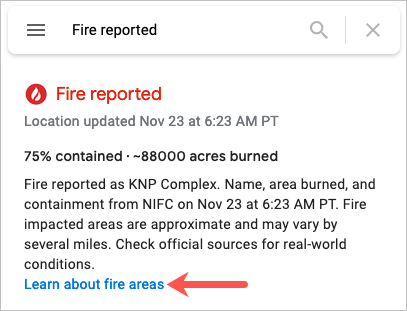
Vypnite sledovanie požiarov na webe
Sledovanie požiaru môžete vypnúť, ak máte v Mapách Google inú firmu, ktorej sa musíte venovať, ako je nastavenie vlastnej trasy na výlet alebo lokalizácia člena rodiny .
Pomocou prepínača v spodnej časti túto funkciu deaktivujete a vrátite sa do pôvodného zobrazenia mapy. Prepínacie políčko potom po niekoľkých okamihoch zmizne.

Prípadne môžete túto funkciu povoliť výberom ikony Vrstva a potom zrušením výberu vrstvy Wildfires ju vypnúť.
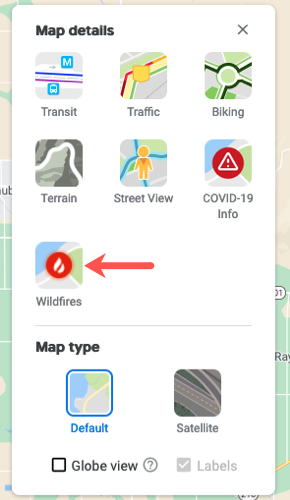
Google Maps Wildfire Tracking v mobilnej aplikácii
Ak ste na cestách, môžete si pozrieť sledovanie požiaru v Mapách Google na svojom mobilnom zariadení. Začnite otvorením aplikácie Mapy Google v systéme Android , iPhone alebo iPad.
Môžete vyhľadať polohu alebo použiť aktuálnu. Potom klepnite na ikonu Vrstvy vpravo hore pod vyhľadávacím poľom na hlavnej obrazovke. Vyberte vrstvu Wildfires , aby ste ju zapli, a klepnutím na X zatvorte okno Vrstvy.
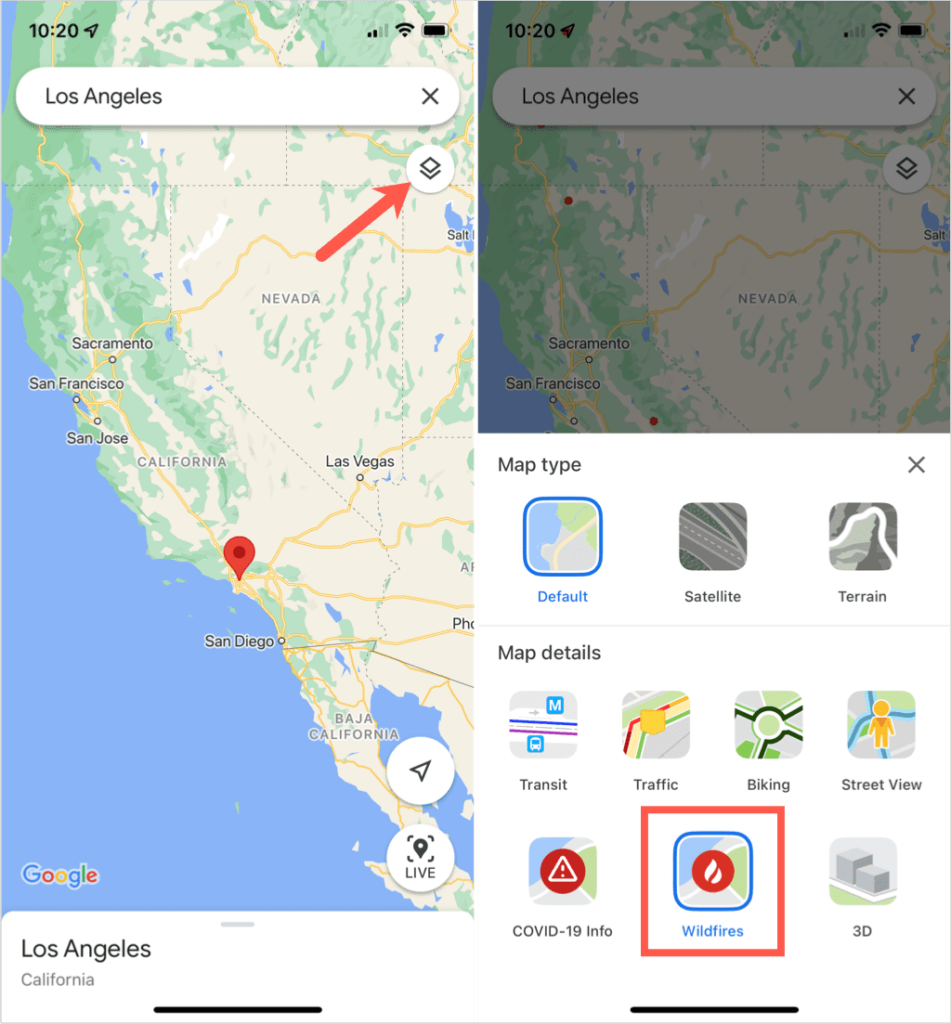
Podobne ako na webe si môžete vybrať ikonu červeného a bieleho plameňa a získať ďalšie informácie o ohni. Tým sa v spodnej časti obrazovky otvorí okno s podrobnosťami o poslednej aktualizácii, obsiahnutých percentách a počte spálených akrov. Všetky informácie zobrazíte miernym potiahnutím zdola nahor.
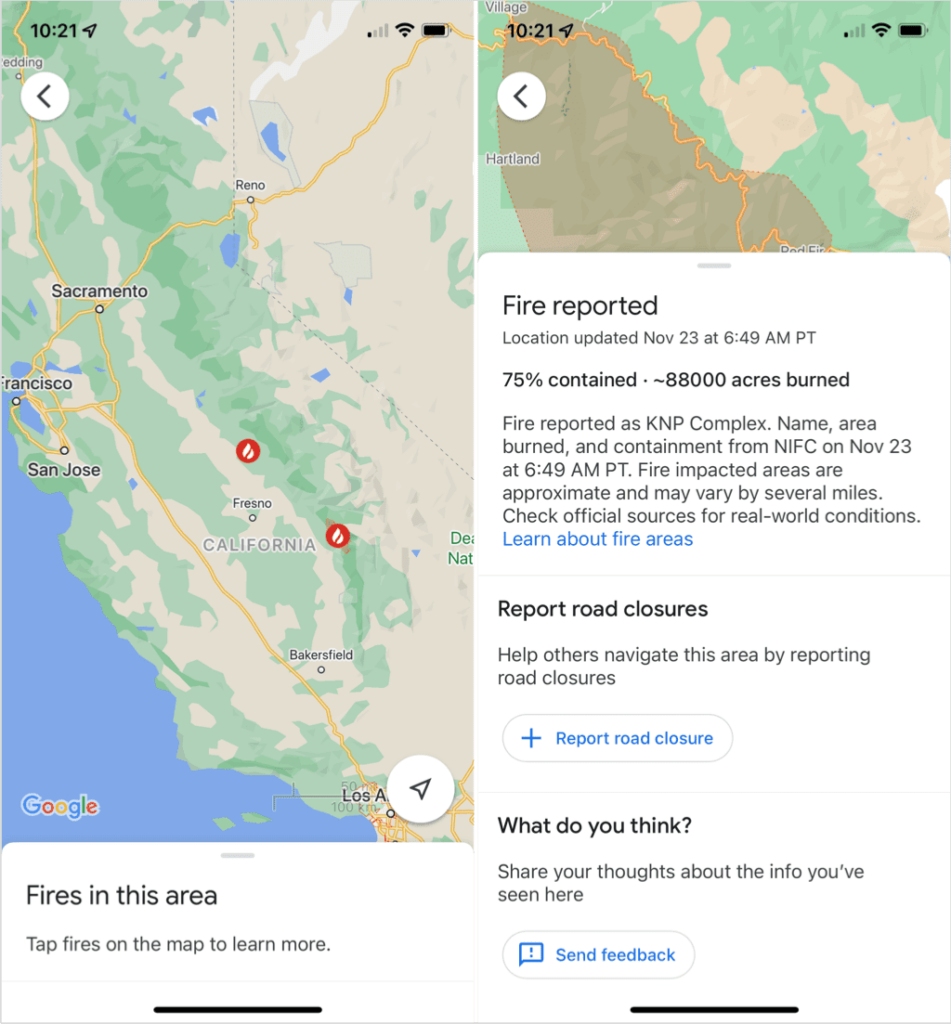
Po dokončení potiahnutím prstom nadol zatvorte podrobnosti o tomto požiari a potom vyberte iný, ak chcete, aby sa zobrazili jeho informácie.
Prsty môžete použiť na priblíženie stiahnutím dovnútra alebo von, ako je to normálne v Mapách Google.
Ukončite sledovanie požiaru v mobilnej aplikácii
Keď ste sledovali požiar, klepnite na šípku vľavo hore. Tým sa vrátite na hlavnú obrazovku Máp Google a súčasne sa vypne vrstva Wildfires.
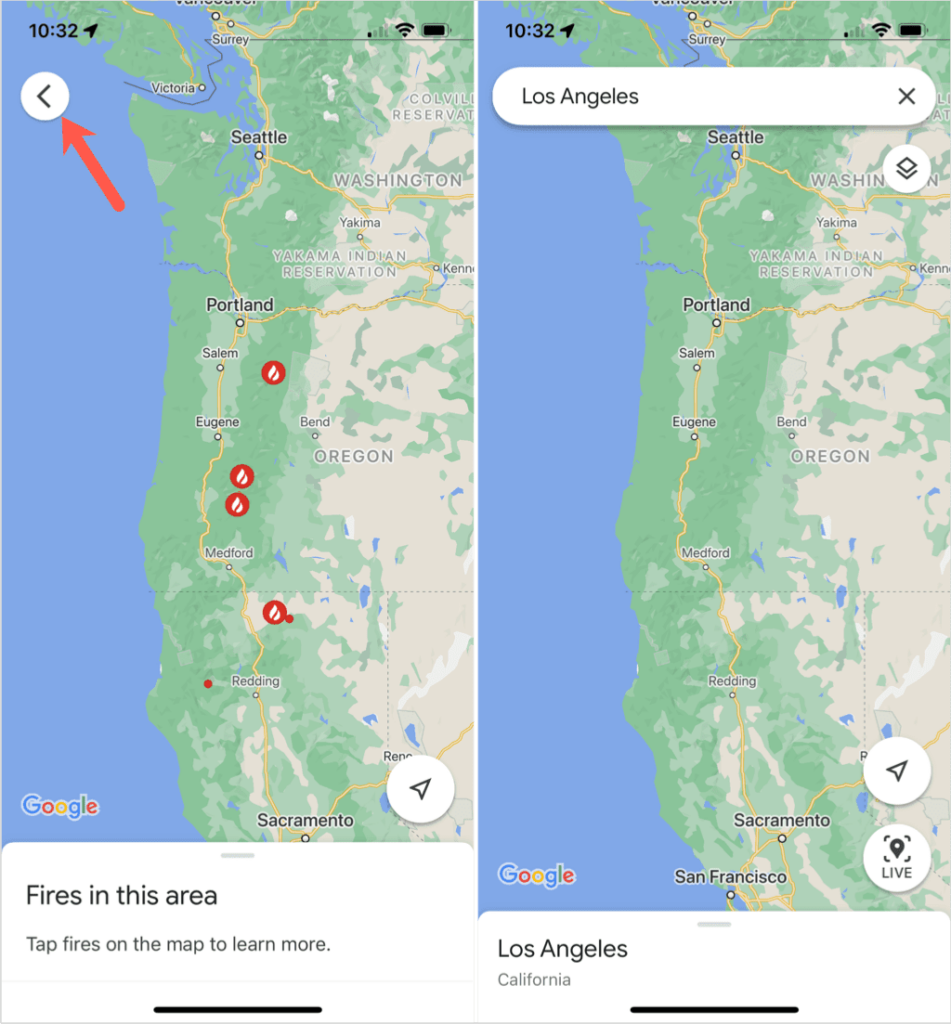
Zaujíma vás, ako používať ďalšie podobné funkcie v Mapách Google? Pozrite sa na všetky možnosti využitia funkcie Street View !