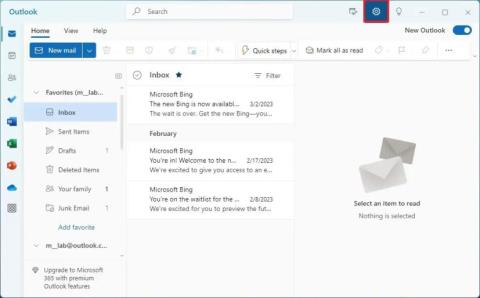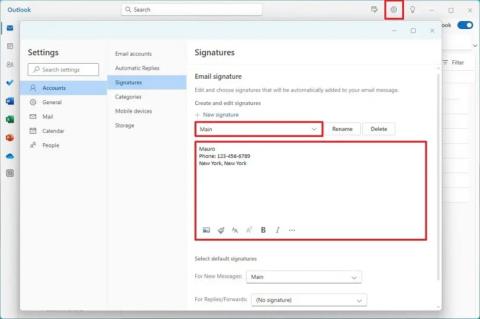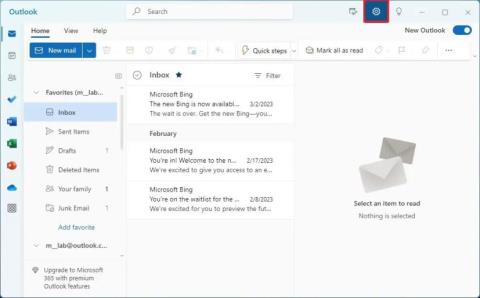Kako povezati Outlook s Yahoo

Želite pristupiti svom Yahoo Mailu direktno iz svog Outlook računa? Naučite kako dodati Yahoo Mail u Outlook 2021, 2019 i 2016.
Používatelia Microsoft Outlook môžu jednoducho nastaviť automatickú odpoveď mimo kancelárie, ktorá automaticky odpovie na prijaté správy, ak plánujete byť niekoľko dní preč na dovolenke. V tomto návode vám ukážeme, ako to spraviť z klientského softvéru Outlook alebo Outlook Web Access (OWA).
Obsah
Povoliť automatické odpovede mimo kancelárie z Outlook klienta
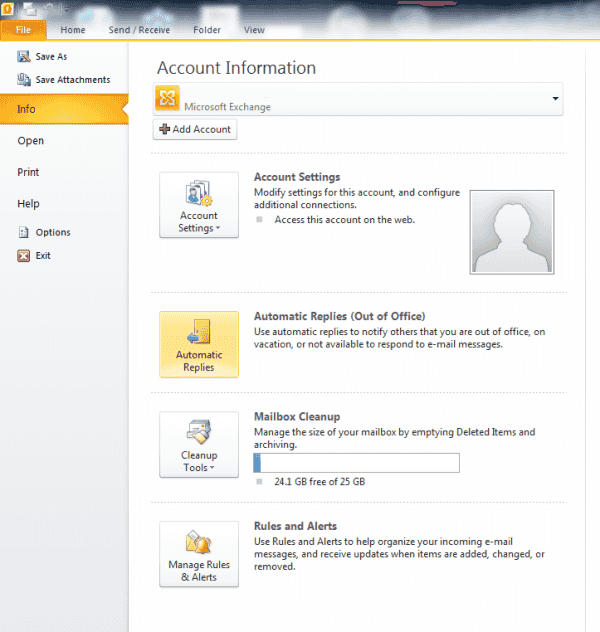
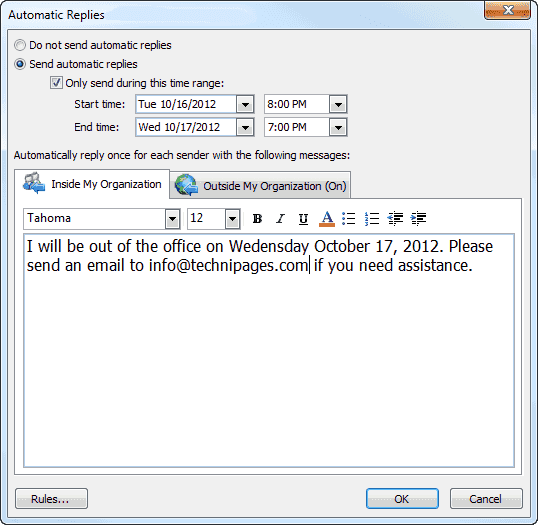
Zakázať automatické odpovede mimo kancelárie z Outlook klienta
Povoliť automatickú odpoveď mimo kancelárie z Outlook Web Access (OWA)
Zakázať automatickú odpoveď mimo kancelárie z Outlook Web Access (OWA)
Poznámka: Ak používate Outlook v korporátnom alebo školskom prostredí, možno budete musieť kontaktovať svojho správcu systému, aby povolil alebo zakázal funkciu automatickej odpovede mimo kancelárie.
Želite pristupiti svom Yahoo Mailu direktno iz svog Outlook računa? Naučite kako dodati Yahoo Mail u Outlook 2021, 2019 i 2016.
Použite Gmail ako zálohu pre osobný alebo profesionálny e-mail z Outlooku? Naučte sa, ako exportovať kontakty z Outlooku do Gmailu na zálohu kontaktov.
Poskytujeme viacero riešení pre opravu bežného problému pri pokuse o náhľad priložených súborov v Microsoft Outlook v tomto sprievodcovi.
Ukážeme vám, ako nastaviť automatickú odpoveď mimo kancelárie v Microsoft Outlook alebo Outlook Web Access.
Stále používate Windows Live Mail pre Hotmail alebo iné e-maily? Naučte sa, ako importovať kontakty Outlook do desktopovej aplikácie Windows Live Mail.
Zistite, ako môžete zabrániť tomu, aby príjemcovia e-mailov mohli preposielať e-mailovú správu v Microsoft Outlook.
Tmavý režim bol predstavený spoločnosťou Microsoft v roku 2016. Najnovšia verzia Office vám poskytuje možnosť vybrať si jeden z dvoch dostupných tmavých režimov.
Zistite, ako efektívne vložiť emotikony do Microsoft Word, Google Dokumentov a Outlooku. Úspešne vylepšite svoju písomnú komunikáciu s naším sprievodcom.
Mnoho používateľov programu Outlook sa sťažovalo, že nie všetky ich e-maily sú viditeľné v priečinku Doručená pošta. Skontrolujte e-mailové filtre a vypnite ich.
Ak chcete povoliť tmavý režim v programe Outlook, otvorte e-mailového klienta, potom stránku Nastavenia a vyberte možnosť Tmavý. Tu je postup.
Ak chcete pridať účet Gmail do nového Outlooku v systéme Windows 11, otvorte Nastavenia > Účty > E-mailové účty, kliknite na pridať účet a potvrďte poverenia Gmail.
Ak chcete nastaviť e-mailové podpisy v novom Outlooku pre Windows 11, otvorte Nastavenia > Účty > Podpisy, vytvorte jeden alebo viacero podpisov s obrázkami
Ak chcete do nového Outlooku v systéme Windows 11 pridať viacero e-mailových účtov, otvorte Nastavenia > Účty > E-mailové účty, kliknite na Pridať účet a potvrďte prihlásenie.
Sady štýlov môžu okamžite dodať vášmu celému dokumentu upravený a konzistentný vzhľad. Tu je návod, ako používať sady štýlov vo Worde a kde ich nájsť.
Zistite, ako vytvoriť makro v aplikácii Word, aby ste mohli rýchlejšie vykonávať najčastejšie používané funkcie.
Núťte výzvu na vašich súboroch Microsoft Excel pre Office 365, ktorá hovorí „Otvoriť ako iba na čítanie“ pomocou tohto sprievodcu.
Pokiaľ Microsoft Word 2016 píše na už existujúci text, naučte sa, ako opraviť problém s prepisovaným textom vo Worde v jednoduchých krokoch.
Tutoriál, ktorý vás prevedie, ako zapnúť alebo vypnúť doplnky (plug-ins) v Microsoft Outlooku.
Tutoriál, ktorý pomôže s problémami, kde tabuľky Microsoft Excel nepočítajú presne.
Zistite, ako zablokovať a odblokovať bunky v Microsoft Excel 365 pomocou tohto návodu.
Želite pristupiti svom Yahoo Mailu direktno iz svog Outlook računa? Naučite kako dodati Yahoo Mail u Outlook 2021, 2019 i 2016.
Aktivujte alebo deaktivujte funkciu automatického ukladania v Microsoft Outlook 365, ktorá automaticky ukladá e-maily do zložky Návrhy.
Ukážeme vám trik, ktorý môžete použiť na jednoduché exportovanie všetkých vašich kontaktov Microsoft Outlook 365 do súborov vCard.