Skype pre Windows: Ako povoliť tmavý režim

Objavte, ako môžete jednoducho a rýchlo aktivovať tmavý režim pre Skype na vašom počítači s Windows 11 za menej ako jednu minútu.
Tmavý režim je funkcia, ktorá je dostupná takmer v každej aplikácii, vrátane Outlooku. Pomáha šetriť životnosť batérie a vyzerá aj dobre. Preto mnohí používatelia hľadajú, ako zapnúť tmavý režim v Outlooku. Je to šetrnejšie pre oči a dáva aplikácii nový vzhľad. Zapnúť tmavý režim v Outlooku je rýchle a jednoduché a môžete to kedykoľvek zmeniť. Pokračujte v čítaní a zistite, ako získať tmavý režim v Outlooku na vašom počítači, zariadení Android a iPade.
Obsah
Ako zapnúť tmavý režim v Outlooku na Windows 11
Aby ste svojmu Outlooku dali tmavý režim, otvorte aplikáciu na svojom počítači so systémom Windows. Ak používate nový vzhľad Outlooku, mali by ste vidieť ozubené koleso v pravom hornom rohu. Môžete zapnúť nový vzhľad pre Outlook prepnutím na pravom hornom rohu starého dizajnu.
Keď je nový vzhľad zapnutý, kliknite na ozubené koleso a prejdite do nastavení. V okne nastavení kliknite na Všeobecné, potom na Vzhľad.
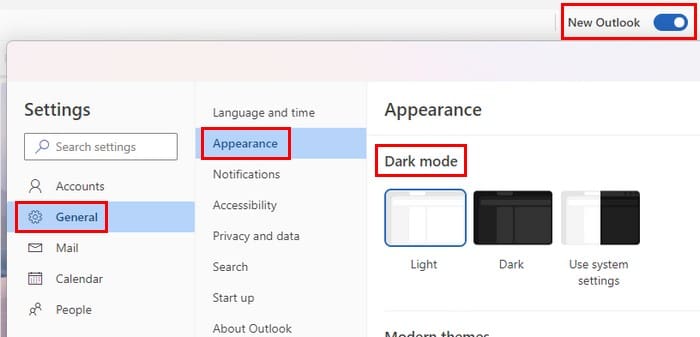
Na vrchu uvidíte možnosti pre:
V sekcii Moderné témy uvidíte ďalšie dve možnosti pre tmavý režim. Jedna z možností vám dá vzhľad tmavého režimu s obrázkom zasnežených hôr. Ak si zvolíte prvú možnosť, dostanete len obrázok dvoch obálok s odkazom, že vyberte položku na čítanie pod nimi. Uvidíte, ako vyzerajú, keď na ne kliknete. Týmto spôsobom ich môžete zmeniť, ak sa vám to, čo vidíte v náhľade, nepáči.
Ak posunujete nadol do sekcie Vzhľad, uvidíte viac tém. Väčšina z nich nie je tmavý režim, ale niekoľko možností tu je.
Zapnutie tmavého režimu pre Outlook na iPade
Ak používate Outlook na svojom iPade, ozubené koleso pre nastavenia bude na inom mieste. Keď otvoríte aplikáciu, kliknite na ozubené koleso v ľavom dolnom rohu obrazovky. Prejdite nadol, kým nenájdete možnosť Vzhľad. Kliknite na Vzhľad a na vrchu (pod sekciou Téma) si môžete vybrať z možností ako sú:
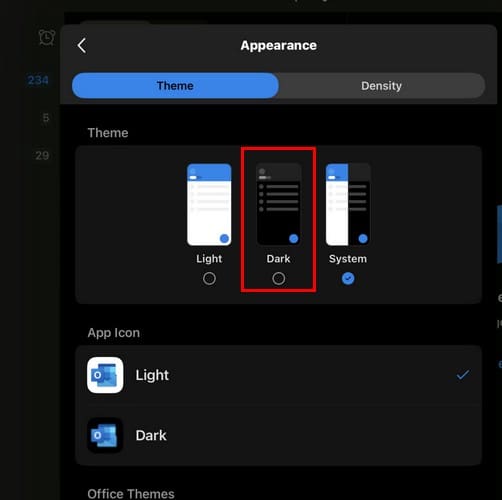
V sekcii Ikona aplikácie môžete tiež aplikovať tmavý režim na ikonu aplikácie. Čo sa zmení, je farba pozadia, nie farby na ikone. Ak si vyberiete inú farbu pozadia, dostanete potvrdenie, že zmena bola vykonaná. Ako dlho ste tam, môžete si tiež zvoliť Hustotu svojej doručenej pošty. Môžete si vybrať z:
Zapnutie tmavého režimu v Outlooku na Android
Pre používateľov Android môžete zapnúť tmavý režim otvorením nástenky nastavení zariadenia, pretože aplikácia použije tému, ktorú máte pre vaše zariadenie Android. Môžete to zmeniť tým, že prejdete do:
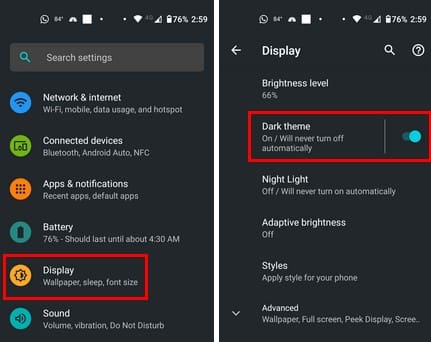
Otvorenie aplikácie Outlook a tmavá téma, ktorú ste nedávno aplikovali na svoj telefón, sa tiež aplikuje na aplikáciu.
Ďalšie čítanie
Existujú aj iné aplikácie, na ktorých môžete zapnúť tmavý režim. Napríklad tmavý režim pre Microsoft Teams je dostupný, a taktiež je dostupný na Facebooku. Ďalšie aplikácie, kde nájdete funkciu tmavého režimu, sú WhatsApp a Snapchat.
Záver
Tmavý režim robí pohľad na vaše zobrazenie oveľa jednoduchšie. Niet divu, že ho mnohí používatelia povolujú aj na iných aplikáciách, a teraz viete, ako ho zapnúť v Outlooku. Kroky sa môžu mierne líšiť v závislosti od vášho zariadenia, ale nemalo by to byť príliš odlišné. Používate tmavý režim vo všetkých svojich aplikáciách? Podeľte sa o svoje názory v komentároch nižšie a nezabudnite zdieľať článok s ostatnými na sociálnych médiách.
Objavte, ako môžete jednoducho a rýchlo aktivovať tmavý režim pre Skype na vašom počítači s Windows 11 za menej ako jednu minútu.
Keď nastavíte tmavý režim pre Android, získate tému, ktorá je šetrnejšia k očiam. Ak sa musíte pozerať na svoj telefón v tmavom prostredí, pravdepodobne vám svetlý režim ubližuje. Uložte energiu používaním tmavého režimu v prehliadači Opera pre Android a zistite, ako nastaviť tmavý režim.
Používanie tmavého režimu má svoje výhody. Napríklad znižuje únavu očí a uľahčuje pozeranie na obrazovku. Funkcia tiež pomáha šetriť energiu. Znížte únavu očí a šetrite energiu povolením tmavého režimu na prehliadači Edge pre Android. Stačí použiť tieto kroky.
Tmavý režim bol predstavený spoločnosťou Microsoft v roku 2016. Najnovšia verzia Office vám poskytuje možnosť vybrať si jeden z dvoch dostupných tmavých režimov.
Od vydania Androidu 10 sa tmavý režim stal nevyhnutnosťou pre všetky aplikácie na všetkých platformách. Hoci Microsoft Teams nie je tým, ktorý by vyhovoval normám a tlaku kolegov, jednoducho…
V tejto príručke vám ukážeme, ako môžete zapnúť tmavý režim vo OneNote na všetkých hlavných platformách.
Tu je návod, ako používať tmavý režim v Microsoft Teams
Windows 10 pomohol priniesť súčasný trend ponúkania tmavého režimu v rámci aplikácií a webových stránok. Či už používate tmavý režim, ktorý pomáha odpočinúť očiam, resp
V tejto príručke dobre vysvetlite, ako môžete povoliť tmavý režim v Office 365 v systéme Windows 10.
Zábavte sa na svojich Zoom stretnutiach so šialenými filtrami, ktoré môžete vyskúšať. Pridajte si halo alebo vyzerajte ako jednorožec na svojich Zoom stretnutiach s týmito vtipnými filtrami.
Zistenie, ako preniesť Microsoft Office na váš nový počítač, je nevyhnutné pre udržanie produktivity. Tu je návod, ako to urobiť.
Pri počutí slov cookies si možno pomyslíte na tie s čokoládovými lupienkami. Existujú však aj tie, ktoré nájdete v prehliadačoch a ktoré vám pomáhajú mať bezproblémový zážitok z prehliadania. Prečítajte si, ako nastaviť preferencie cookies v prehliadači Opera pre Android.
Ak nemáte fotografickú pamäť, potrebujete pridať údaje o kreditnej karte na automatické vyplnenie v Edge pre Android. Môžete uložiť všetky informácie o vašich kreditných kartách, aby ste urýchlili online platby pridaním údajov o kreditnej karte do funkcie automatického vyplnenia v Edge pre Android podľa týchto krokov.
Naučte sa urýchliť čas, ktorý strávite prácou na súboroch PowerPoint, naučením sa týchto dôležitých klávesových skratiek PowerPoint.
Zmena nastavení hlasu pre aplikáciu Waze vám umožní počuť iný hlas zakaždým, keď potrebujete cestovať. Tu je návod, ako to zmeniť.
Zistite, aké kroky treba dodržať, aby ste rýchlo vypnuli Google Assistant a získali trochu pokoja. Cítite sa menej špehovaní a deaktivujte Google Assistant.
Mnoho spravodajských článkov sa odvoláva na “temný web”, ale veľmi málo z nich skutočne hovorí o tom, ako na neho získať prístup. Väčšina stránok na temnom webe hostí nelegálny obsah.
Objavte, ako môžete jednoducho a rýchlo aktivovať tmavý režim pre Skype na vašom počítači s Windows 11 za menej ako jednu minútu.
Možno tomu neprikladajte veľkú váhu, ale jednou z najbežnejších funkcií smartfónu je možnosť zachytiť snímku obrazovky. S časom sa metódy na snímanie týchto snímok vyvinuli z rôznych dôvodov, či už ide o pridanie alebo odstránenie fyzických tlačidiel alebo zavedenie nových softvérových funkcií.














