Skype pre Windows: Ako povoliť tmavý režim

Objavte, ako môžete jednoducho a rýchlo aktivovať tmavý režim pre Skype na vašom počítači s Windows 11 za menej ako jednu minútu.
Od vydania Androidu 10 sa tmavý režim stal nevyhnutnosťou pre všetky aplikácie na všetkých platformách. Hoci Microsoft Teams nie je tým, ktorý by vyhovoval normám a tlaku kolegov, jednoducho nemohol prehliadnuť výhody a dopyt po tejto malej funkcii. Tmavý režim je veľmi dostupný v Microsoft Teams a dnes vám povieme, ako ho používať.
Súvisiace články: Ako znížiť hluk na pozadí v Microsoft Teams
Obsah
Ako zapnúť tmavý režim v Teams
Microsoft Teams vám umožňuje zapnúť tmavý režim/motív na stolných aj mobilných klientoch.
Na PC
Použitie tmavého režimu závisí od preferencií používateľa, a preto sa Microsoft Teams rozhodol túto funkciu zastrčiť do Nastavenia. Ak chcete povoliť tmavý režim, najprv spustite aplikáciu a kliknite na svoj profilový obrázok vpravo hore vedľa tlačidla minimalizácie. Teraz prejdite do časti Nastavenia.

Kliknutím na „Nastavenia“ sa dostanete na kartu „Všeobecné“, kde nájdete aktuálnu tému Microsoft Teams priamo v hornej časti. Kliknite na 'Dark' a uvidíte, ako aplikácia zmenila svoj odtieň.

Súvisiace články: Čo je zdieľaný zásobník v Microsoft Teams
Na zariadeniach iPhone a Android
Ako už možno viete, Microsoft Teams má špeciálne aplikácie pre zariadenia so systémom Android a iOS. Tmavý režim (motívu) môžete jednoducho zapnúť z ich nastavení. Najprv spustite na svojom smartfóne aplikáciu Microsoft Teams. Teraz klepnite na ponuku hamburgerov v ľavom hornom rohu obrazovky.

Potom klepnite na „Nastavenia“.

Pod bannerom „Všeobecné“ nájdete prepínač hneď vedľa položky „Tmavý motív“.

Povoľte ho a klepnite na „Reštartovať“, keď sa zobrazí výzva na reštartovanie aplikácie. Keď sa spustí, aplikácia Teams bude v tmavom režime.

Natívny tmavý režim
Váš smartfón už môže mať prepínač tmavého režimu na úrovni systému. Keď ho zapnete, všetky vaše ponuky, podponuky a podporované aplikácie získajú tmavší odtieň; niekedy aj vtedy, keď si to vyslovene nezapnete zo samotných aplikácií.
Microsoft Teams je v tomto smere výnimkou, pretože nedodržiava temnú tému na úrovni systému. Takže aj keď je váš telefón v tmavom režime, Microsoft Teams bude naďalej používať svoju bielu a fialovú farebnú schému, kým nezmeníte tému v nastaveniach aplikácie.
Ako vypnúť tmavý režim
Ako ste už videli, používanie tmavého režimu je v Microsoft Teams celkom jednoduché. V tejto časti sa pozrieme na to, ako ho môžete v prípade potreby vypnúť.
Na PC
Najprv spustite aplikáciu Microsoft Teams v počítači. Teraz kliknite na svoj profilový obrázok v pravom hornom rohu. Tým sa otvorí podponuka. Kliknite na položku Nastavenia.

Hneď v hornej časti uvidíte možnosti motívov. Nastavte ho na „Predvolené“ a opustite oblasť.

Téma Microsoft Teams sa vráti späť na predvolenú kombináciu bielej a fialovej.
Súvisiace: Kde sa nachádzajú súbory na nahrávanie a sťahovanie Microsoft Teams
Na zariadeniach Android a iPhone
Podobne na svojom mobile spustite aplikáciu Microsoft Teams a klepnite na ponuku hamburgerov v ľavom hornom rohu okna aplikácie.

Teraz prejdite na „Nastavenia“.

„Pod bannerom „Všeobecné“ nájdete možnosť „Tmavá téma“ s prepínačom vedľa nej. Vypnite ho a po zobrazení výzvy klepnite na „Reštartovať“.

To je všetko.
SÚVISIACE
Do Teams prichádza nový vzhľad, počnúc zmenami dizajnu ikon aplikácií a motívmi predvoleného a tmavého režimu.
Tieto zmeny dizajnu budú okrem iného zahŕňať úpravy farieb, pridané vrhnuté tiene medzi panelmi a zaoblené rohy.
Ak chcete zažiť nový vzhľad, vyberte Nastavenia a ďalšie  v pravom hornom rohu aplikácie Teams a potom vyberte Nastavenia > Všeobecné. V sekcii Motív vyberte Predvolené, Tmavé alebo Vysoký kontrast .
v pravom hornom rohu aplikácie Teams a potom vyberte Nastavenia > Všeobecné. V sekcii Motív vyberte Predvolené, Tmavé alebo Vysoký kontrast .

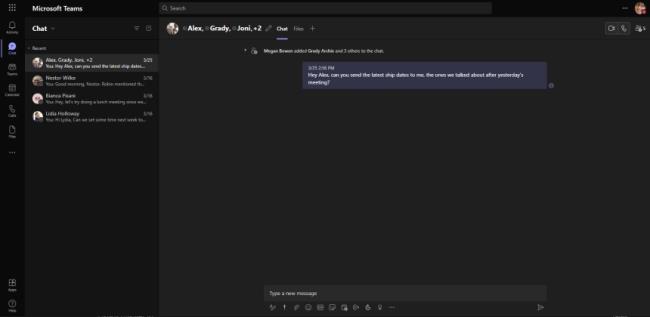
Na ľavej strane aplikácie Teams budú aplikácie tiež vyzerať trochu inak. Najvýraznejšími zmenami sú aktualizácie ikon pre aktivity, chat, tímy, kalendár, súbory a hovory. V aplikácii Teams uvidíte novú sadu ikon bez toho, aby ste museli vykonať akúkoľvek akciu.
Objavte, ako môžete jednoducho a rýchlo aktivovať tmavý režim pre Skype na vašom počítači s Windows 11 za menej ako jednu minútu.
Keď nastavíte tmavý režim pre Android, získate tému, ktorá je šetrnejšia k očiam. Ak sa musíte pozerať na svoj telefón v tmavom prostredí, pravdepodobne vám svetlý režim ubližuje. Uložte energiu používaním tmavého režimu v prehliadači Opera pre Android a zistite, ako nastaviť tmavý režim.
Používanie tmavého režimu má svoje výhody. Napríklad znižuje únavu očí a uľahčuje pozeranie na obrazovku. Funkcia tiež pomáha šetriť energiu. Znížte únavu očí a šetrite energiu povolením tmavého režimu na prehliadači Edge pre Android. Stačí použiť tieto kroky.
Tmavý režim bol predstavený spoločnosťou Microsoft v roku 2016. Najnovšia verzia Office vám poskytuje možnosť vybrať si jeden z dvoch dostupných tmavých režimov.
Od vydania Androidu 10 sa tmavý režim stal nevyhnutnosťou pre všetky aplikácie na všetkých platformách. Hoci Microsoft Teams nie je tým, ktorý by vyhovoval normám a tlaku kolegov, jednoducho…
V tejto príručke vám ukážeme, ako môžete zapnúť tmavý režim vo OneNote na všetkých hlavných platformách.
Tu je návod, ako používať tmavý režim v Microsoft Teams
Windows 10 pomohol priniesť súčasný trend ponúkania tmavého režimu v rámci aplikácií a webových stránok. Či už používate tmavý režim, ktorý pomáha odpočinúť očiam, resp
V tejto príručke dobre vysvetlite, ako môžete povoliť tmavý režim v Office 365 v systéme Windows 10.
DAYZ je hra plná šialených, nakazených ľudí v postsovietskej krajine Černarus. Zistite, ako sa zbaviť choroby v DAYZ a udržte si zdravie.
Naučte sa, ako synchronizovať nastavenia v systéme Windows 10. S touto príručkou prenesiete vaše nastavenia na všetkých zariadeniach so systémom Windows.
Ak vás obťažujú štuchnutia e-mailov, na ktoré nechcete odpovedať alebo ich vidieť, môžete ich nechať zmiznúť. Prečítajte si toto a zistite, ako zakázať funkciu štuchnutia v Gmaile.
Nvidia Shield Remote nefunguje správne? Tu máme pre vás tie najlepšie opravy, ktoré môžete vyskúšať; môžete tiež hľadať spôsoby, ako zmeniť svoj smartfón na televízor.
Bluetooth vám umožňuje pripojiť zariadenia a príslušenstvo so systémom Windows 10 k počítaču bez potreby káblov. Spôsob, ako vyriešiť problémy s Bluetooth.
Máte po inovácii na Windows 11 nejaké problémy? Hľadáte spôsoby, ako opraviť Windows 11? V tomto príspevku sme uviedli 6 rôznych metód, ktoré môžete použiť na opravu systému Windows 11 na optimalizáciu výkonu vášho zariadenia.
Ako opraviť: chybové hlásenie „Táto aplikácia sa nedá spustiť na vašom počítači“ v systéme Windows 10? Tu je 6 jednoduchých riešení.
Tento článok vám ukáže, ako maximalizovať svoje výhody z Microsoft Rewards na Windows, Xbox, Mobile a iných platforiem.
Zistite, ako môžete jednoducho hromadne prestať sledovať účty na Instagrame pomocou najlepších aplikácií, ako aj tipy na správne používanie.
Ako opraviť Nintendo Switch, ktoré sa nezapne? Tu sú 4 jednoduché riešenia, aby ste sa zbavili tohto problému.















