Skype pre Windows: Ako povoliť tmavý režim

Objavte, ako môžete jednoducho a rýchlo aktivovať tmavý režim pre Skype na vašom počítači s Windows 11 za menej ako jednu minútu.
Ako povoliť tmavý režim v systéme Windows 10:
Spustite aplikáciu Nastavenia.
Kliknite na Prispôsobenie > Farby.
V časti „Vyberte si farbu“ vyberte možnosť „Tmavý“.
Windows 10 pomohol priniesť súčasný trend ponúkania tmavého režimu v rámci aplikácií a webových stránok. Či už používate tmavý režim, aby si odpočinuli oči, alebo čisto ako estetickú voľbu, možnosť vypnúť digitálne svetlá je niečo, čo Windows 10 poskytuje od začiatku.
Windows 10 predvolene používa svetlú tému pracovnej plochy, ktorá vykresľuje väčšinu povrchov v jasnej a čistej bielej. Ak chcete aktivovať tmavý režim, otvorte aplikáciu Nastavenia (klávesová skratka Win+I) a kliknite na Prispôsobenie > Farby. V časti „Vyberte si farbu“ kliknite na možnosť „Tmavý“.
Prípadne môžete vybrať možnosť „Vlastné“, ktorá vám umožní rozlišovať medzi používateľským rozhraním systému Windows a vašimi aplikáciami. Možnosť „predvolený režim systému Windows“ sa vzťahuje na prvky rozhrania systému Windows, ako je panel úloh a ponuka Štart. Voľba „predvolený režim aplikácie“ sa bude vzťahovať na aplikácie z obchodu Microsoft Store.
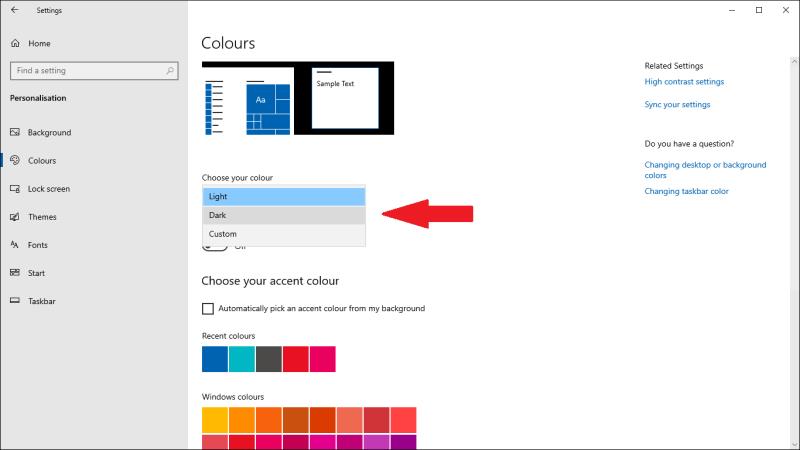
Rozhranie systému Windows a väčšina aplikácií z obchodu Microsoft Store, vrátane nastavení, sa okamžite prepnú do sýto čierneho vzhľadu. Windows 10 používa oveľa viac čiernej ako väčšina tmavých tém aplikácií a webových stránok, ktoré majú tendenciu uprednostňovať tmavú sivú.
Windows 10 teraz robí dobrú prácu pri použití tmavého režimu v celom operačnom systéme. Uvidíte ho vybratý v Prieskumníkovi súborov , na povrchu rozhrania operačného systému a takmer vo všetkých aplikáciách a ovládacích prvkoch z obchodu Microsoft Store. Nie je však schopný ovplyvniť aplikácie pre stolné počítače a veľkú väčšinu webových stránok.
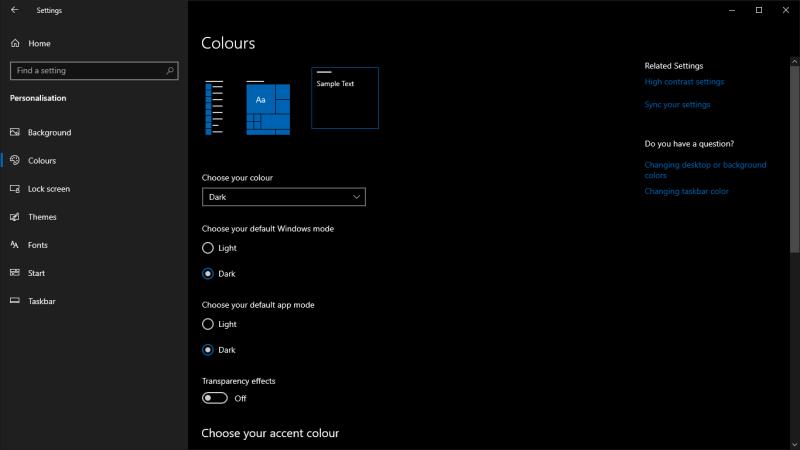
Máme individuálnych sprievodcov nastavením niektorých z najpopulárnejších aplikácií na používanie vlastných tmavých režimov. Microsoft Office je obzvlášť významný balík pre stolné počítače, ktorý zahŕňa komplexnú podporu tmavých tém nezávisle od globálnych nastavení systému Windows. Mnoho ďalších aplikácií tretích strán, ako napríklad Chrome, Firefox, softvér Adobe a popredné textové editory, má možnosť temnej témy buď zahrnutú alebo dostupnú v obchode s rozšíreniami.
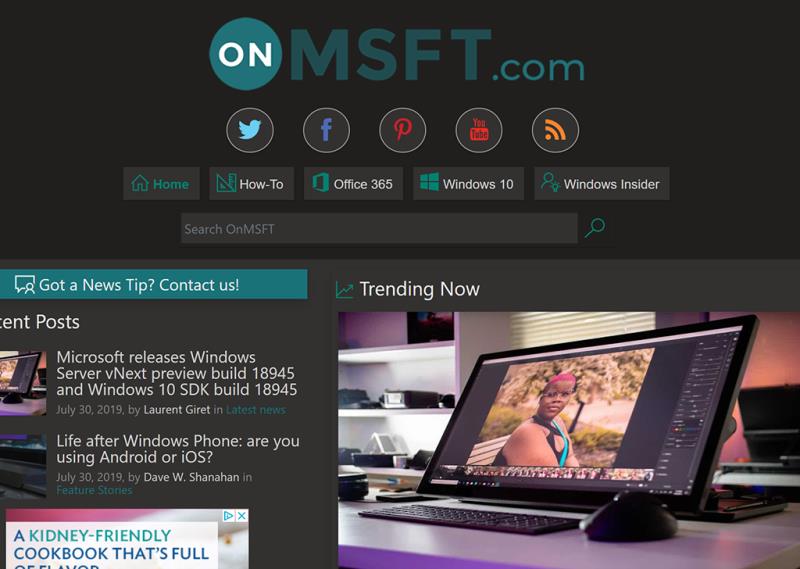
Pokiaľ ide o webové stránky, vaše možnosti určuje ich vydavateľ. Mnohé popredné webové aplikácie, ako napríklad Microsoft Outlook.com , a niektoré blogy a spravodajské stránky teraz ponúkajú temnú tému. Umiestnenie nastavenia sa môže výrazne líšiť v závislosti od lokality a bude potrebné ju použiť na základe konkrétnej lokality.
Vznikajúci webový štandard umožňuje webovým stránkam určiť, či ste vo svojom operačnom systéme vybrali svetlú alebo tmavú tému. Stránka si potom môže prispôsobiť svoju vlastnú tému. Používame ho tu na Blog.WebTech360 , takže by ste mali sledovať, ako sa stránka prepína medzi svetlým a tmavým vzhľadom, keď prepínate „predvolený režim aplikácie“ v nastaveniach Windowsu 10. V priebehu budúceho roka môžete očakávať, že ďalšie stránky pridajú podporu pre túto funkciu a postupne premenia aplikáciu Nastavenia na jediné miesto, aby sa umožnil tmavý režim.
Objavte, ako môžete jednoducho a rýchlo aktivovať tmavý režim pre Skype na vašom počítači s Windows 11 za menej ako jednu minútu.
Keď nastavíte tmavý režim pre Android, získate tému, ktorá je šetrnejšia k očiam. Ak sa musíte pozerať na svoj telefón v tmavom prostredí, pravdepodobne vám svetlý režim ubližuje. Uložte energiu používaním tmavého režimu v prehliadači Opera pre Android a zistite, ako nastaviť tmavý režim.
Používanie tmavého režimu má svoje výhody. Napríklad znižuje únavu očí a uľahčuje pozeranie na obrazovku. Funkcia tiež pomáha šetriť energiu. Znížte únavu očí a šetrite energiu povolením tmavého režimu na prehliadači Edge pre Android. Stačí použiť tieto kroky.
Tmavý režim bol predstavený spoločnosťou Microsoft v roku 2016. Najnovšia verzia Office vám poskytuje možnosť vybrať si jeden z dvoch dostupných tmavých režimov.
Od vydania Androidu 10 sa tmavý režim stal nevyhnutnosťou pre všetky aplikácie na všetkých platformách. Hoci Microsoft Teams nie je tým, ktorý by vyhovoval normám a tlaku kolegov, jednoducho…
V tejto príručke vám ukážeme, ako môžete zapnúť tmavý režim vo OneNote na všetkých hlavných platformách.
Tu je návod, ako používať tmavý režim v Microsoft Teams
Windows 10 pomohol priniesť súčasný trend ponúkania tmavého režimu v rámci aplikácií a webových stránok. Či už používate tmavý režim, ktorý pomáha odpočinúť očiam, resp
V tejto príručke dobre vysvetlite, ako môžete povoliť tmavý režim v Office 365 v systéme Windows 10.
DAYZ je hra plná šialených, nakazených ľudí v postsovietskej krajine Černarus. Zistite, ako sa zbaviť choroby v DAYZ a udržte si zdravie.
Naučte sa, ako synchronizovať nastavenia v systéme Windows 10. S touto príručkou prenesiete vaše nastavenia na všetkých zariadeniach so systémom Windows.
Ak vás obťažujú štuchnutia e-mailov, na ktoré nechcete odpovedať alebo ich vidieť, môžete ich nechať zmiznúť. Prečítajte si toto a zistite, ako zakázať funkciu štuchnutia v Gmaile.
Nvidia Shield Remote nefunguje správne? Tu máme pre vás tie najlepšie opravy, ktoré môžete vyskúšať; môžete tiež hľadať spôsoby, ako zmeniť svoj smartfón na televízor.
Bluetooth vám umožňuje pripojiť zariadenia a príslušenstvo so systémom Windows 10 k počítaču bez potreby káblov. Spôsob, ako vyriešiť problémy s Bluetooth.
Máte po inovácii na Windows 11 nejaké problémy? Hľadáte spôsoby, ako opraviť Windows 11? V tomto príspevku sme uviedli 6 rôznych metód, ktoré môžete použiť na opravu systému Windows 11 na optimalizáciu výkonu vášho zariadenia.
Ako opraviť: chybové hlásenie „Táto aplikácia sa nedá spustiť na vašom počítači“ v systéme Windows 10? Tu je 6 jednoduchých riešení.
Tento článok vám ukáže, ako maximalizovať svoje výhody z Microsoft Rewards na Windows, Xbox, Mobile a iných platforiem.
Zistite, ako môžete jednoducho hromadne prestať sledovať účty na Instagrame pomocou najlepších aplikácií, ako aj tipy na správne používanie.
Ako opraviť Nintendo Switch, ktoré sa nezapne? Tu sú 4 jednoduché riešenia, aby ste sa zbavili tohto problému.















