Skype pre Windows: Ako povoliť tmavý režim

Objavte, ako môžete jednoducho a rýchlo aktivovať tmavý režim pre Skype na vašom počítači s Windows 11 za menej ako jednu minútu.
Vedeli ste, že Microsoft Teams má špeciálny tmavý režim? Tu je návod, ako ho môžete zapnúť a spravovať.
Či už pracujete skoro ráno alebo neskoro večer, vaše oči môžu byť dosť citlivé na svetlo. Nechcete začínať na jasne bielej obrazovke, pretože to môže viesť k namáhaniu očí a iným problémom . Tmavý režim v systéme Windows 10 a iných operačných systémoch, ako sú MacOS a iOS alebo Android, často pomáha zastaviť bolesti spojené s týmto zážitkom, ale vedeli ste, že Microsoft Teams má aj jeden? V tejto príručke vám vysvetlíme, ako ju môžete zapnúť v systéme Windows 10, webe, macOS, Linuxe a iOS a Androide.

Zapnutie tmavého režimu pre Teams na webe alebo vyhradenej aplikácie pre Windows 10, MacOS a Linux je celkom jednoduché. Všetko, čo musíte urobiť, je kliknúť na svoj profilový obrázok v pravom hornom rohu obrazovky. Potom kliknite na položku Nastavenia. Potom budete musieť kliknúť na kartu Všeobecné, ak ešte nie je otvorená. Potom si môžete vybrať Tmavý z možnosti Téma. Keď vyberiete Tmavý, Teams sa automaticky prepne na tmavý motív. Nie je potrebné reštartovať aplikáciu.
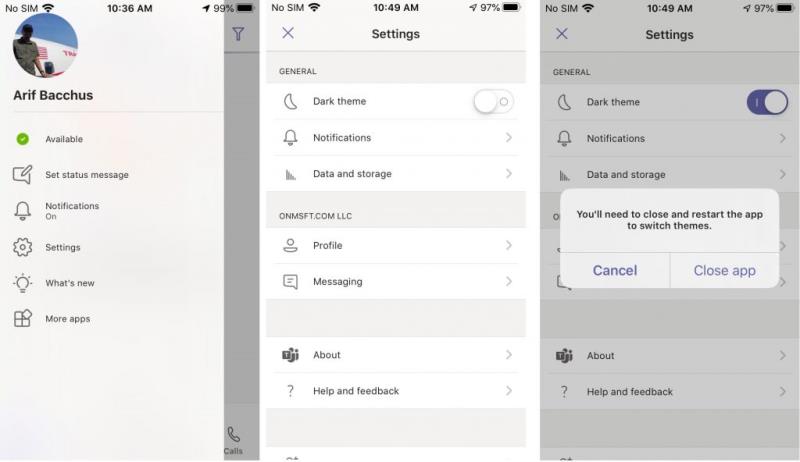
Na mobilných platformách, ako sú iOS, iPadOS alebo Android, môžete tmavý režim zapnúť v niekoľkých krokoch. Najprv budete chcieť klepnúť na ponuku hamburgerov na bočnej strane obrazovky vľavo. Potom budete chcieť vybrať Nastavenia. V časti Všeobecné uvidíte možnosť pre temnú tému. Potom budete chcieť klepnúť na prepínač, aby bol „zapnutý“. Tímy vám oznámia, že bude potrebné reštartovať aplikáciu. Súhlaste, potom znova spustite aplikáciu, teraz budete v tmavom režime.
Používanie tmavého režimu je len jeden rýchly a jednoduchý spôsob, ako prispôsobiť Microsoft Teams. Existuje niekoľko ďalších spôsobov, ako môžete vyladiť zážitok, aby ste si ho prispôsobili. Od používania potvrdení o prečítaní, pridávania aplikácií, meniacich sa upozornení, nastavovania vlastných správ o stave alebo menenia pinov – v Teams môžete veľa zmeniť. Tomuto všetkému sme sa venovali v našom príspevku tu , tak si to pokojne pozrite. A sledujte naše centrum správ, kde nájdete najnovšie informácie o Microsoft Teams.
Objavte, ako môžete jednoducho a rýchlo aktivovať tmavý režim pre Skype na vašom počítači s Windows 11 za menej ako jednu minútu.
Keď nastavíte tmavý režim pre Android, získate tému, ktorá je šetrnejšia k očiam. Ak sa musíte pozerať na svoj telefón v tmavom prostredí, pravdepodobne vám svetlý režim ubližuje. Uložte energiu používaním tmavého režimu v prehliadači Opera pre Android a zistite, ako nastaviť tmavý režim.
Používanie tmavého režimu má svoje výhody. Napríklad znižuje únavu očí a uľahčuje pozeranie na obrazovku. Funkcia tiež pomáha šetriť energiu. Znížte únavu očí a šetrite energiu povolením tmavého režimu na prehliadači Edge pre Android. Stačí použiť tieto kroky.
Tmavý režim bol predstavený spoločnosťou Microsoft v roku 2016. Najnovšia verzia Office vám poskytuje možnosť vybrať si jeden z dvoch dostupných tmavých režimov.
Od vydania Androidu 10 sa tmavý režim stal nevyhnutnosťou pre všetky aplikácie na všetkých platformách. Hoci Microsoft Teams nie je tým, ktorý by vyhovoval normám a tlaku kolegov, jednoducho…
V tejto príručke vám ukážeme, ako môžete zapnúť tmavý režim vo OneNote na všetkých hlavných platformách.
Tu je návod, ako používať tmavý režim v Microsoft Teams
Windows 10 pomohol priniesť súčasný trend ponúkania tmavého režimu v rámci aplikácií a webových stránok. Či už používate tmavý režim, ktorý pomáha odpočinúť očiam, resp
V tejto príručke dobre vysvetlite, ako môžete povoliť tmavý režim v Office 365 v systéme Windows 10.
DAYZ je hra plná šialených, nakazených ľudí v postsovietskej krajine Černarus. Zistite, ako sa zbaviť choroby v DAYZ a udržte si zdravie.
Naučte sa, ako synchronizovať nastavenia v systéme Windows 10. S touto príručkou prenesiete vaše nastavenia na všetkých zariadeniach so systémom Windows.
Ak vás obťažujú štuchnutia e-mailov, na ktoré nechcete odpovedať alebo ich vidieť, môžete ich nechať zmiznúť. Prečítajte si toto a zistite, ako zakázať funkciu štuchnutia v Gmaile.
Nvidia Shield Remote nefunguje správne? Tu máme pre vás tie najlepšie opravy, ktoré môžete vyskúšať; môžete tiež hľadať spôsoby, ako zmeniť svoj smartfón na televízor.
Bluetooth vám umožňuje pripojiť zariadenia a príslušenstvo so systémom Windows 10 k počítaču bez potreby káblov. Spôsob, ako vyriešiť problémy s Bluetooth.
Máte po inovácii na Windows 11 nejaké problémy? Hľadáte spôsoby, ako opraviť Windows 11? V tomto príspevku sme uviedli 6 rôznych metód, ktoré môžete použiť na opravu systému Windows 11 na optimalizáciu výkonu vášho zariadenia.
Ako opraviť: chybové hlásenie „Táto aplikácia sa nedá spustiť na vašom počítači“ v systéme Windows 10? Tu je 6 jednoduchých riešení.
Tento článok vám ukáže, ako maximalizovať svoje výhody z Microsoft Rewards na Windows, Xbox, Mobile a iných platforiem.
Zistite, ako môžete jednoducho hromadne prestať sledovať účty na Instagrame pomocou najlepších aplikácií, ako aj tipy na správne používanie.
Ako opraviť Nintendo Switch, ktoré sa nezapne? Tu sú 4 jednoduché riešenia, aby ste sa zbavili tohto problému.















