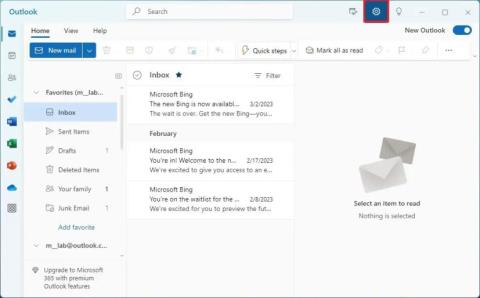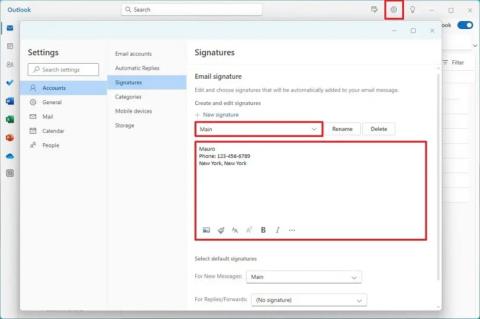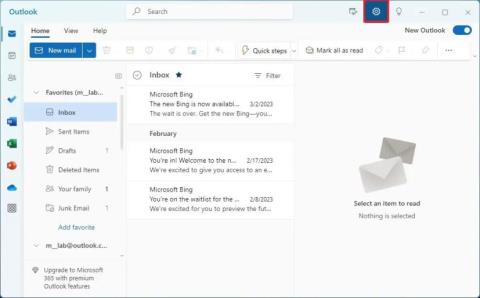Kako povezati Outlook s Yahoo

Želite pristupiti svom Yahoo Mailu direktno iz svog Outlook računa? Naučite kako dodati Yahoo Mail u Outlook 2021, 2019 i 2016.
Microsoft Outlook je jednou z najpopulárnejších e-mailových služieb na svete, ktorá ponúka široké spektrum funkcií zameraných na efektivitu a produktivitu. Je obzvlášť užitočný pre používateľov Windows 10, pretože sa bezproblémovo integruje s ostatnými funkciami operačného systému.
Avšak, niektorí používatelia sa stretli s problémom, že sa im nezobrazujú všetky e-maily v doručenej pošte, čo môže byť veľmi frustrujúce, najmä ak čakáte na dôležitú správu.
Tip: Ak chcete vyhľadať e-maily, kliknite na položky Focused a Other. Môže sa stať, že é-maily, ktoré hľadáte, spočinuli v priečinku Iné.
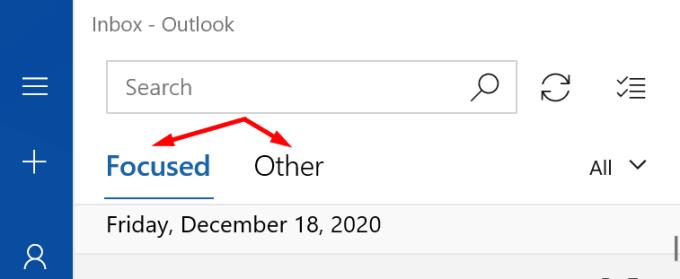
Nezabudnite tiež zkontrolovať priečinok Nezadané pošty, kde môžu byť e-maily označené ako spam.
Ak ste nastavili Outlook na zobrazovanie e-mailov po určitom čase, môže to byť dôvod, prečo sa niektoré e-maily nezobrazujú v priečinku Doručená pošta.
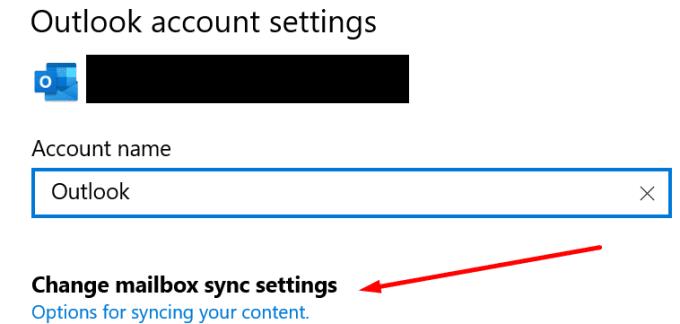
Umožnite Outlooku synchronizovať a sťahovať správy hneď po ich doručení a potom reštartujte aplikáciu a skontrolujte doručenú poštu.
Ak máte nastavené určité filtre, môžu brániť prichádzajúcim e-mailom, aby sa zobrazili vo vašej doručenej pošte.
Ak používate osobný účet:
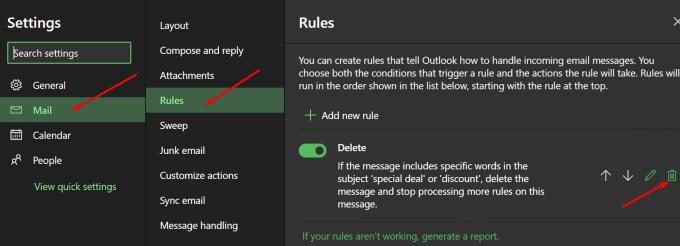
Ak spravujete účet prostredníctvom organizácie:
Ak je vaše sieťové pripojenie nestabilné, môže sa prihodiť, že sa vaša poštová schránka nesynchronizuje správne so servermi Outlooku. Riešenia pre obnovu pripojenia:
Outlook uchováva odstránené e-maily 30 dní. Môžete nájsť všetky e-maily v priečinku Odstránené položky.
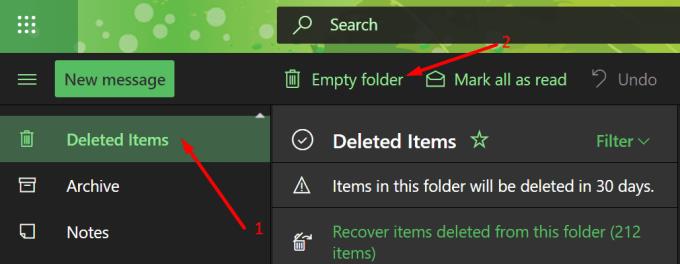
Vyprázdnite priečinok a potom znova skontrolujte doručenú poštu.
Ak sa e-maily staršie ako 1 rok nezobrazujú, skontrolujte nastavenia režimu Exchange s vyrovnávacou pamäťou.
Prejdite do časti Nastavenia účtu.

Dúfame, že vyššie uvedené riešenia vám pomôžu získať prístup k všetkým e-mailom v Outlooku.
Želite pristupiti svom Yahoo Mailu direktno iz svog Outlook računa? Naučite kako dodati Yahoo Mail u Outlook 2021, 2019 i 2016.
Použite Gmail ako zálohu pre osobný alebo profesionálny e-mail z Outlooku? Naučte sa, ako exportovať kontakty z Outlooku do Gmailu na zálohu kontaktov.
Poskytujeme viacero riešení pre opravu bežného problému pri pokuse o náhľad priložených súborov v Microsoft Outlook v tomto sprievodcovi.
Ukážeme vám, ako nastaviť automatickú odpoveď mimo kancelárie v Microsoft Outlook alebo Outlook Web Access.
Stále používate Windows Live Mail pre Hotmail alebo iné e-maily? Naučte sa, ako importovať kontakty Outlook do desktopovej aplikácie Windows Live Mail.
Zistite, ako môžete zabrániť tomu, aby príjemcovia e-mailov mohli preposielať e-mailovú správu v Microsoft Outlook.
Tmavý režim bol predstavený spoločnosťou Microsoft v roku 2016. Najnovšia verzia Office vám poskytuje možnosť vybrať si jeden z dvoch dostupných tmavých režimov.
Zistite, ako efektívne vložiť emotikony do Microsoft Word, Google Dokumentov a Outlooku. Úspešne vylepšite svoju písomnú komunikáciu s naším sprievodcom.
Mnoho používateľov programu Outlook sa sťažovalo, že nie všetky ich e-maily sú viditeľné v priečinku Doručená pošta. Skontrolujte e-mailové filtre a vypnite ich.
Ak chcete povoliť tmavý režim v programe Outlook, otvorte e-mailového klienta, potom stránku Nastavenia a vyberte možnosť Tmavý. Tu je postup.
Ak chcete pridať účet Gmail do nového Outlooku v systéme Windows 11, otvorte Nastavenia > Účty > E-mailové účty, kliknite na pridať účet a potvrďte poverenia Gmail.
Ak chcete nastaviť e-mailové podpisy v novom Outlooku pre Windows 11, otvorte Nastavenia > Účty > Podpisy, vytvorte jeden alebo viacero podpisov s obrázkami
Ak chcete do nového Outlooku v systéme Windows 11 pridať viacero e-mailových účtov, otvorte Nastavenia > Účty > E-mailové účty, kliknite na Pridať účet a potvrďte prihlásenie.
Máte nejaké RAR súbory, ktoré chcete previesť na ZIP súbory? Naučte sa, ako previesť RAR súbor na formát ZIP.
Držte vyrovnávaciu pamäť vyčistenú vo vašom webovom prehliadači Google Chrome pomocou týchto krokov.
Ukážeme vám, ako zmeniť farbu zvýraznenia textu a textových polí v Adobe Reader s týmto podrobným návodom.
Nájdite tu podrobné pokyny, ako zmeniť User Agent String vo webovom prehliadači Apple Safari pre MacOS.
Microsoft Teams v súčasnosti nepodporuje nativné prenášanie vašich stretnutí a hovorov na TV. Môžete však použiť aplikáciu na zrkadlenie obrazovky.
Zaujíma vás, ako integrovať ChatGPT do Microsoft Word? Tento sprievodca vám presne ukáže, ako to urobiť pomocou doplnku ChatGPT pre Word v 3 jednoduchých krokoch.
Zistite, ako vyriešiť bežný problém, pri ktorom bliká obrazovka v prehliadači Google Chrome.
Hľadáte osviežujúcu alternatívu k tradičnej klávesnici na obrazovke, Galaxy S23 Ultra od Samsungu poskytuje vynikajúce riešenie. S
Krížové odkazy môžu váš dokument výrazne sprístupniť, usporiadať a uľahčiť jeho používanie. Tento sprievodca vás naučí, ako vytvoriť krížové odkazy v programe Word.
Potrebujete naplánovať opakujúce sa stretnutia v MS Teams so svojimi spolupracovníkmi? Naučte sa, ako nastaviť opakujúce sa stretnutie v Teams.