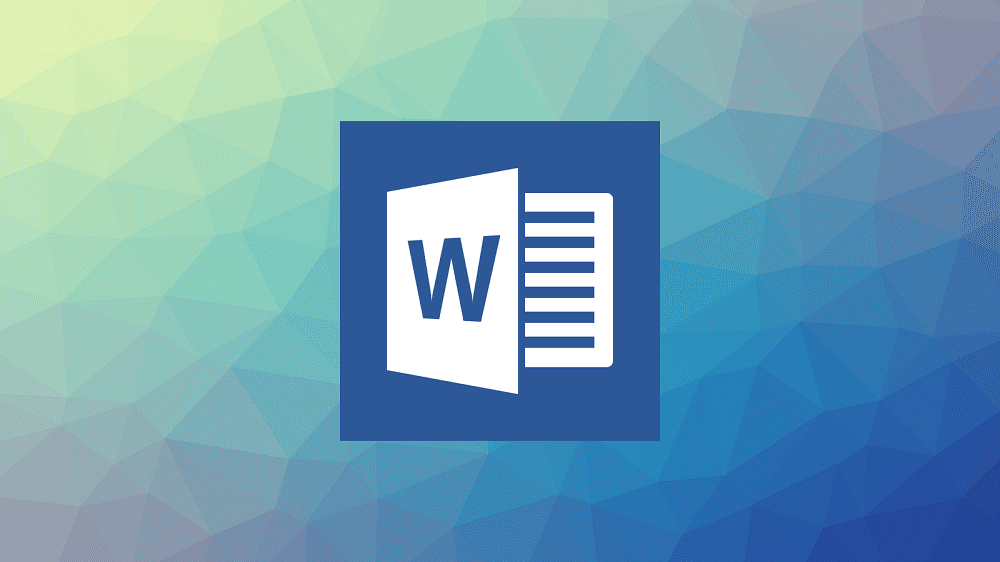Ako pristupovať a používať sady štýlov v programe Microsoft Word

Sady štýlov môžu okamžite dodať vášmu celému dokumentu upravený a konzistentný vzhľad. Tu je návod, ako používať sady štýlov vo Worde a kde ich nájsť.
Keď píšete dokument a potrebujete pridať text na obrázok, nie je nutné obávať sa opustiť Microsoft Word a používať ďalšie programy ako PhotoShop. Word má všetky potrebné možnosti na to, aby ste mohli jednoducho a rýchlo pridať text priamo na konkrétny obrázok.
Ak ešte nemáte obrázok vložený v dokumente, začnite tým, že obrázok vložíte. Prejdite na Vložiť > Ilustrácie > Obrázky a vyberte obrázok, ktorý chcete pridať.
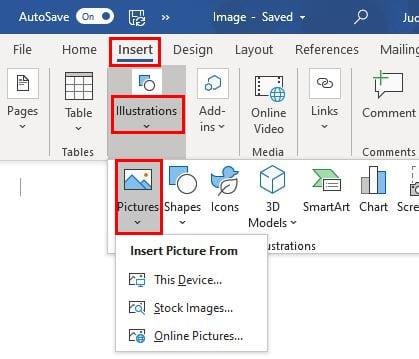
Po vložení obrázka kliknite na Formát obrázka na paneli nástrojov. Potom vyberte možnosť Zalomiť text. V zozname možností kliknite na Za textom.
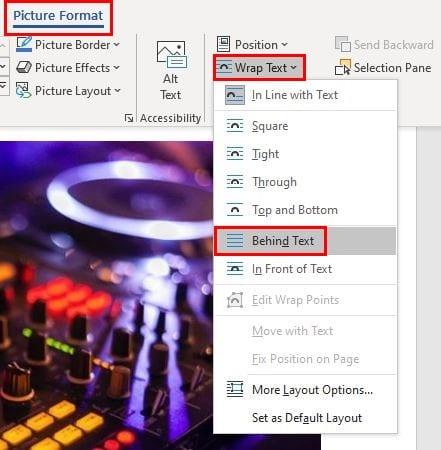
Hneď po zapnutí tejto možnosti sa text, ktorý napíšete, zobrazí na vrchu obrázka. Predvolená farba textu je čierna, takže ak je obrázok tmavý, text môže byť neviditeľný. Ak tomu chcete predísť, dvakrát kliknite na text a vyberte novú farbu.
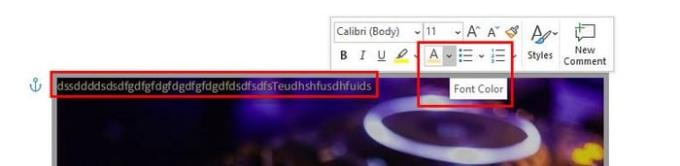
Pokiaľ ste v editačnom režime, môžete tiež meniť písmo, veľkosť textu alebo dokonca pridať zoznamy odrážok a očíslované zoznamy. Týmto spôsobom môžete obohatiť svoj dokument a pridať mu osobný dotyk.
| Typ vodoznaku | Príklad použitia |
|---|---|
| Súkromný vodoznak | Označovanie osobných fotografií. |
| Branding | Pridanie značky na marketingové materiály. |
| Informačný vodoznak | Užitočné poznámky alebo zdroje na vzdelávacích obrázkoch. |
Pridanie textu na obrázok v Microsoft Word je rýchly a efektívny spôsob, ako vytvoriť vodoznak alebo pridať osobné poznámky. Tento proces je jednoduchý a šetrí vám čas. Ak nemáte čas vytvoriť rozsiahlejší návrh, využite túto metódu a obohaťte svoje dokumenty.
Sady štýlov môžu okamžite dodať vášmu celému dokumentu upravený a konzistentný vzhľad. Tu je návod, ako používať sady štýlov vo Worde a kde ich nájsť.
Pokiaľ Microsoft Word 2016 píše na už existujúci text, naučte sa, ako opraviť problém s prepisovaným textom vo Worde v jednoduchých krokoch.
Zaujíma vás, ako integrovať ChatGPT do Microsoft Word? Tento sprievodca vám presne ukáže, ako to urobiť pomocou doplnku ChatGPT pre Word v 3 jednoduchých krokoch.
Tento tutoriál podrobne popisuje, ako pridať čísla strán do dokumentov v Microsoft Word 365.
Zaoberáte sa úpravou dokumentov v Microsoft Word? Naučte sa, ako povoliť režim sledovania zmien v programe Word.
Krížové odkazy môžu váš dokument výrazne sprístupniť, usporiadať a uľahčiť jeho používanie. Tento sprievodca vás naučí, ako vytvoriť krížové odkazy v programe Word.
Klávesové skratky, známe aj ako hotkeys, uľahčujú vaše písacie úlohy. Môžete použiť klávesnicu na zadanie každej z nich.
Ako rozdeliť váš dokument Microsoft Word 2016 alebo 2013 na stĺpce.
Zistite, ako pridať PDF súbor do vášho dokumentu Microsoft Word v tomto podrobnom návode. Ukážeme vám, ako to urobiť v dvoch programoch.
Zistite, ako efektívne vložiť emotikony do Microsoft Word, Google Dokumentov a Outlooku. Úspešne vylepšite svoju písomnú komunikáciu s naším sprievodcom.
Naučte sa, ako jednoducho pridať text na obrázok v Microsoft Word a prispôsobiť ho podľa svojich predstáv.
Ak chcete vytvoriť vlastný slovník v programe Microsoft Word, prejdite do časti Súbor → Možnosti korektúry → Vlastné slovníky a vyberte položku Nový.
Väčšina používateľov programu Microsoft Word bude úplne spokojná s ukladaním všetkých svojich dokumentov do predvoleného typu súboru „docx“ a možno občas exportovaním kroku Uložiť vždy, keď uložíte výplň v programe Microsoft Word, nastavením predvoleného súboru pomocou tohto návodu.
Pri pridávaní obrázkov do dokumentu programu Word si musíte vybrať, ako chcete, aby interagovali s textom v dokumente. V predvolenom nastavení sú obrázky „V súlade s V tomto návode sa dozviete, ako zalomiť text podľa vašich predstáv v programe Microsoft Word.
Microsoft Word predvolene zobrazuje vaše posledné dokumenty, keď ste na obrazovke „Otvoriť dokument“. Zoznam posledných dokumentov je zoradený podľa dokumentu Môžete nastaviť počet posledných dokumentov zobrazených v programe Microsoft Word. Ak to chcete zmeniť, postupujte podľa tohto návodu.
Ušetrite drahocenný čas a vymažte všetky obrázky v dokumente Microsoft Word za menej ako minútu podľa týchto pokynov.
Keď potrebujete upraviť obrázok, Microsoft Word nemusí byť vašou prvou voľbou. Dobrou správou však je, že obsahuje základné úpravy fotografií Potrebujete prevrátiť obrázok hore nohami v programe Microsoft Word? Aj keď word nie je editor obrázkov, môžete to urobiť pomocou týchto krokov.
Microsoft Word predvolene používa svetlosivú a modrú tému s motívom oblakov v pravom hornom rohu. Toto je pravdepodobne jediná farebná schéma Wordu, ktorá najviac prispôsobuje Microsoft Word podľa vašich predstáv zmenou motívu pomocou týchto krokov.
Ak funkcia prepisu nie je dostupná vo Worde, skontrolujte, či sú nastavenia jazyka Office, systému a prehliadača nastavené na angličtinu USA.
Ak sa chcete uistiť, že medzi slovami v dokumente nie sú žiadne medzery navyše, môžete použiť nástroj Nájsť a nahradiť.
Máte nejaké RAR súbory, ktoré chcete previesť na ZIP súbory? Naučte sa, ako previesť RAR súbor na formát ZIP.
Držte vyrovnávaciu pamäť vyčistenú vo vašom webovom prehliadači Google Chrome pomocou týchto krokov.
Ukážeme vám, ako zmeniť farbu zvýraznenia textu a textových polí v Adobe Reader s týmto podrobným návodom.
Nájdite tu podrobné pokyny, ako zmeniť User Agent String vo webovom prehliadači Apple Safari pre MacOS.
Microsoft Teams v súčasnosti nepodporuje nativné prenášanie vašich stretnutí a hovorov na TV. Môžete však použiť aplikáciu na zrkadlenie obrazovky.
Zaujíma vás, ako integrovať ChatGPT do Microsoft Word? Tento sprievodca vám presne ukáže, ako to urobiť pomocou doplnku ChatGPT pre Word v 3 jednoduchých krokoch.
Zistite, ako vyriešiť bežný problém, pri ktorom bliká obrazovka v prehliadači Google Chrome.
Hľadáte osviežujúcu alternatívu k tradičnej klávesnici na obrazovke, Galaxy S23 Ultra od Samsungu poskytuje vynikajúce riešenie. S
Krížové odkazy môžu váš dokument výrazne sprístupniť, usporiadať a uľahčiť jeho používanie. Tento sprievodca vás naučí, ako vytvoriť krížové odkazy v programe Word.
Potrebujete naplánovať opakujúce sa stretnutia v MS Teams so svojimi spolupracovníkmi? Naučte sa, ako nastaviť opakujúce sa stretnutie v Teams.