Excel: Nutnosť zobraziť výzvu „Otvoriť ako iba na čítanie“

Núťte výzvu na vašich súboroch Microsoft Excel pre Office 365, ktorá hovorí „Otvoriť ako iba na čítanie“ pomocou tohto sprievodcu.
Dnes vám vysvetlíme, ako môžete Stream využiť vo svoj prospech na prácu, vzdelávanie a iné v rôznych scenároch.
Nahrávajte schôdze Teams a zobrazujte ich v streame
Nahrajte svoje vlastné videá do služby Stream a zdieľajte ich ako sprievodcov, lekcií a podobne.
Vytvorte kanál v streame a potom ho pridajte do aplikácie Teams, aby mali spolupracovníci a študenti rýchly prístup k vašim videám
Keď používate Teams, môže nastať čas, keď budete chcieť nahrať schôdzu pomocou Microsoft Stream. Keďže pokračujeme v našej sérii o tom, ako využívať Microsoft 365 čo najlepšie, dnes vám vysvetlíme, ako môžete Stream využiť vo svoj prospech na prácu, vzdelávanie a iné v rôznych scenároch.
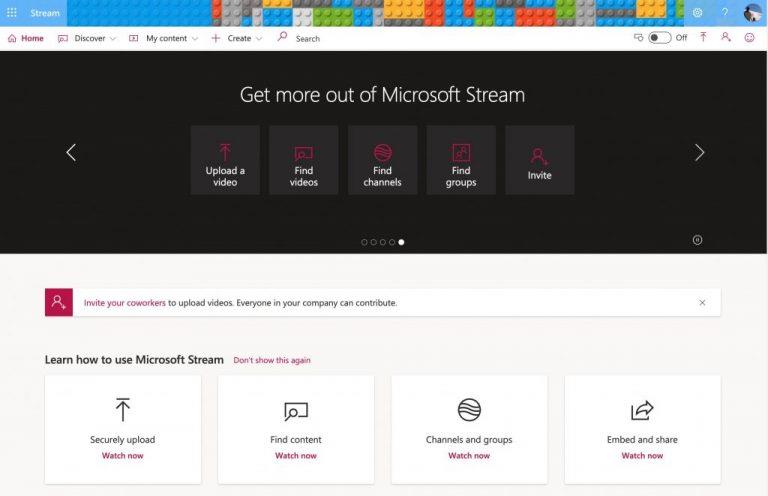
Skôr než sa pustíte do niečoho, čo je to Microsoft Stream? No, trochu ako YouTube, Stream je služba, kde môžete nahrávať, prezerať a zdieľať videá v rámci vašej organizácie alebo školy. Je obmedzený len na interných používateľov a možno ho použiť na zdieľanie nahrávok, stretnutí, prezentácií a podobne. Predtým sme tu vysvetlili, ako Stream funguje a ako ho môžete nastaviť, takže ak práve začínate, prečítajte si ho.
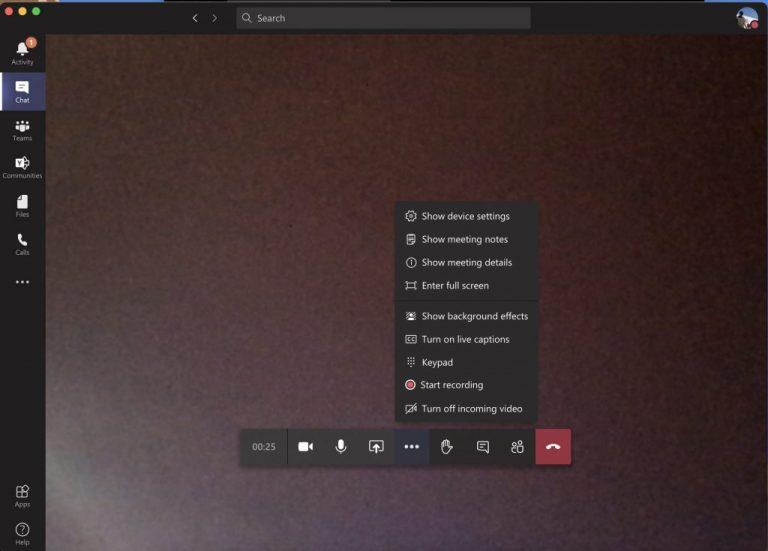
Prvým použitím Streamu je nahrávanie stretnutí v Teams. Môžete to urobiť v Teams kliknutím na ( . . ) Ďalšie možnosti a potom vyberte Spustiť nahrávanie. Dostanete upozornenie na nahrávanie a po dokončení môžete znova navštíviť rovnakú ponuku a vybrať možnosť Zastaviť nahrávanie. Odtiaľ dostanete e-mail s odkazom na Stream, kde si môžete video stiahnuť alebo pozrieť. Záznam sa zobrazí aj v chate alebo v kanáli a kliknutím na odkaz si ho môžete pozrieť online v streame.
Keď navštívite Microsoft Stream, môžete si stiahnuť záznam schôdze kliknutím na kartu Objaviť a potom na videá. Zobrazia sa tu všetky záznamy a videá zo stretnutí a môžete ich zoradiť podľa dátumu, aby ste našli najnovšie. Ak kliknete na video, začne sa prehrávať, ale môžete ho uložiť aj kliknutím na ( . . . ) a následným výberom stiahnutia videa.
Majte na pamäti, že do konca roka 2020 budú zaznamenané stretnutia uložené v streame. V roku 2021 však Microsoft presunie nahrávky na OneDrive a SharePoint .
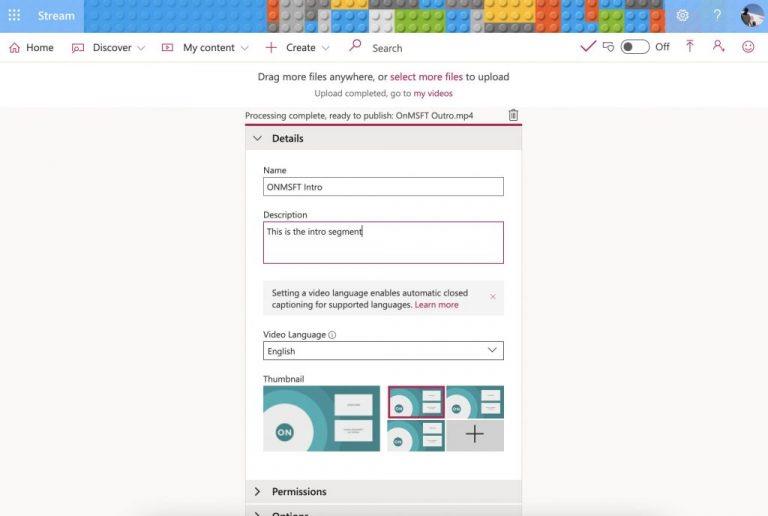
Okrem prezerania zaznamenaných stretnutí Teams vám Stream umožňuje nahrávať aj vaše vlastné videá. Je to užitočné, ak máte sprievodcu, lekciu alebo vopred nahraný stručný prehľad stretnutia, ktorý chcete interne zdieľať so svojimi spolupracovníkmi alebo študentmi.
Ak to chcete urobiť, kliknite na znak + Vytvoriť v hornej časti webovej stránky v službe Microsoft Stream. Potom vyberte možnosť Nahrať video. Trochu ako na YouTube sa vám potom zobrazí kontextové okno so žiadosťou o vyplnenie určitých informácií, ako je názov videa, popis, jazyk. Môžete tiež nastaviť povolenia na zdieľanie iba s určitými ľuďmi. Po dokončení môžete kliknúť na tlačidlo Publikovať. Video sa potom zobrazí v streame pre kohokoľvek vo vašej organizácii alebo komukoľvek, komu poskytnete prístup.
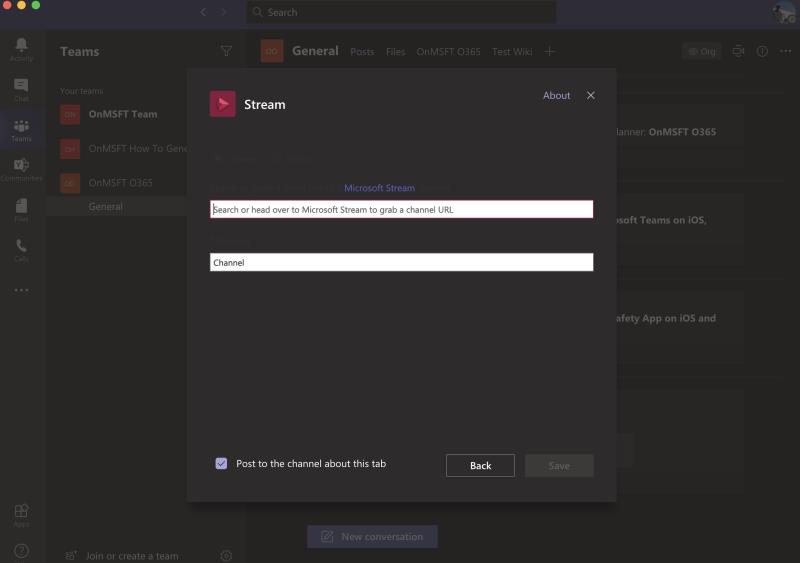
Odovzdávanie videí do streamu je jedna vec, ale vedeli ste, že kanál môžete vytvoriť aj v streame a potom ho pridať do aplikácie Teams? Pomôže vám to ľahšie objaviť obsah, ktorý odovzdávate svojim spolupracovníkom alebo študentom. Tu je to, čo potrebujete vedieť.
Po prvé, je tu vytvorenie kanála. Podobne ako YouTube, aj kanál vám umožňuje vytvoriť centrum pre vaše videá. Kanál môžete vytvoriť v niekoľkých jednoduchých krokoch. Ak chcete vytvoriť nový kanál, kliknite na znak + Vytvoriť v hornej časti webovej stránky. Potom vyberte Kanál. Potom môžete zadať názov a popis kanála. Ak chcete, môžete si tiež vybrať, kto má prístup k novému kanálu, aj keď vo väčšine prípadov je najlepšie ponechať ho ako celofiremný kanál. V prípade potreby môžete nahrať aj obrázok kanála. Nezabudnite si uložiť odkaz na kanál pre budúce použitie. Do svojho kanála sa môžete kedykoľvek vrátiť kliknutím na položku Môj obsah a potom na položku Kanály.
Po vytvorení kanála ho môžete pridať do aplikácie Teams v niekoľkých krokoch. Najprv kliknite na tlačidlo Pridať kartu (je to + ) vedľa vášho kanála v aplikácii Teams v hornej časti. Potom zo zoznamu vyberte Stream. Pridajte názov do poľa názvu karty a potom skopírujte a prilepte prepojenie na video alebo kanál Stream.
Používanie služby Stream je len začiatok pre Microsoft 365. Prebrali sme aj množstvo iných tém. Podrobne sme vysvetlili, ako môžete znížiť svoju únavu pri práci s Teams , ako môžete chatovať v aplikácii Teams a oveľa viac. Dajte nám vedieť, ak máte svoje vlastné tipy v komentároch nižšie. A nezabudnite si pozrieť naše špecializované centrum, kde nájdete ďalšie novinky, návody, návody a ďalšie.
Núťte výzvu na vašich súboroch Microsoft Excel pre Office 365, ktorá hovorí „Otvoriť ako iba na čítanie“ pomocou tohto sprievodcu.
Potrebujete naplánovať opakujúce sa stretnutia v MS Teams so svojimi spolupracovníkmi? Naučte sa, ako nastaviť opakujúce sa stretnutie v Teams.
Chcete povoliť alebo zakázať možnosť Uloženia Autosalvovania? Naučte sa, ako povoliť alebo zakázať funkciu Autosalvovania v programe Word 2019 alebo Microsoft 365.
Komplexný sprievodca odinštalovaním Office 365 z Macu. Prejdite do priečinka Aplikácia > pomocou klávesu Command vyberte všetky súčasti Office 365 a Presunúť do koša.
Microsoft Lists je aplikácia Microsoft 365, ktorá vám pomáha sledovať informácie a organizovať si prácu. Môžete ho použiť aj v Teams a Sharepoint. Uč sa viac.
Mobilná aplikácia Microsoft Teams teraz okrem iných funkcií dostupných v ukážkovej verzii aplikácie podporuje aj videohovory.
Tu je pohľad na to, ako môžete zostať produktívni s Microsoft To do v systéme Windows 10
Tu sú niektoré bežné slovné problémy a ako ich môžete opraviť
Zabudli ste uložiť poznámkový blok programu Excel? Tu je pohľad na to, ako ho môžete obnoviť.
Tu je návod, ako môžete použiť Úlohy v Outlooku so službou Microsoft 365 na zvýšenie produktivity.
Tu je pohľad na niektoré z najbežnejších problémov OneDrive a ako ich môžete vyriešiť
Počuli ste už o Microsoft Yammer? Je to nástroj sociálnej siete, ktorý vám pomôže spojiť sa a nadviazať kontakt s ľuďmi vo vašej organizácii a dnes s ním môžete pracovať aj priamo.
Prišla vaša spoločnosť práve so službou Microsoft 365? Tu je pohľad na niektoré nastavenia, ktoré by ste mali nakonfigurovať, aby ste si online prostredie Microsoft 365 prispôsobili podľa seba.
Tu sú niektoré z najbežnejších kódov chýb programu Microsoft Excel a ako ich môžete opraviť.
Takto môžete spravovať svoje schôdze v programe Outlook
Ak používate Windows 10 a hľadáte bezplatné spôsoby záznamu obrazovky, máte k dispozícii možnosti. Existujú tri bezplatné spôsoby nahrávania obrazovky
Tu je pohľad na niektoré bežné chyby vzorcov programu Excel a ako ich môžete opraviť
Microsofts Bing teraz dokáže viac než len prehľadávať web. Môže tiež zobraziť výsledky z vašej organizácie vrátane súborov, kontaktov a
Je vaša doručená pošta v Outlooku neporiadok? Skúste nastaviť pravidlá. V našej najnovšej príručke pre Microsoft 365 dobre vysvetlite, ako môžete pomocou pravidiel automaticky presúvať, označovať a odpovedať na e-mailové správy.
Trávite v týchto dňoch viac času e-mailami? Tu je pohľad na niektoré z našich osvedčených postupov pre Microsoft Outlook v systéme Windows 10.
DAYZ je hra plná šialených, nakazených ľudí v postsovietskej krajine Černarus. Zistite, ako sa zbaviť choroby v DAYZ a udržte si zdravie.
Naučte sa, ako synchronizovať nastavenia v systéme Windows 10. S touto príručkou prenesiete vaše nastavenia na všetkých zariadeniach so systémom Windows.
Ak vás obťažujú štuchnutia e-mailov, na ktoré nechcete odpovedať alebo ich vidieť, môžete ich nechať zmiznúť. Prečítajte si toto a zistite, ako zakázať funkciu štuchnutia v Gmaile.
Nvidia Shield Remote nefunguje správne? Tu máme pre vás tie najlepšie opravy, ktoré môžete vyskúšať; môžete tiež hľadať spôsoby, ako zmeniť svoj smartfón na televízor.
Bluetooth vám umožňuje pripojiť zariadenia a príslušenstvo so systémom Windows 10 k počítaču bez potreby káblov. Spôsob, ako vyriešiť problémy s Bluetooth.
Máte po inovácii na Windows 11 nejaké problémy? Hľadáte spôsoby, ako opraviť Windows 11? V tomto príspevku sme uviedli 6 rôznych metód, ktoré môžete použiť na opravu systému Windows 11 na optimalizáciu výkonu vášho zariadenia.
Ako opraviť: chybové hlásenie „Táto aplikácia sa nedá spustiť na vašom počítači“ v systéme Windows 10? Tu je 6 jednoduchých riešení.
Tento článok vám ukáže, ako maximalizovať svoje výhody z Microsoft Rewards na Windows, Xbox, Mobile a iných platforiem.
Zistite, ako môžete jednoducho hromadne prestať sledovať účty na Instagrame pomocou najlepších aplikácií, ako aj tipy na správne používanie.
Ako opraviť Nintendo Switch, ktoré sa nezapne? Tu sú 4 jednoduché riešenia, aby ste sa zbavili tohto problému.


























