Kako slediti spremembam v Google Dokumentih

Spoznajte, kako učinkovito slediti spremembam v Google Dokumentih ter sodelovati z drugimi uporabniki. Uporabite naš vodnik za optimizacijo vaše produktivnosti.
Google Dokumenti imajo priročno funkcijo, imenovano Superscript, ki vam omogoča, da znake dvignete nad vrstico besedila in jih zmanjšate. To je še posebej uporabno za pisanje matematičnih ali kemičnih formul.
Možnost nadpisa lahko omogočite v meniju Google Dokumenti ali nastavite namensko bližnjico na tipkovnici . Če ne morete uporabiti funkcije nadpisa, imamo vrsto priročnih rešitev, ki vam bodo pomagale odpraviti to težavo.
Preverite nastavitve jezika in tipkovnice. Če za uporabo nadpisnega znaka uporabljate bližnjico na tipkovnici, vaša trenutna postavitev tipkovnice morda ne podpira bližnjičnih tipk.
Če ste pred kratkim spremenili nastavitve jezika tipkovnice, se vrnite na angleščino. Lahko pa uporabite pot menija, da uporabite nadpis: kliknite meni Oblika , izberite Besedilo in nato Nadpis .
Napačna razširitev morda blokira nadpis. Onemogočite vse razširitve brskalnika, da preverite, ali res kršijo vaše bližnjice na tipkovnici.
Razširitve pogosto sprožijo različne težave z Google Dokumenti in lahko včasih povzročijo konflikte. Tečejo v ozadju in morda ne boste vedno opazili, ko se je kaj spremenilo.
Pogosto so krivi blokatorji oglasov . S tipkama Ctrl in + lahko na primer začasno ustavite ali prekličete razširitev AdBlock. Torej, če se AdBlock izvaja v ozadju, ko pritisnete Ctrl +, dejansko zaustavite ali prekličite razširitev, namesto da omogočite možnost nadpisa.
Če želite onemogočiti razširitve v brskalniku Chromium, kliknite meni brskalnika, pojdite na Več orodij in nato Razširitve .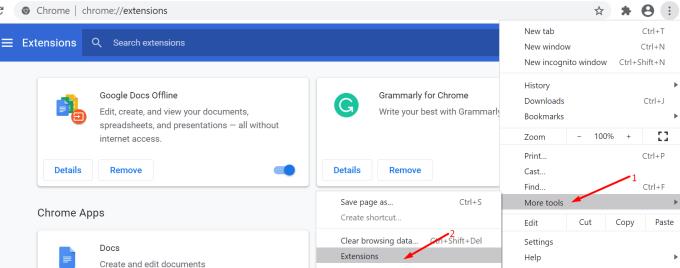
Izberite vse razširitve in jih onemogočite. Preverite, ali nadpis zdaj deluje, kot je bilo predvideno.
Nato, če ne uporabljate najnovejše različice brskalnika, se prepričajte, da odpravite to pomanjkljivost. Če uporabljate Chrome, kliknite meni brskalnika, pojdite na Pomoč in izberite O Google Chromu .
Če je na voljo nova različica brskalnika, jo namestite in znova zaženite brskalnik. Preverite, ali je posodobitev brskalnika odpravila težavo z nadpisom.
Vse te začasne datoteke, shranjene v predpomnilniku brskalnika, so morda pokvarile funkcijo nadpisa v Google Dokumentih. Poskusite počistiti predpomnilnik, da vidite, ali to pomaga.
Kliknite ikono Chromovega menija in izberite Zgodovina .
Ponovno izberite Zgodovina .
Kliknite na Počisti podatke brskanja .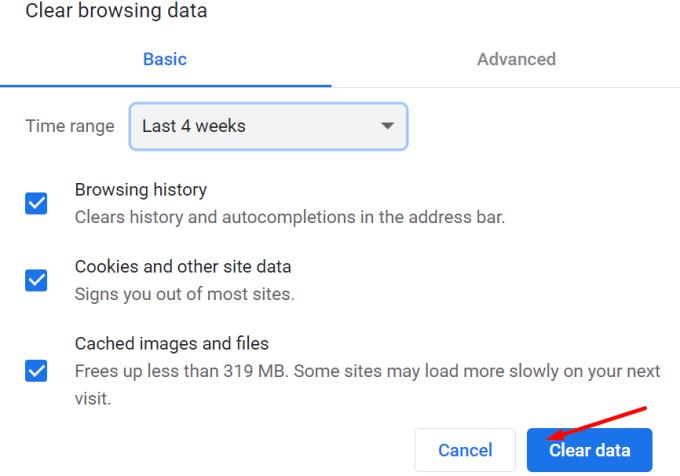
Znova zaženite brskalnik in znova preizkusite funkcijo nadpisa.
Če se težava ponovi, poskusite ponastaviti brskalnik.
Kliknite meni s tremi pikami.
Izberite Nastavitve .
V iskalno vrstico vnesite Ponastavi.
Izberite Povrni nastavitve na prvotne privzete vrednosti .
Pritisnite gumb Ponastavi nastavitve .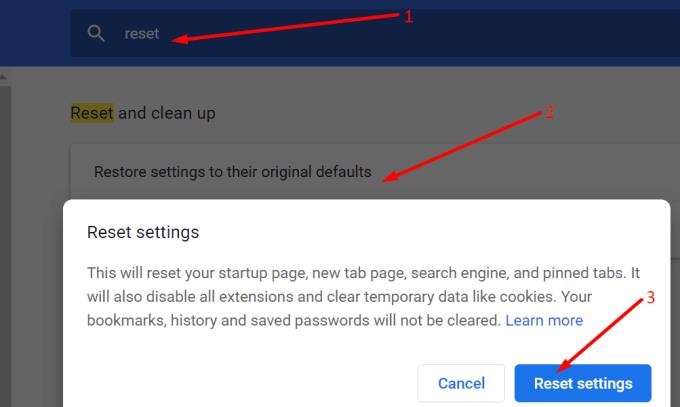
Znova zaženite brskalnik.
Če ponastavitev brskalnika ni delovala, ga poskusite znova namestiti. Ali pa preklopite na drug brskalnik, če tudi ponovna namestitev trenutnega brskalnika ni delovala.
Upamo, da vam je teh pet rešitev pomagalo obnoviti funkcijo nadpisa v Google Dokumentih.
Spoznajte, kako učinkovito slediti spremembam v Google Dokumentih ter sodelovati z drugimi uporabniki. Uporabite naš vodnik za optimizacijo vaše produktivnosti.
Učinkovit način za avtomatizirano ustvarjanje kazala vsebine v Google Dokumentih. Odkrijte, kako to narediti preprosto!
V Google Dokumente lahko vnesete em / dolg pomišljaj s pripomočkom Vstavi poseben znak ali s kopiranjem em pomišljaja iz zemljevida znakov v sistemu Windows.
Vrnite orodno vrstico, če ni prikazana v Google Dokumentih, tako da jo razkrijete ali pridobite dovoljenja za urejanje. Če ti ne uspejo, uporabite priporočen brskalnik.
Ali je ta napaka Google Dokumentov videti znana? Če ne morete naložiti datoteke v Google Dokumente, so ti preprosti koraki prilagojeni vam.
Orodja za oblikovanje so eno najboljših sredstev Google Dokumentov in obrobe so eno izmed njih – uporabljamo jih lahko na različne načine in so lahko tako edinstvene kot
Če se sprašujete, kako dodati oris v dokumente Google Dokumentov, kliknite Pogled in možnost Pokaži oris dokumenta v Google Dokumentih.
Čeprav je Google Dokumenti fantastično orodje za papirje, poročila in podobno delo, ni vsemogočen in včasih potrebuje malo pomoči, da opravite delo.
Ko delate z drugimi, boste prej ali slej naredili skupno rabo datotek. V teh datotekah v skupni rabi boste morali zapustiti tudi drugo osebo. Poskušate ugotoviti, kako odstraniti komentarje iz datoteke Google Dokumentov? No, pokažite vam korake s to vadnico po korakih.
Če Google Dokumenti namesto vas ne podčrtajo napačno črkovanih besed, imamo tukaj rešitev za vas.
Na tem spletnem mestu sem že tolikokrat navdušen nad Google Dokumenti, domnevam, da že uporabljate to neverjetno zbirko orodij. Pišem ta blog
Če ne morete uporabiti funkcije nadpisa v Google Dokumentih, imamo vrsto priročnih rešitev, ki vam bodo pomagale odpraviti to težavo.
V daljših dokumentih je razčlenitev besedila na poglavja ali razdelke skoraj samoumevna. V fizičnem dokumentu je preskakovanje naprej ali nazaj enostavno – ni tako
Naučite se pregledati zgodovino svojega dokumenta v Google Dokumentih.
Minuli so dnevi, ko ste izvlekli svoj neonsko rumeni označevalnik in narisali škripajoče črte čez svoje zapiske. Medtem ko je bilo beleženje in pisanje dokumentov
Prilagodite barvo ozadja v katerem koli dokumentu Google Dokumentov. Če spremenite barvo ozadja, lahko dodate svojo osebno noto.
Da bi drugim pomagali bolje razumeti, kaj predmet vsebuje, je dobro uporabiti alternativno besedilo. Alternativno besedilo je fraza ali beseda, ki jo je mogoče dodati. Ta vadnica vam pokaže, kako dodati nadomestno besedilo v datoteko Google Dokumentov.
Se sprašujete, kako integrirati ChatGPT v Microsoft Word? Ta vodnik vam pokaže, kako to storiti s pripomočkom ChatGPT za Word v 3 enostavnih korakih.
Tukaj najdete podrobna navodila, kako spremeniti niz uporabniškega agenta v brskalniku Apple Safari za MacOS.
Prikazujemo vam, kako spremeniti barvo osvetlitve za besedilo in besedilna polja v Adobe Readerju s tem korak-po-korak priročnikom.
Ali potrebujete načrtovanje ponavljajočih se srečanj na MS Teams z enakimi člani ekipe? Naučite se, kako nastaviti ponavljajoče se srečanje v Teams.
Želite onemogočiti zaslon za posodobitev programske opreme Apple in preprečiti njegovo pojavljanje na računalniku Windows 11 ali Mac? Preizkusite te metode zdaj!
Če iščete osvežujočo alternativo tradicionalni virtualni tipkovnici, je Samsung Galaxy S23 Ultra odlična rešitev. Z
Odkrijte, kako odpraviti napako OneDrive s kodo 0x8004de88, da boste lahko spet uporabljali svoje oblačne shrambe.
V tem vadnici vam pokažemo, kako spremeniti privzeto nastavitev povečave v Adobe Readerju.
Ali pogosto vidite napako Opravičujemo se, nismo se mogli povezati z vami na MS Teams? Preizkusite te napotke za odpravljanje težav in se znebite te težave zdaj!
Trenutno ni mogoče onemogočiti anonimnih vprašanj v Microsoft Teams Live Events. Tudi registrirani uporabniki lahko pošiljajo anonimna vprašanja.



![POPRAVEK: Datoteke ni mogoče naložiti v Google Dokumente [rešeno] POPRAVEK: Datoteke ni mogoče naložiti v Google Dokumente [rešeno]](https://blog.webtech360.com/resources3/images10/image-170-1009005802852.png)



















