Kako slediti spremembam v Google Dokumentih

Spoznajte, kako učinkovito slediti spremembam v Google Dokumentih ter sodelovati z drugimi uporabniki. Uporabite naš vodnik za optimizacijo vaše produktivnosti.
Neprecenljivo je, da lahko takoj vidite, kdaj napačno črkujete besedo v Google Dokumentih. Dolgoročno prihrani veliko časa in glavobolov. Tipkam tako hitro, da včasih napišem stvari popolnoma narobe. Ne vem, kaj bi storil, če ne bi bilo Googla, ki bi mi na poti poudarjal stvari.
Pred kratkim je o tem vprašal komentator. Očitno lahko preverjanje črkovanja, vgrajeno v Google Dokumente, preprosto ... preneha delovati. Kaj naj počne tipkarica? Kako lahko to popravimo? Nikoli se ne bojte: obstajajo odgovori za pomoč in tukaj sem, da vam jih dam.
Prva stvar, ki jo morate storiti, je, da odprete dokument in kliknete »Orodja« in nato »Črkovanje in slovnica«. Prepričajte se, da so poleg vseh treh možnosti kljukice:
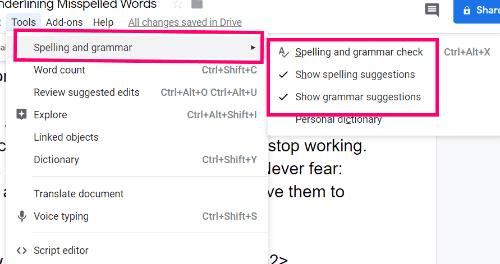
Če so te potrditve označene, je naslednja stvar, ki jo morate storiti, ugotoviti, ali poskušate preveriti črkovanje nov dokument, ki ste ga ustvarili, ali pa je to tisti, v katerega ste nekaj kopirali in prilepili. Včasih se lahko oblikovanje z druge strani ali dokumenta pokvari z nastavitvami v vaših Google Dokumentih. V tem primeru predlagam, da začnete nov dokument in nato znova kopirate in prilepite gradivo z uporabo »CTRL«, »SHIFT« in črke »V«. To bo prilepilo izvirno gradivo v vaš novi Google Dokument brez izvirnega oblikovanja ali kode in omogočilo, da vse vaše nastavitve – vključno s preverjanjem črkovanja – delujejo pravilno.
Zadnja možnost je, da v celoti ponastavite vse nastavitve Chroma. Storiti to:
V zgornjem desnem kotu strani kliknite tri pike in nato izberite »Nastavitve«.
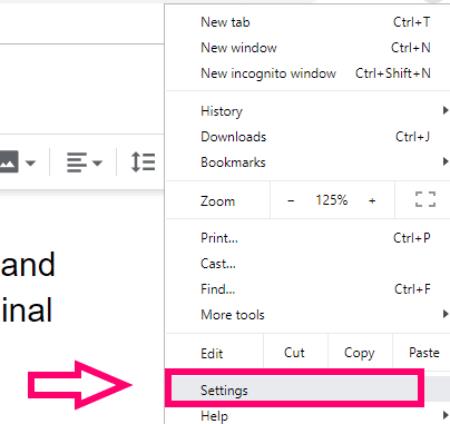
Na levi strani strani z nastavitvami kliknite puščico navzdol poleg možnosti »Napredno« in nato izberite »Ponastavi in počisti«.
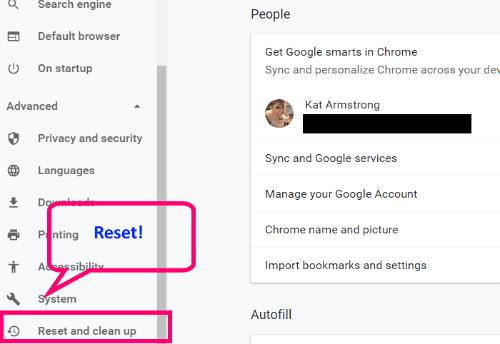
V polju izberite »Ponastavi nastavitve na prvotne privzete vrednosti«. Nato boste prejeli potrditveno polje, v katerem boste vedeli, kaj bo in kaj ne bo spremenjeno ali odstranjeno.
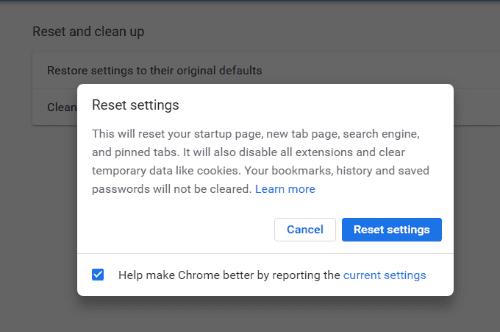
Ko končate, popolnoma zaprite Chrome, ga odprite nazaj in pojdite na nov Google Dokument. Najprej preverite tamkajšnje nastavitve in se prepričajte, da so vse omogočene (prvi niz navodil, ki sem vam jih dal) in pripravljeni bi!
S katerimi drugimi vprašanji o Google Dokumentih vam lahko pomagam?
Srečno ustvarjanje in urejanje!
Spoznajte, kako učinkovito slediti spremembam v Google Dokumentih ter sodelovati z drugimi uporabniki. Uporabite naš vodnik za optimizacijo vaše produktivnosti.
Učinkovit način za avtomatizirano ustvarjanje kazala vsebine v Google Dokumentih. Odkrijte, kako to narediti preprosto!
V Google Dokumente lahko vnesete em / dolg pomišljaj s pripomočkom Vstavi poseben znak ali s kopiranjem em pomišljaja iz zemljevida znakov v sistemu Windows.
Vrnite orodno vrstico, če ni prikazana v Google Dokumentih, tako da jo razkrijete ali pridobite dovoljenja za urejanje. Če ti ne uspejo, uporabite priporočen brskalnik.
Ali je ta napaka Google Dokumentov videti znana? Če ne morete naložiti datoteke v Google Dokumente, so ti preprosti koraki prilagojeni vam.
Orodja za oblikovanje so eno najboljših sredstev Google Dokumentov in obrobe so eno izmed njih – uporabljamo jih lahko na različne načine in so lahko tako edinstvene kot
Če se sprašujete, kako dodati oris v dokumente Google Dokumentov, kliknite Pogled in možnost Pokaži oris dokumenta v Google Dokumentih.
Čeprav je Google Dokumenti fantastično orodje za papirje, poročila in podobno delo, ni vsemogočen in včasih potrebuje malo pomoči, da opravite delo.
Ko delate z drugimi, boste prej ali slej naredili skupno rabo datotek. V teh datotekah v skupni rabi boste morali zapustiti tudi drugo osebo. Poskušate ugotoviti, kako odstraniti komentarje iz datoteke Google Dokumentov? No, pokažite vam korake s to vadnico po korakih.
Če Google Dokumenti namesto vas ne podčrtajo napačno črkovanih besed, imamo tukaj rešitev za vas.
Na tem spletnem mestu sem že tolikokrat navdušen nad Google Dokumenti, domnevam, da že uporabljate to neverjetno zbirko orodij. Pišem ta blog
Če ne morete uporabiti funkcije nadpisa v Google Dokumentih, imamo vrsto priročnih rešitev, ki vam bodo pomagale odpraviti to težavo.
V daljših dokumentih je razčlenitev besedila na poglavja ali razdelke skoraj samoumevna. V fizičnem dokumentu je preskakovanje naprej ali nazaj enostavno – ni tako
Naučite se pregledati zgodovino svojega dokumenta v Google Dokumentih.
Minuli so dnevi, ko ste izvlekli svoj neonsko rumeni označevalnik in narisali škripajoče črte čez svoje zapiske. Medtem ko je bilo beleženje in pisanje dokumentov
Prilagodite barvo ozadja v katerem koli dokumentu Google Dokumentov. Če spremenite barvo ozadja, lahko dodate svojo osebno noto.
Da bi drugim pomagali bolje razumeti, kaj predmet vsebuje, je dobro uporabiti alternativno besedilo. Alternativno besedilo je fraza ali beseda, ki jo je mogoče dodati. Ta vadnica vam pokaže, kako dodati nadomestno besedilo v datoteko Google Dokumentov.
Kako omogočiti blokator oglasov na vaši napravi z Androidom in kar najbolje izkoristiti možnost motenih oglasov v brskalniku Kiwi.
Če niste prepričani, kaj so prikazi, doseg in angažiranje na Facebooku, berite naprej, da izvedete več. Oglejte si to enostavno razlago.
Ali se sprašujete, kako prenesti datoteke iz sistema Windows na naprave iPhone ali iPad? Ta praktični vodnik vam pomaga pri tem procesu brez težav.
Ko omogočite odstotek baterije na svojem Android telefonu, boste vedeli, koliko baterije je še preostalo. Tukaj je enostaven način, kako to omogočiti.
Sprememba nastavitev glasu za aplikacijo Waze vam omogoča, da slišite drugačen glas, vsakič, ko potrebujete potovati. Tukaj je, kako ga spremeniti.
Izbris zgodovine prenosov Android vam pomaga pridobiti več prostora za shranjevanje med drugimi stvarmi. Tukaj so koraki, ki jih morate sprejeti.
Samsung Galaxy Z Fold 5 je eno najbolj privlačnih naprav svojega časa v letu 2023. Z obsežnim zložljivim zaslonom velikosti 7,6 palca in 6,2-palčnim sprednjim zaslonom, Z Fold 5 ustvarja občutek, da držite in se ukvarjate z prihodnostjo.
Kako konfigurirati nastavitve blokiranja oglasov za Brave na Androidu s pomočjo teh korakov, ki jih lahko izvedete v manj kot minuti. Zavarujte se pred vsiljivimi oglasi z uporabo teh nastavitev blokiranja oglasov v brskalniku Brave za Android.
Pokažemo vam, kako rešiti težavo, kjer so možnosti varčevalnika zaslona v Microsoft Windows 11 sivkaste.
Iščete telefon, ki se lahko zloži? Odkrijte, kaj ponuja najnovejši Samsung Galaxy Z Fold 5 5G.



![POPRAVEK: Datoteke ni mogoče naložiti v Google Dokumente [rešeno] POPRAVEK: Datoteke ni mogoče naložiti v Google Dokumente [rešeno]](https://blog.webtech360.com/resources3/images10/image-170-1009005802852.png)



















