Kako slediti spremembam v Google Dokumentih

Spoznajte, kako učinkovito slediti spremembam v Google Dokumentih ter sodelovati z drugimi uporabniki. Uporabite naš vodnik za optimizacijo vaše produktivnosti.
Ko pišete knjigo, papir ali poročilo, je pomembno, da ga pravilno oblikujete. Kazalo vsebine je ključni element, ki olajša navigacijo po dokumentu. Ustvarjanje kazala ročno lahko vzame veliko časa in morda še zahteva nenehne posodobitve. Zato je avtomatizirano kazalo še boljša izbira. Večina dobrih urejevalnikov besedil, vključno z Google Dokumenti, ponuja funkcijo za samodejno ustvarjanje kazala vsebine iz naslovov in podnaslovov v celotnem dokumentu. Ugotovimo, kako to storiti.
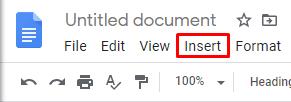
Ko odprete meni za »Kazalo«, izberite želeni slog. Imate na voljo dve možnosti:
| Slog kazala | Opis |
|---|---|
| Tradicionalni slog | Vključuje številke strani ter se odlično prikaže v tiskanih dokumentih. |
| Slog z modrimi povezavami | Idealno za spletne formate, omogoča uporabnikom klik na povezavo. |
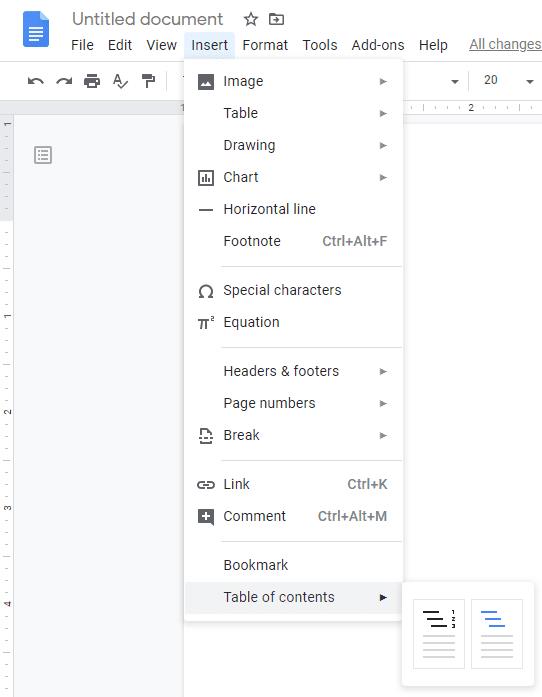
Ko je kazalo ustvarjeno, ga lahko oblikujete kot katerokoli drugo besedilo v dokumentu. Če spremenite oblikovanje besedila, kot so pisave ali barve, lahko kazalo posodobite na dva načina:
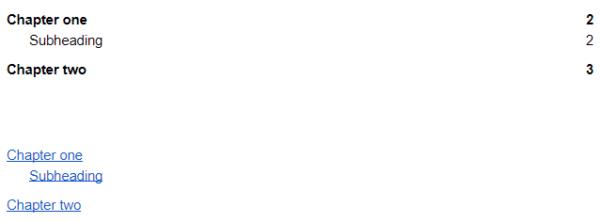
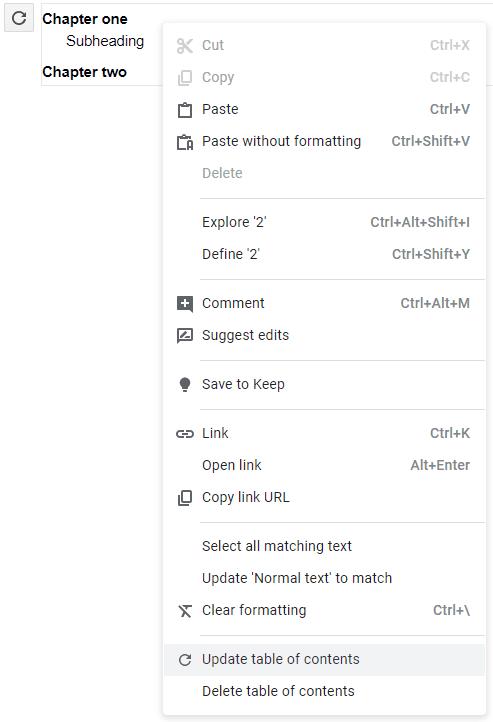
Ustvarjanje in upravljanje kazala vsebine v Google Dokumentih je preprost postopek, ki vam omogoča, da izboljšate strukturo dokumentov in olajšate branje. S pravilno uporabo tega orodja boste izboljšali dostopnost vaših vsebin in olajšali bralcem iskanje informacij.
Spoznajte, kako učinkovito slediti spremembam v Google Dokumentih ter sodelovati z drugimi uporabniki. Uporabite naš vodnik za optimizacijo vaše produktivnosti.
Učinkovit način za avtomatizirano ustvarjanje kazala vsebine v Google Dokumentih. Odkrijte, kako to narediti preprosto!
V Google Dokumente lahko vnesete em / dolg pomišljaj s pripomočkom Vstavi poseben znak ali s kopiranjem em pomišljaja iz zemljevida znakov v sistemu Windows.
Vrnite orodno vrstico, če ni prikazana v Google Dokumentih, tako da jo razkrijete ali pridobite dovoljenja za urejanje. Če ti ne uspejo, uporabite priporočen brskalnik.
Ali je ta napaka Google Dokumentov videti znana? Če ne morete naložiti datoteke v Google Dokumente, so ti preprosti koraki prilagojeni vam.
Orodja za oblikovanje so eno najboljših sredstev Google Dokumentov in obrobe so eno izmed njih – uporabljamo jih lahko na različne načine in so lahko tako edinstvene kot
Če se sprašujete, kako dodati oris v dokumente Google Dokumentov, kliknite Pogled in možnost Pokaži oris dokumenta v Google Dokumentih.
Čeprav je Google Dokumenti fantastično orodje za papirje, poročila in podobno delo, ni vsemogočen in včasih potrebuje malo pomoči, da opravite delo.
Ko delate z drugimi, boste prej ali slej naredili skupno rabo datotek. V teh datotekah v skupni rabi boste morali zapustiti tudi drugo osebo. Poskušate ugotoviti, kako odstraniti komentarje iz datoteke Google Dokumentov? No, pokažite vam korake s to vadnico po korakih.
Če Google Dokumenti namesto vas ne podčrtajo napačno črkovanih besed, imamo tukaj rešitev za vas.
Na tem spletnem mestu sem že tolikokrat navdušen nad Google Dokumenti, domnevam, da že uporabljate to neverjetno zbirko orodij. Pišem ta blog
Če ne morete uporabiti funkcije nadpisa v Google Dokumentih, imamo vrsto priročnih rešitev, ki vam bodo pomagale odpraviti to težavo.
V daljših dokumentih je razčlenitev besedila na poglavja ali razdelke skoraj samoumevna. V fizičnem dokumentu je preskakovanje naprej ali nazaj enostavno – ni tako
Naučite se pregledati zgodovino svojega dokumenta v Google Dokumentih.
Minuli so dnevi, ko ste izvlekli svoj neonsko rumeni označevalnik in narisali škripajoče črte čez svoje zapiske. Medtem ko je bilo beleženje in pisanje dokumentov
Prilagodite barvo ozadja v katerem koli dokumentu Google Dokumentov. Če spremenite barvo ozadja, lahko dodate svojo osebno noto.
Da bi drugim pomagali bolje razumeti, kaj predmet vsebuje, je dobro uporabiti alternativno besedilo. Alternativno besedilo je fraza ali beseda, ki jo je mogoče dodati. Ta vadnica vam pokaže, kako dodati nadomestno besedilo v datoteko Google Dokumentov.
Kako omogočiti blokator oglasov na vaši napravi z Androidom in kar najbolje izkoristiti možnost motenih oglasov v brskalniku Kiwi.
Če niste prepričani, kaj so prikazi, doseg in angažiranje na Facebooku, berite naprej, da izvedete več. Oglejte si to enostavno razlago.
Ali se sprašujete, kako prenesti datoteke iz sistema Windows na naprave iPhone ali iPad? Ta praktični vodnik vam pomaga pri tem procesu brez težav.
Ko omogočite odstotek baterije na svojem Android telefonu, boste vedeli, koliko baterije je še preostalo. Tukaj je enostaven način, kako to omogočiti.
Sprememba nastavitev glasu za aplikacijo Waze vam omogoča, da slišite drugačen glas, vsakič, ko potrebujete potovati. Tukaj je, kako ga spremeniti.
Izbris zgodovine prenosov Android vam pomaga pridobiti več prostora za shranjevanje med drugimi stvarmi. Tukaj so koraki, ki jih morate sprejeti.
Samsung Galaxy Z Fold 5 je eno najbolj privlačnih naprav svojega časa v letu 2023. Z obsežnim zložljivim zaslonom velikosti 7,6 palca in 6,2-palčnim sprednjim zaslonom, Z Fold 5 ustvarja občutek, da držite in se ukvarjate z prihodnostjo.
Kako konfigurirati nastavitve blokiranja oglasov za Brave na Androidu s pomočjo teh korakov, ki jih lahko izvedete v manj kot minuti. Zavarujte se pred vsiljivimi oglasi z uporabo teh nastavitev blokiranja oglasov v brskalniku Brave za Android.
Pokažemo vam, kako rešiti težavo, kjer so možnosti varčevalnika zaslona v Microsoft Windows 11 sivkaste.
Iščete telefon, ki se lahko zloži? Odkrijte, kaj ponuja najnovejši Samsung Galaxy Z Fold 5 5G.



![POPRAVEK: Datoteke ni mogoče naložiti v Google Dokumente [rešeno] POPRAVEK: Datoteke ni mogoče naložiti v Google Dokumente [rešeno]](https://blog.webtech360.com/resources3/images10/image-170-1009005802852.png)




















Neža -
Mislim, da bi bilo dobro dodati še nekaj primerov razvijanja kazala vsebine. Kar tako naprej!
Jakob -
Bila sem skeptična, a je ta članek dejansko osvobodil mnogo časa. Hvala
Luka -
Wow, končno sem našel način, kako narediti kazalo vsebine. Hvala za pomoč
Petra -
Ali lahko kdo pove, ali se da kazalo vsebine narediti tudi v prejšnjih različicah Google Dokumentov
Svetlana -
Vsakič, ko uporabljam Google Dokumente, odkrijem nekaj novega. Danes me je res presenetila funkcija kazala
Ribič66 -
Tako sem navdušen nad tem, kako enostavno je ustvariti kazalo! Resnično hvaležen za ta članek
Dani -
Sem pa previden glede oblikovanja kazala, kakšne so vaše izkušnje? Hvala, če kdo deli
Katarina -
Sem se spraševala, kako naredim kazalo za svoj raziskovalni projekt. Ta objava mi je res pomagala, hvala!
Éva -
Aplikacija Google Dokumenti mi je resnično olajšala življenje. Ustvarjanje kazala vsebine je super funkcija!
Kristijan -
Hvala za delitev! O tem nisem razmišljal prej, ampak zdaj je jasno, kako uporabno je
Grega -
Imate kakšne posebne nasvete za uporabo kazala vsebine za poslovna poročila? Hvala!
Marko -
Kazalo vsebine je nekaj nujnega za dolge dokumente. Hvala za ta vodič, zelo uporabno
Lana -
Izkazalo se je, da je kazalo vsebine velika prednost pri pisanju! Hvala za objavo
Sonja -
Super članek! Zdaj bom lahko enostavno organizirala svoje projekte
Marjan -
Kazalo vsebine naredi dokument videti veliko bolj profesionalno. Res priporočam!
Jure -
To je zelo koristno, z veseljem delim naprej! Kazalo vsebine je lahko zlata jama za organizacijo dokumentov.
Žiga -
Samo dodate kazalo vsebine in dokument je videti profesionalno! Super, da sem to našel!
Tanja M. -
Hvala za ta zelo koristni vodnik! Sicer sem se izgubljena med funkcijami Google Dokumentov, a to mi pomaga
Žan -
Hvala, to je res uporabno! Kazalo vsebine lahko res izboljša bralnost dokumenta
Kaja 2023 -
Kazalo vsebine v Google Dokumentih je tako priročno za uporabo! Hvaležna sem za te informacije
Lenka -
Učiteljica mi je priporočila, da uporabim kazalo, in se veselim, da ga bom dodala svojim dokumentom
Rok -
Ali veste, kako dodati kazalo vsebine na koncu dokumenta? Hvala vnaprej!
Tina T. -
Pohvale za ta vodič! Uporabljam Google Dokumente vsak dan in to mi bo res v pomoč
Vanja -
Že dolgo iščem enostavno rešitev za kazalo vsebine. Informacije so zelo jasne
Sasha IT -
Točno to, kar sem iskal! Sedaj lahko pospešim svoje poročilo. Hvaležen sem za ta vodič
Pavla -
S kombinacijo kazala vsebine in registracije sem že zdavnaj prišla do boljših rezultatov! Super članek
Urška -
Odlična vsebina! Res se mi zdi, da je kazalo vsebine osnovna stvar pri pisanju dokumentov.
Maja -
Hvala za ta koristni vodič o Google Dokumentih! Kazalo vsebine je resnično uporabno, še posebej pri daljših dokumentih
Simona -
Užitek je brati takšne članke. Hvala, da delite svoje znanje o Google Dokumentih!