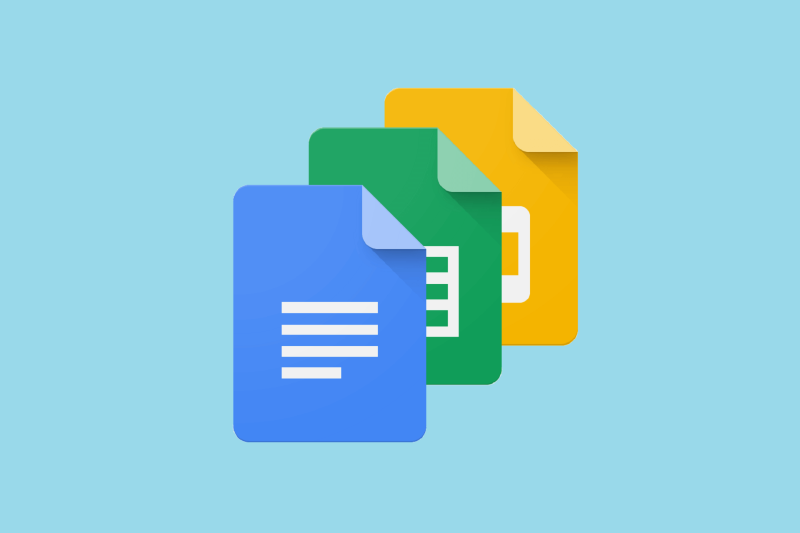- Google Dokumenti so odlična brezplačna alternativa za vse, ki si ne morejo privoščiti naročnine na MS Word.
- Spodnji članek vam bo pokazal, kaj storiti, ko orodna vrstica Google Dokumentov izgine.
- Če želite prebrati več o tej neverjetni brezplačni storitvi, si oglejte našo namensko stran z Google Dokumenti .
- Če potrebujete več vodnikov in vadnic, imamo tudi stran z navodili .
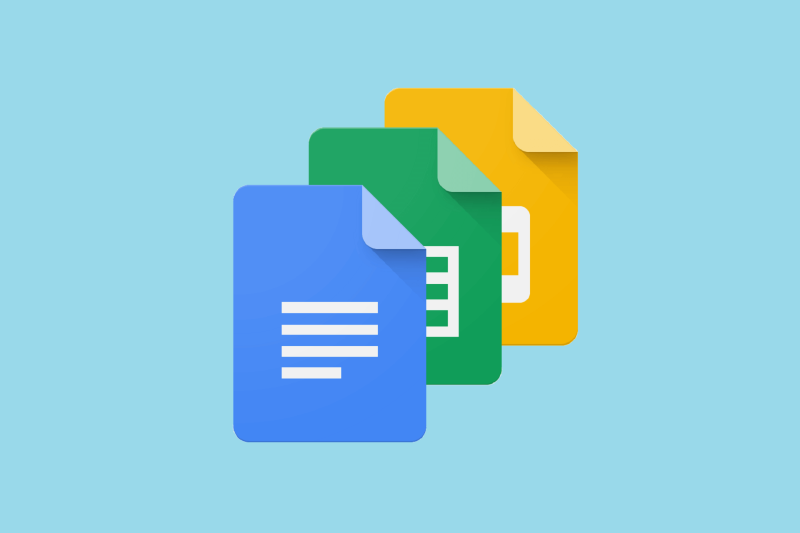
Ko ustvarjate ali urejate Google dokumente na spletu, boste morda opazili, da se orodna vrstica ne prikaže v Google Dokumentih, ko poskušate dostopati do orodja.
Na srečo je manjkajoča orodna vrstica Google Dokumentov najverjetneje težava z nastavitvami, zato bi morala biti rešitev te težave enostavna. Tukaj bomo raziskali nekaj rešitev, ki jih lahko uporabite za vrnitev manjkajoče orodne vrstice v najkrajšem možnem času.
Kako dobim nazaj manjkajočo orodno vrstico Google Dokumentov?
1. Odkrijte orodno vrstico
Google Dokumenti vam omogočajo, da skrijete orodno vrstico za manj natrpano delovno območje. Včasih ne vidite orodne vrstice, ker ste jo po nesreči skrili.
Če želite obnoviti orodno vrstico, odprite datoteko, Google Docs in pritisnite Ctrl + Shift + F . Ta bližnjica skrije tudi orodno vrstico Google Dokumentov, ki jo uporabite, ko želite razkriti orodno vrstico.
Lahko pa tudi razkrijete orodno vrstico s puščico v zgornjem desnem kotu zaslona.
Ko je orodna vrstica skrita, je puščica obrnjena navzdol, ko je prikazana, pa puščica navzgor. Zato, če je puščica obrnjena navzdol, kliknite nanjo, da odkrijete skrito orodno vrstico. Druga tehnika za razkrivanje orodne vrstice je, da pritisnete kombinacijo tipk Fn + ESC .
Včasih orodna vrstica ne manjka, ampak je zatemnjena in onemogočena, kar pomeni, da vam lastnik datoteke Google Dokumentov ni podelil dovoljenj za urejanje.
Naslednja rešitev vam pokaže, kako uporabnikom zahtevati in odobriti dovoljenje za urejanje datoteke Google Dokumentov.
Izogibajte se težavam z Google Dokumenti. Ta objava vam prikazuje 3 najboljše brskalnike za uporabo za Google Dokumente.
2. Pridobite dovoljenja za urejanje
2.1 Kako zahtevati dovoljenje za urejanje datoteke Google Dokumentov.
- Odprite datoteko Google Dokumentov.
- Če imate samo dovoljenja za ogled datoteke, boste v obarvani orodni vrstici videli gumb z oznako Ogled samo .
- V spustnem meniju od lastnika zahtevajte dostop za urejanje.
2.2. Kako uporabniku dodeliti dovoljenja za urejanje Google Dokumenta.
- Odprite datoteko Google Dokumentov.
- Nato se pomaknite do zavihka Podatki tako, da ga kliknete na vrhu zaslona.
- V nastalem spustnem meniju kliknite Zaščiteni listi in obsegi .
- V desnem stolpcu izberite Googlov list in pritisnite gumb Spremeni dovoljenja .
- Če želite uporabniku omogočiti uporabo orodne vrstice, označite potrditveno polje poleg njegovega imena.
- Pritisnite Končano po podelitvi dovoljenja ustreznim uporabnikom.
Dva razloga, da se orodna vrstica ne prikaže v Google Dokumentih, sta, da jo skrijete ali pa nimate dovoljenja za urejanje dokumenta.
Da bi to rešili, smo vam pokazali načine, kako razkriti manjkajočo orodno vrstico Google Dokumentov, pa tudi, kako pridobiti dovoljenje za njeno urejanje.
Pogosto zastavljena vprašanja
- Kaj je Google Dokumenti?
Google Dokumenti je brezplačna spletna storitev, ki deluje kot Googlov ekvivalent brezplačnega odjemalca Word.
- Ali obstajajo alternative za Google Dokumente?
Da, obstajajo, en dober primer je urejevalnik besed iz LibreOffice .
- Kako učinkovito izvajam Google dokumente?
Vse, kar potrebujete za uporabo Google Dokumentov, je brskalnik in internetna povezava. Vendar so nekateri brskalniki bolj primerni za Google Dokumente kot drugi.