Kako slediti spremembam v Google Dokumentih

Spoznajte, kako učinkovito slediti spremembam v Google Dokumentih ter sodelovati z drugimi uporabniki. Uporabite naš vodnik za optimizacijo vaše produktivnosti.
Spreminjanje barve ozadja v dokumentu Google Dokumentov lahko malo popestri stvari. Priznajmo si, da morate vedno gledati v belo ozadje, ko odprete datoteko dokumenta, lahko postane dolgočasno.
Če spremenite barvo ozadja, ji lahko dodate svojo osebno noto. Postopek traja manj kot minuto. Enako velja za barvo besedila.
Če želite prilagoditi svojo datoteko, odprite Google Dokumente in izberite novo datoteko ali že obstoječo datoteko, katere barvo ozadja želite spremeniti. Ko je datoteka odprta, kliknite možnost Datoteka zgoraj levo in izberite Nastavitev strani (ena od zadnjih možnosti navzdol).
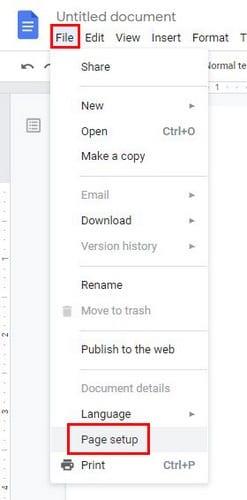
Ko se prikaže okno Page Setup, boste videli vrsto možnosti, ki jih lahko kliknete, če želite tudi te spremembe izvesti. Kliknite možnost Barva strani in videli boste vse barve, med katerimi lahko izbirate.
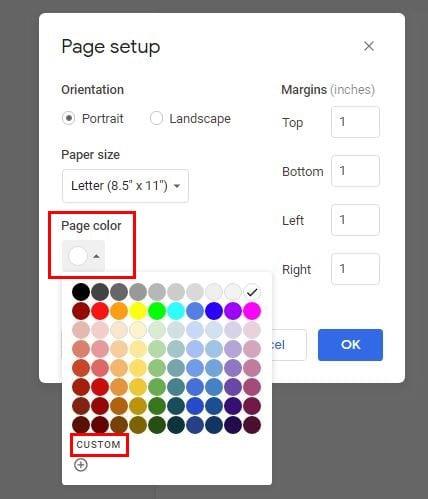
Če kliknete možnost Po meri , imate več možnosti, da najdete barvo, ki vam je všeč. Uporabite drsnik, dokler vam okno za predogled ne pokaže barve, ki jo iščete, ali če poznate šestnajstiško barvo za želeno barvo, jo lahko vnesete v polje.
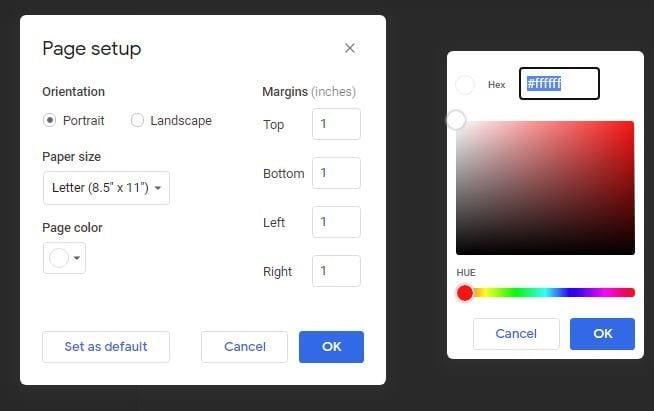
Videli boste tudi možnost Nastavi kot privzeto. Če ste pripravljeni, da se ločite od tradicionalnega belega ozadja, lahko barvo, ki ste jo izbrali, nastavite kot novo privzeto barvo za prihodnje datoteke Google Doc. Če si kdaj premislite in se želite vrniti na belo, sledite istim korakom in namesto tega izberite belo barvo.
Izbira druge barve za besedilo je hitra in enostavna. Preprosto označite besedilo, katerega barvo besedila želite spremeniti, in kliknite na A blizu možnosti besedila. Če želite označiti besedilo, kliknite možnost označevalnika na desni strani A. Če niste zadovoljni s trenutno možnostjo, lahko vedno dodate orodja za označevanje v Google Dokumente . Obe možnosti imata izbire po meri, samo v primeru, da iščete določeno barvo.
Če želite spremeniti barvo besedila v novem dokumentu, začnite s klikom na A in izberite svojo novo barvo; videli boste, da bo tudi kazalec v barvi, ki ste jo izbrali. Tudi če dodate alternativno besedilo , ga bodo drugi videli v drugi barvi.
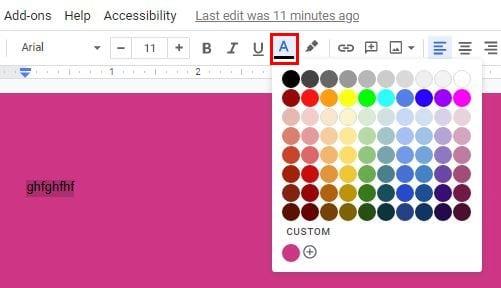
Spreminjanje barve ozadja v Google Dokumentih je odlično, če vnašate nekaj za prijatelja in želite datoteki dodati njegovo najljubšo barvo. Upajmo, da bo Google dodal možnost dodajanja slike namesto barve v ozadje. Katere možnosti ozadja bi radi videli v prihodnjih posodobitvah? Sporočite nam v spodnjih komentarjih.
Spoznajte, kako učinkovito slediti spremembam v Google Dokumentih ter sodelovati z drugimi uporabniki. Uporabite naš vodnik za optimizacijo vaše produktivnosti.
Učinkovit način za avtomatizirano ustvarjanje kazala vsebine v Google Dokumentih. Odkrijte, kako to narediti preprosto!
V Google Dokumente lahko vnesete em / dolg pomišljaj s pripomočkom Vstavi poseben znak ali s kopiranjem em pomišljaja iz zemljevida znakov v sistemu Windows.
Vrnite orodno vrstico, če ni prikazana v Google Dokumentih, tako da jo razkrijete ali pridobite dovoljenja za urejanje. Če ti ne uspejo, uporabite priporočen brskalnik.
Ali je ta napaka Google Dokumentov videti znana? Če ne morete naložiti datoteke v Google Dokumente, so ti preprosti koraki prilagojeni vam.
Orodja za oblikovanje so eno najboljših sredstev Google Dokumentov in obrobe so eno izmed njih – uporabljamo jih lahko na različne načine in so lahko tako edinstvene kot
Če se sprašujete, kako dodati oris v dokumente Google Dokumentov, kliknite Pogled in možnost Pokaži oris dokumenta v Google Dokumentih.
Čeprav je Google Dokumenti fantastično orodje za papirje, poročila in podobno delo, ni vsemogočen in včasih potrebuje malo pomoči, da opravite delo.
Ko delate z drugimi, boste prej ali slej naredili skupno rabo datotek. V teh datotekah v skupni rabi boste morali zapustiti tudi drugo osebo. Poskušate ugotoviti, kako odstraniti komentarje iz datoteke Google Dokumentov? No, pokažite vam korake s to vadnico po korakih.
Če Google Dokumenti namesto vas ne podčrtajo napačno črkovanih besed, imamo tukaj rešitev za vas.
Na tem spletnem mestu sem že tolikokrat navdušen nad Google Dokumenti, domnevam, da že uporabljate to neverjetno zbirko orodij. Pišem ta blog
Če ne morete uporabiti funkcije nadpisa v Google Dokumentih, imamo vrsto priročnih rešitev, ki vam bodo pomagale odpraviti to težavo.
V daljših dokumentih je razčlenitev besedila na poglavja ali razdelke skoraj samoumevna. V fizičnem dokumentu je preskakovanje naprej ali nazaj enostavno – ni tako
Naučite se pregledati zgodovino svojega dokumenta v Google Dokumentih.
Minuli so dnevi, ko ste izvlekli svoj neonsko rumeni označevalnik in narisali škripajoče črte čez svoje zapiske. Medtem ko je bilo beleženje in pisanje dokumentov
Prilagodite barvo ozadja v katerem koli dokumentu Google Dokumentov. Če spremenite barvo ozadja, lahko dodate svojo osebno noto.
Da bi drugim pomagali bolje razumeti, kaj predmet vsebuje, je dobro uporabiti alternativno besedilo. Alternativno besedilo je fraza ali beseda, ki jo je mogoče dodati. Ta vadnica vam pokaže, kako dodati nadomestno besedilo v datoteko Google Dokumentov.
Kako omogočiti blokator oglasov na vaši napravi z Androidom in kar najbolje izkoristiti možnost motenih oglasov v brskalniku Kiwi.
Če niste prepričani, kaj so prikazi, doseg in angažiranje na Facebooku, berite naprej, da izvedete več. Oglejte si to enostavno razlago.
Ali se sprašujete, kako prenesti datoteke iz sistema Windows na naprave iPhone ali iPad? Ta praktični vodnik vam pomaga pri tem procesu brez težav.
Ko omogočite odstotek baterije na svojem Android telefonu, boste vedeli, koliko baterije je še preostalo. Tukaj je enostaven način, kako to omogočiti.
Sprememba nastavitev glasu za aplikacijo Waze vam omogoča, da slišite drugačen glas, vsakič, ko potrebujete potovati. Tukaj je, kako ga spremeniti.
Izbris zgodovine prenosov Android vam pomaga pridobiti več prostora za shranjevanje med drugimi stvarmi. Tukaj so koraki, ki jih morate sprejeti.
Samsung Galaxy Z Fold 5 je eno najbolj privlačnih naprav svojega časa v letu 2023. Z obsežnim zložljivim zaslonom velikosti 7,6 palca in 6,2-palčnim sprednjim zaslonom, Z Fold 5 ustvarja občutek, da držite in se ukvarjate z prihodnostjo.
Kako konfigurirati nastavitve blokiranja oglasov za Brave na Androidu s pomočjo teh korakov, ki jih lahko izvedete v manj kot minuti. Zavarujte se pred vsiljivimi oglasi z uporabo teh nastavitev blokiranja oglasov v brskalniku Brave za Android.
Pokažemo vam, kako rešiti težavo, kjer so možnosti varčevalnika zaslona v Microsoft Windows 11 sivkaste.
Iščete telefon, ki se lahko zloži? Odkrijte, kaj ponuja najnovejši Samsung Galaxy Z Fold 5 5G.



![POPRAVEK: Datoteke ni mogoče naložiti v Google Dokumente [rešeno] POPRAVEK: Datoteke ni mogoče naložiti v Google Dokumente [rešeno]](https://blog.webtech360.com/resources3/images10/image-170-1009005802852.png)



















